Androidのダウンロード履歴の確認方法は、google chromeを使えばOKです。
google chromeのトップ画面から、ダウンロードの状況を簡単に調べることができます。
アプリもたくさんあるので、使い勝手の良さそうなものをダウンロードしたり、アンインストールしたりは、よくやることですね。
過去にダウンロードしたけれど、アンインストールしてしまったアプリをまた使うときに利用したい、過去のアプリのダウンロード履歴の確認方法もご紹介します。
androidでダウンロードした画像や動画などがどこにあるのかも、あわせて見ていきましょう。
AndroidでGoogle Chromeからのダウンロード履歴を確認する方法
AndroidでGoogle Chromeからのダウンロードの履歴を確認するにはどうすればいいのか、見ていきます。

ダウンロード履歴の確認方法です
Chromeの画面右上の縦三つのドットのアイコンをタップします。
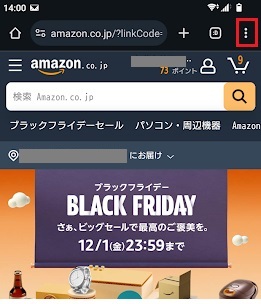
ダウンロード、をタップします。
表示された画面に列挙されているのが、ダウンロードしたファイル名の一覧です。
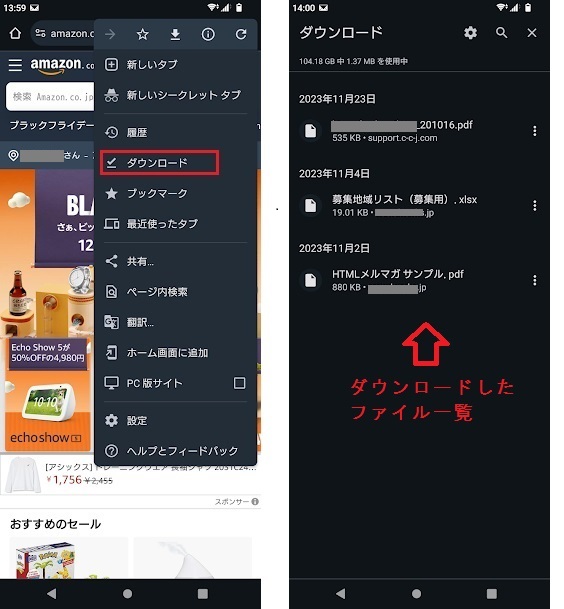
ここに表示されているファイル名は、ダウンロードしたのちに、まだ端末側に存在しているファイルだけです。
ダウンロードした後に、ファイルそのものを削除すると、「ダウンロード」の画面の一覧からもファイル名が消えます。
過去にダウンロードしてきた履歴ではなく、ダウンロードして今も残っているファイル一覧ということですね。
アプリのダウンロード履歴を確認する方法
androidでアプリをダウンロードした履歴を確認する方法も見ていきましょう。
google playを利用してアプリをダウンロードした場合でご説明します。

アプリのダウンロード履歴を確認する方法です
スマホの画面から、以下のアイコンをタップして、google playを開きます。

スマホの「設定」→「アプリ」からgoogle playを探すこともできます。
google playの右上のアカウント情報を開き、「アプリとデバイスの管理」をタップします。
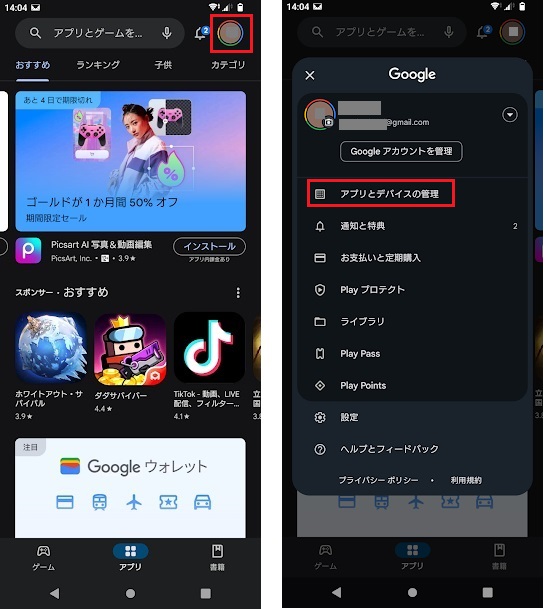
「アプリとデバイスの管理」画面で、概要、管理のタブがあるので、「管理」を選びます。
「インストール済み」では、ダウンロードして現在、使用可能なアプリの一覧が表示されています。
過去にダウンロードしたけれど、今はアンインストールしてしまったアプリを見たいときは、「インストール済み」の▼部分をタップします。
「未インストール」の項目が表示されるので、選択してください。
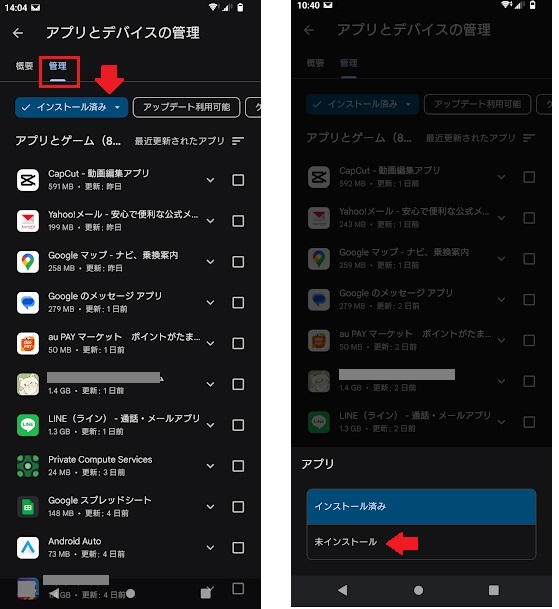
「未インストール」で表示されている一覧が、過去にダウンロードしてインストールしたアプリの履歴です。
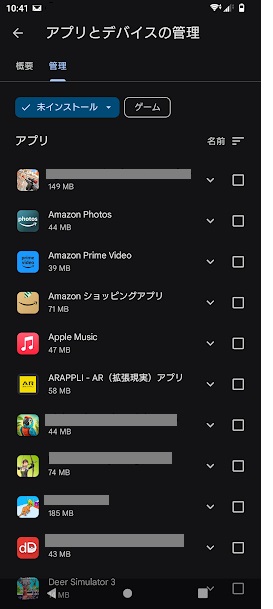
Androidでダウンロードしたファイルはどこにある?保存先はここ
最後は、androidでダウンロードしたファイルがどこにあるのか、保存先について見ていきましょう。
画像や資料のファイルをダウンロードしたのはいいけれど、どこに保存されたのかわからない、ということがあります。
androidの「Files」を開いてください。
カテゴリの中に、「ダウンロード」という表示がありますので、タップします。
ダウンロードした日付ごとに、ファイルが一覧表示されています。
ダウンロードした画像や動画、PDFファイルなどを、種類ごとに確認するには、別の方法があります。
種類ごとの保存先を確認する方法
スマホの設定画面から、ストレージを開いてください。
「画像」、「ドキュメント、その他」、「動画」などの項目があります。
それぞれ、画像ファイル、PDFやExcelファイルなど、動画ファイルが保存されていますので、確認したい項目をタップしてみてください。
「動画」であれば、動画ファイルの一覧が表示されているでしょう。
注意して頂きたいのは、ストレージから確認できるファイルは、ダウンロードしたファイルだけではなく、スマホに保存されているファイルである、ということです。
スマホのカメラで撮影した動画も、ダウンロードした動画と同じように一覧に表示されます。
Androidダウンロード履歴の確認方法まとめ
Androidのダウンロード履歴は、Google Chromeの「ダウンロード」から確認できますが、ファイル自体を端末から削除してしまうと、「ダウンロード」の一覧からも消えてしまいます。
アプリのダウンロードは、Google Playの「アプリとデバイスの管理」からダウンロード履歴の一覧を確認できます。
過去のアプリのダウンロード履歴を見たいときには、「インストール済み」を「未インストール」に変更すれば表示されます。
Androidでダウンロードしたファイルは、「Files」から探すか、ストレージから確認してください。







