Androidでアイコン変更をするためには、アイコンチェンジャーやX Icon Changerなどのアプリを使用しましょう。
これらのアプリを使うことで簡単にアイコン変更をすることができますよ。
アイコン変更をしてアイコンの画像を変えることで、ホーム画面を自分好みに作り変えることができるので、統一感を出したいときやオリジナル感を出したい時にもおすすめです。
また、Androidスマホでアイコンのサイズを変更する方法や、アイコン変更が出来ない時の対処法もあわせて紹介していきますので、この記事を参考にホーム画面を自分に合わせて作ってみてくださいね。
Androidのアイコン変更方法
「アイコンチェンジャー」というアプリを使用して、アイコン変更をすることができます。
テンプレートにいくつか素材があるので、そこからアイコンを選択する方法と、好きな写真を使ってその写真をアイコンにする方法がありますよ。
テンプレートを使うやり方
最初から用意されたテンプレートを使って、アイコン変更をする方法があります。
シンプルなものが多く、使うと全体の統一感も出るのでおすすめですよ。

テンプレートを使ったアイコン作成の方法です。
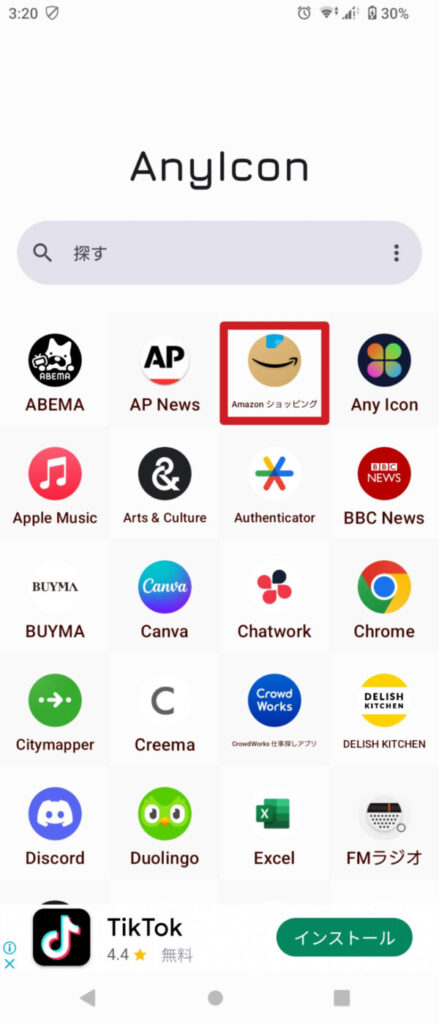
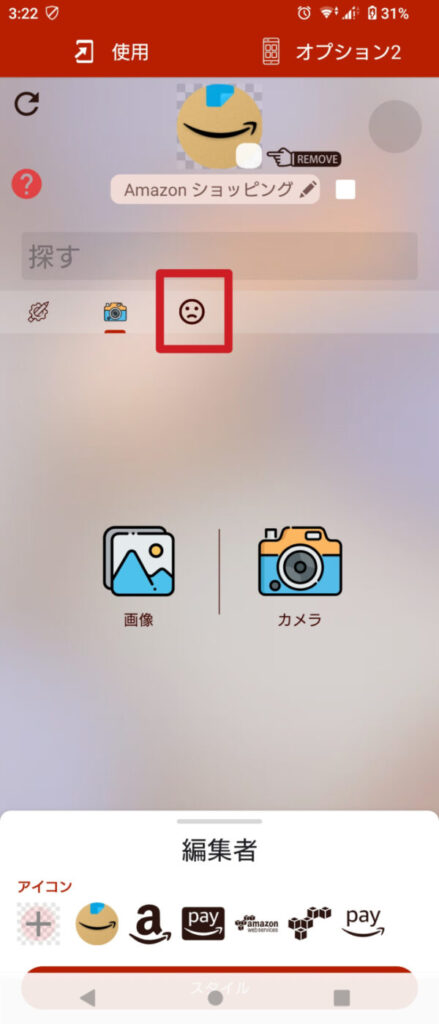
カラーの選択もここですることができますよ。
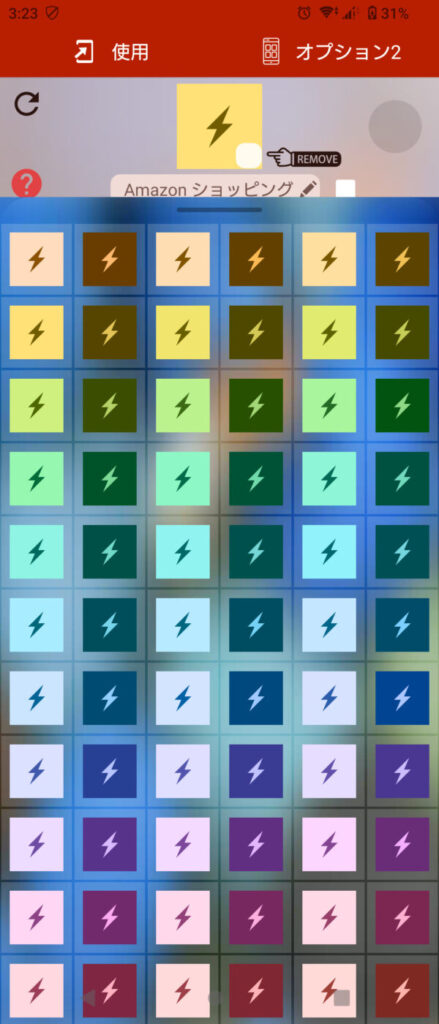
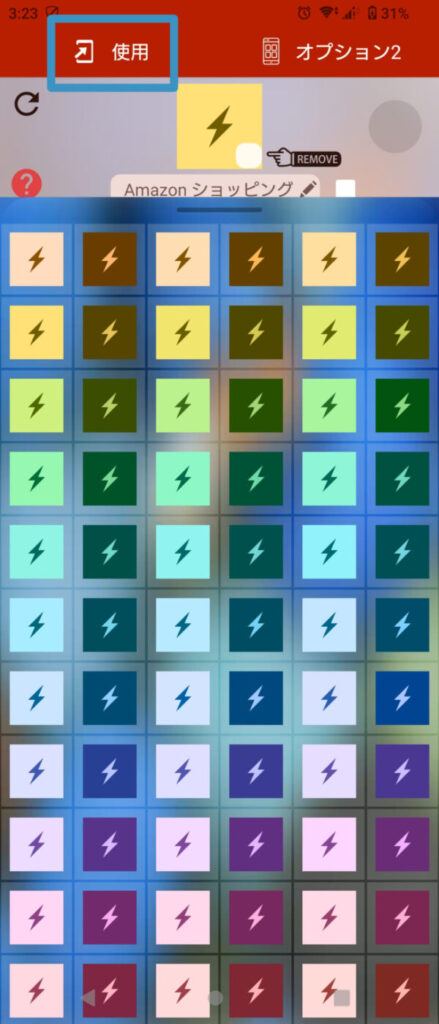
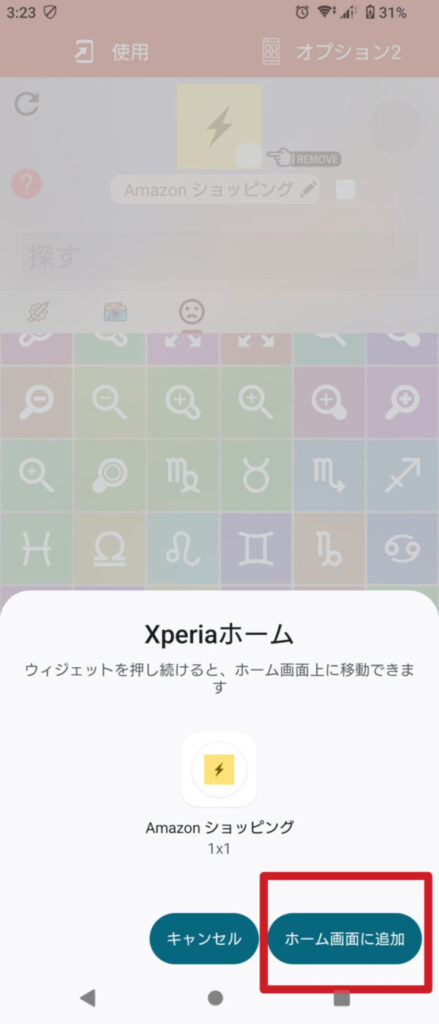
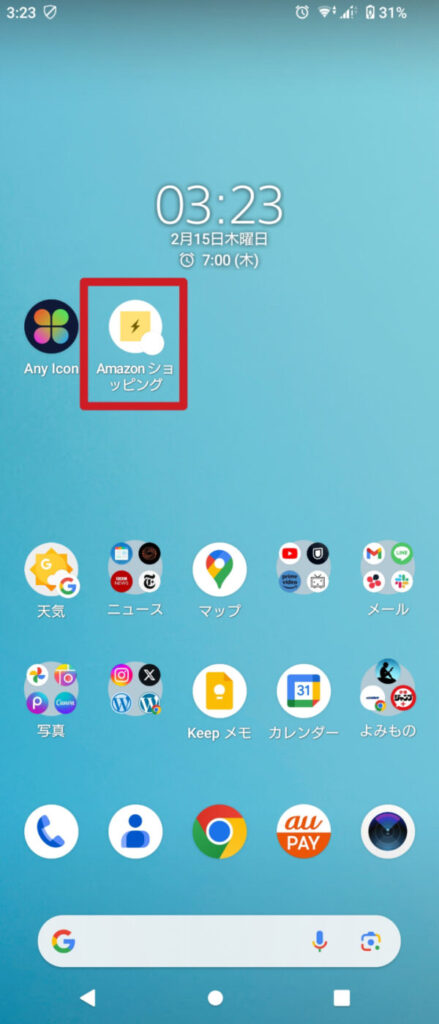
好きな写真を設定するやり方
自分で撮った写真や、お気に入りの画像をアプリのアイコンにすることもできますよ。

好きな写真を設定する方法です。
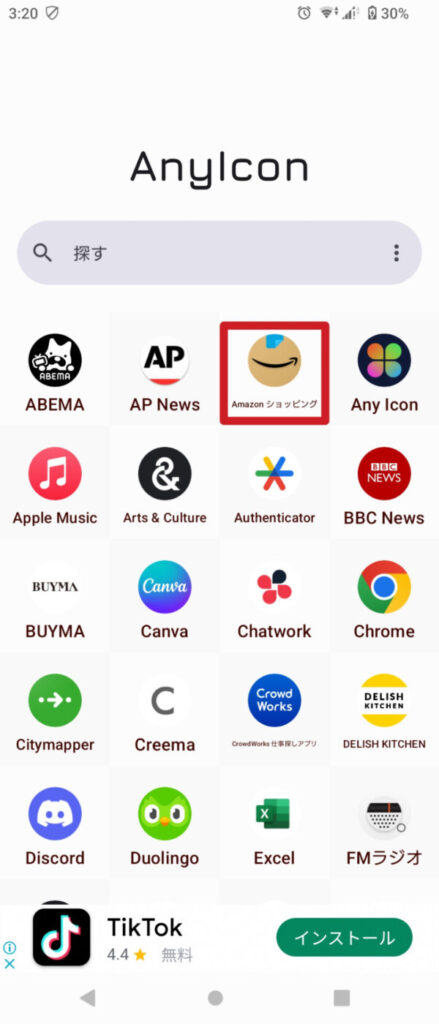
スマホに保存されている画像が出てくるので、好きなものを選びます。
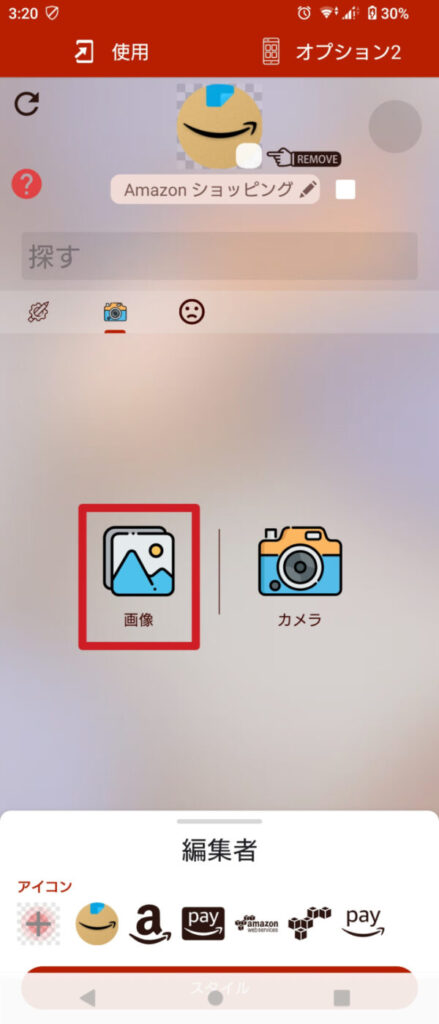
画像の大きさを調整したら、チェックマークを選択して完了しましょう。
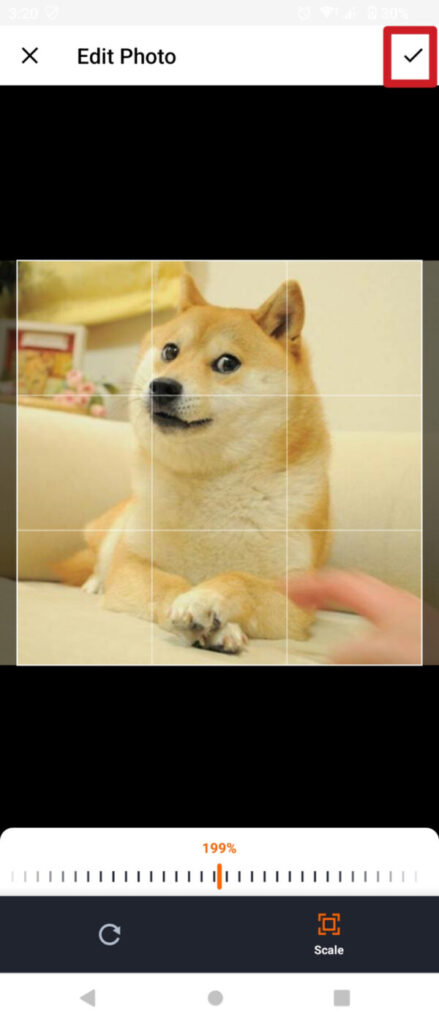
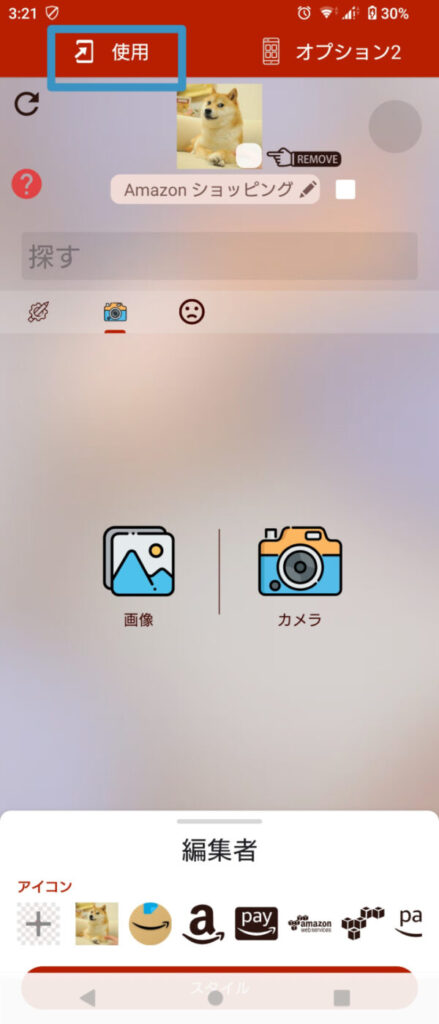
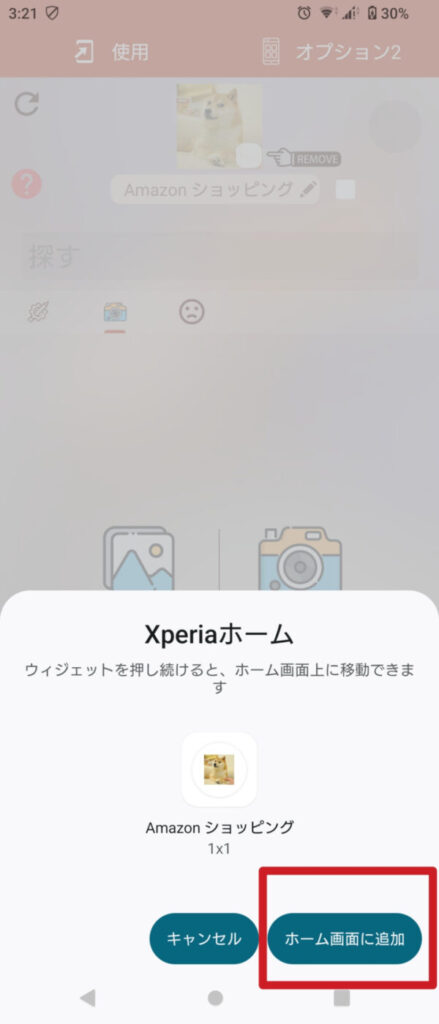
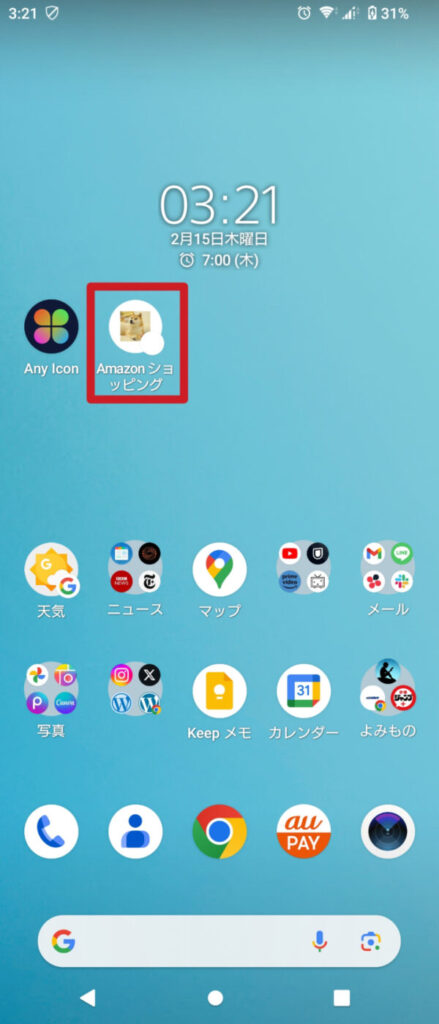
Androidのアイコンをおしゃれに変更するならコレ
「X Icon Changer」というアプリを使っても、アイコン変更をすることができます。
こちらもテンプレートがいくつか用意されている他、自分の好きな写真をアイコンに設定することができます。
さらに、写真を好きな形に変更したりもできるので、よりオリジナルなアイコンを作ることができます。
テンプレートを使うやり方
最初から用意されたテンプレートを使って、アイコン変更をする方法があります。
カラフルでポップなものが多く、使用するとホーム画面の印象ががらりと変わりますよ。

テンプレートを使ったアイコン作成の方法です。
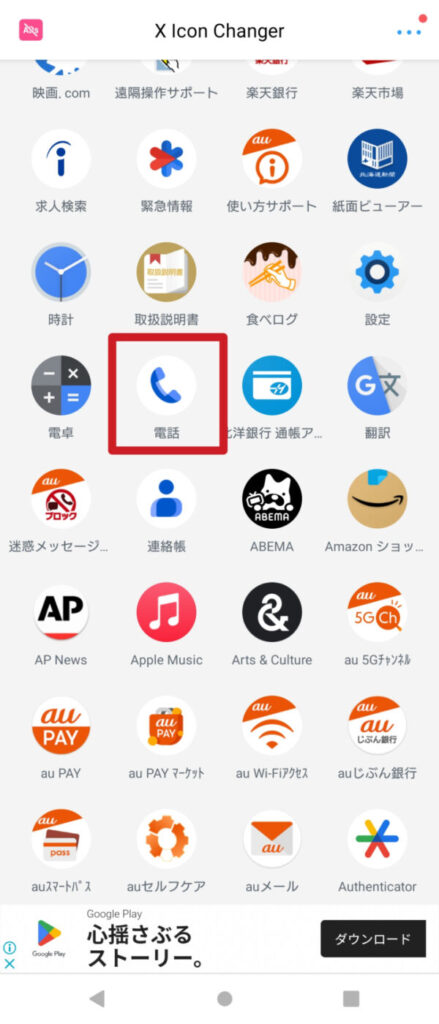
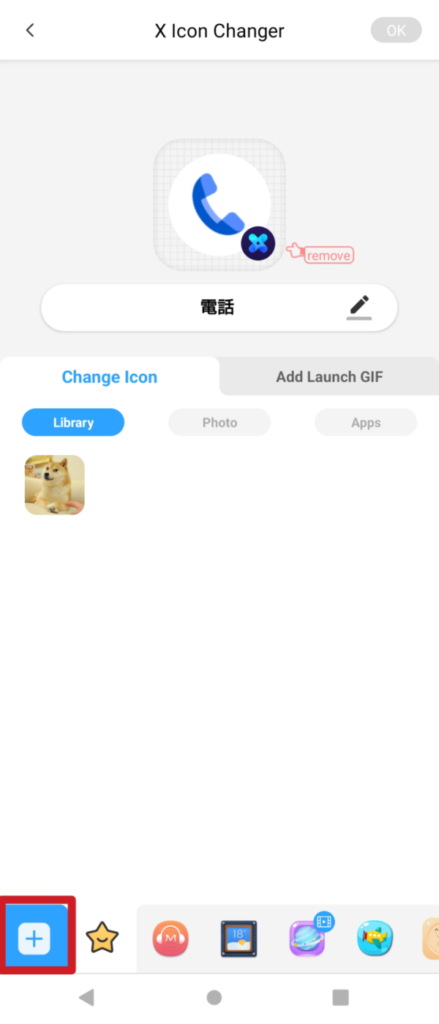
広告を視聴する必要がありますが、豊富なテンプレートがジャンルごとに用意されているので、自分好みのものを選んでみましょう。
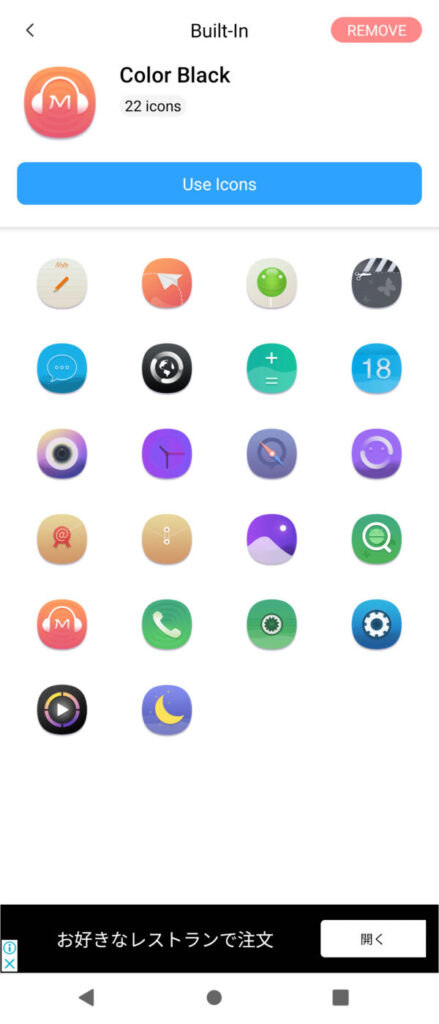
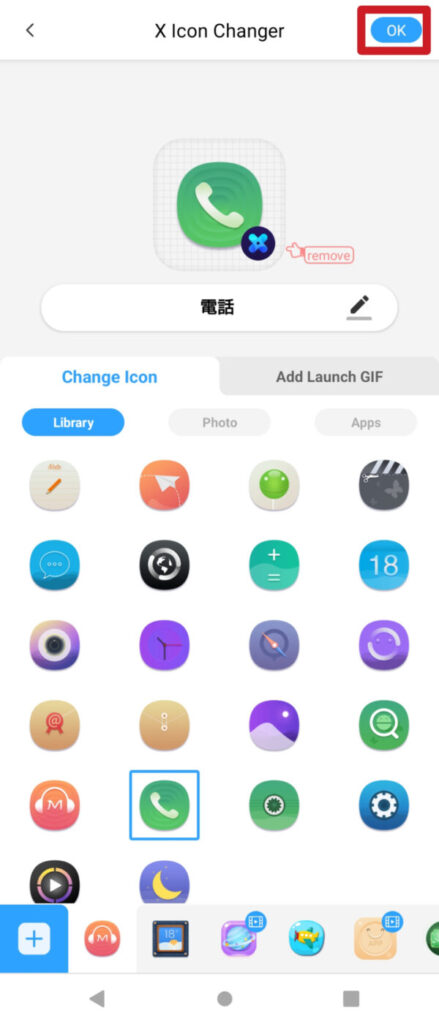
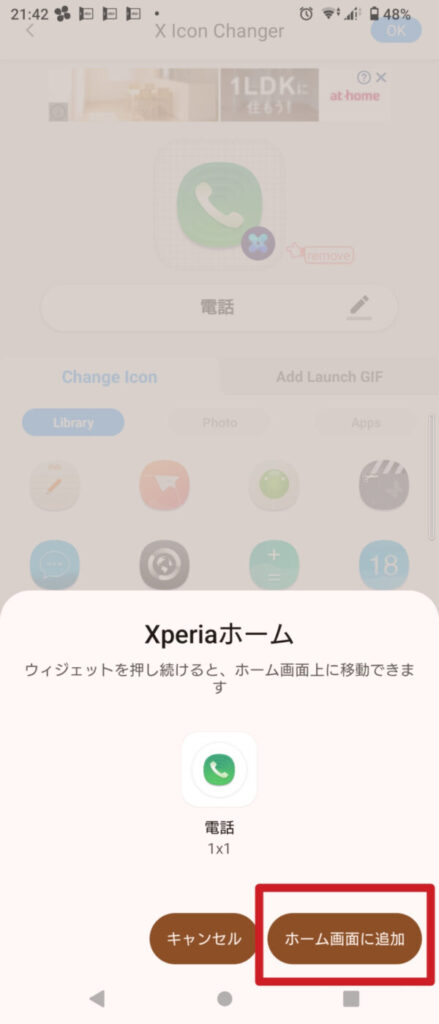
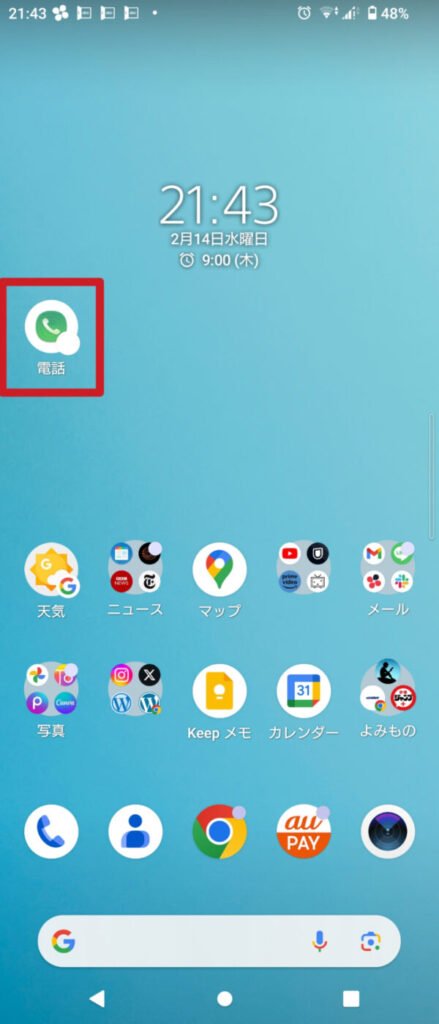
好きな写真を設定するやり方
自分で撮った写真や、お気に入りの画像をアプリのアイコンにすることもできますよ。

好きな写真を設定する方法です。
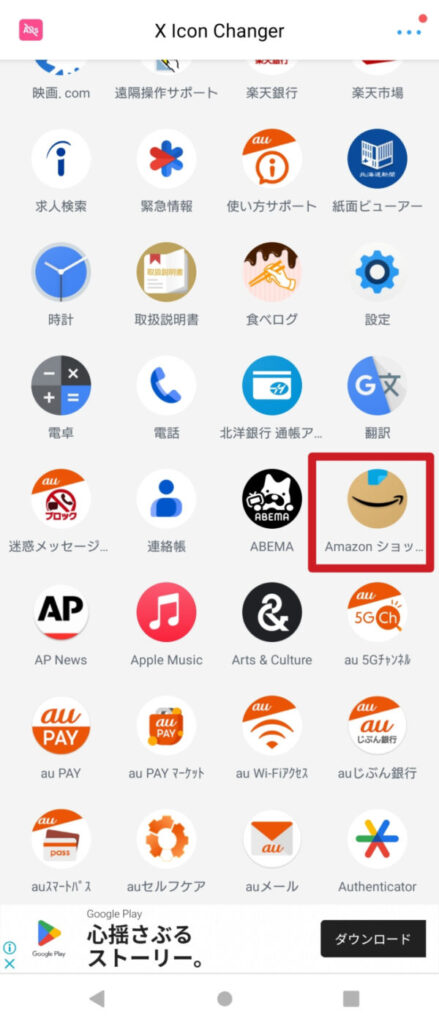
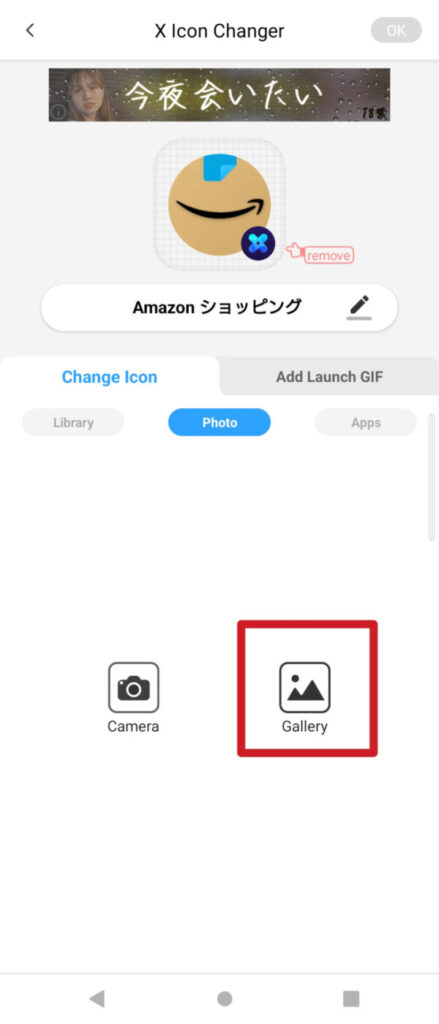
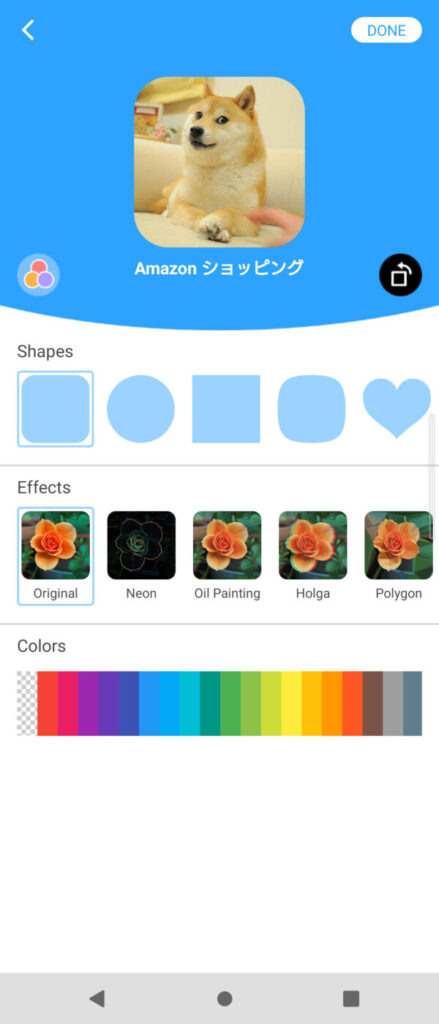
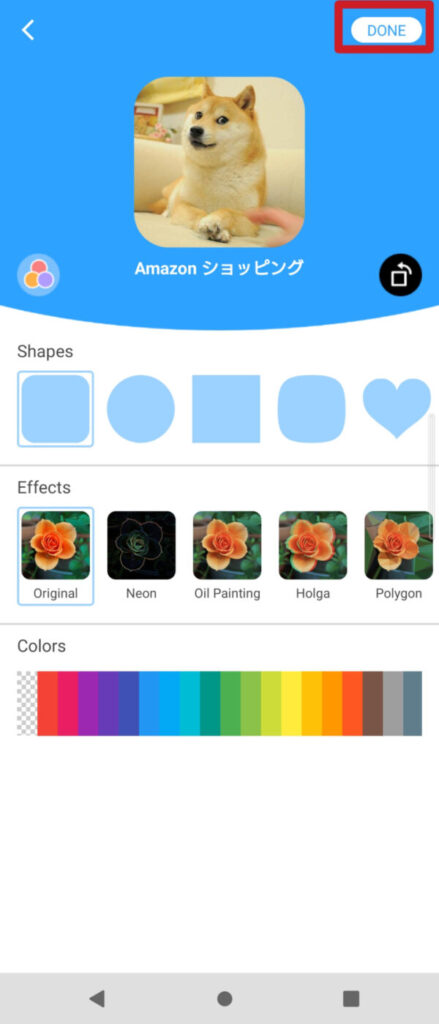
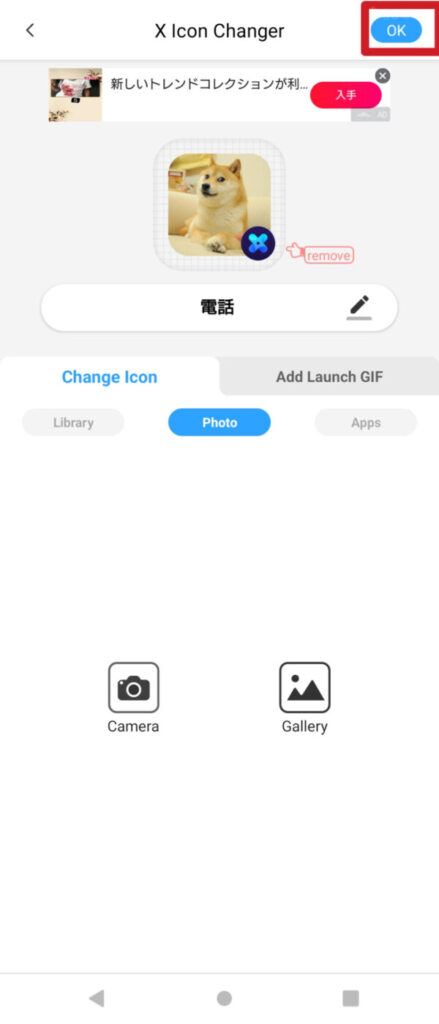
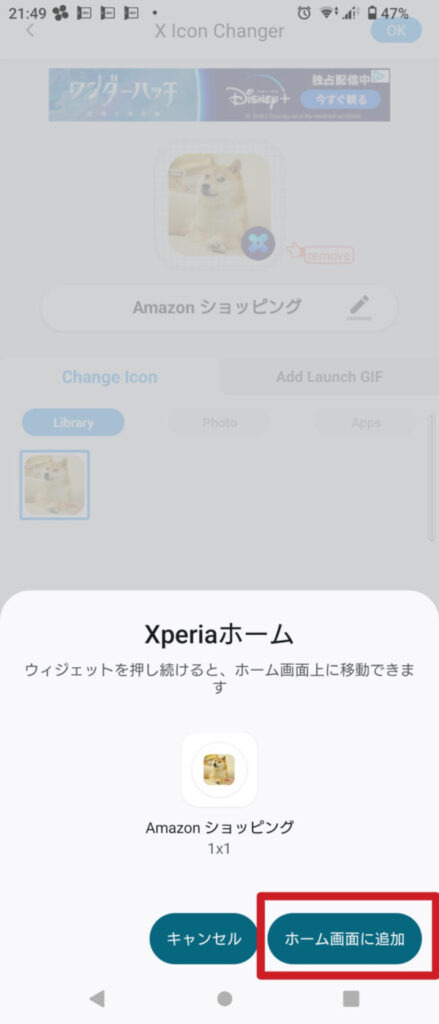
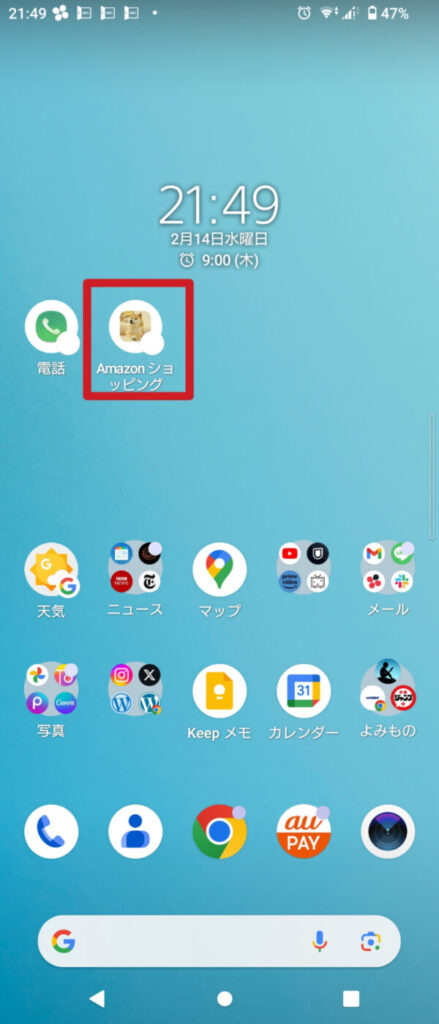
アイコンサイズを変える方法
Androidでは、「設定」からアイコンサイズを変更することができます。
大きく変更してより見やすくすることもできますし、小さくコンパクトにすることもできるんです。

アイコンサイズを変更する方法です。
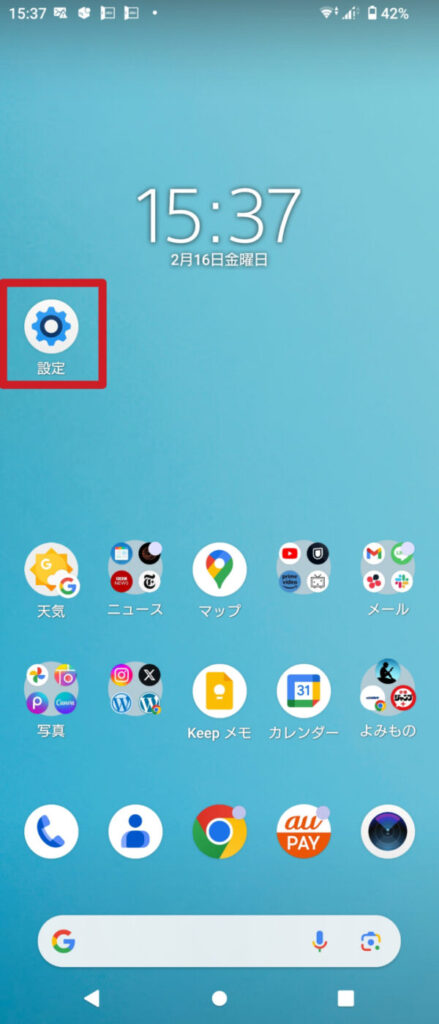
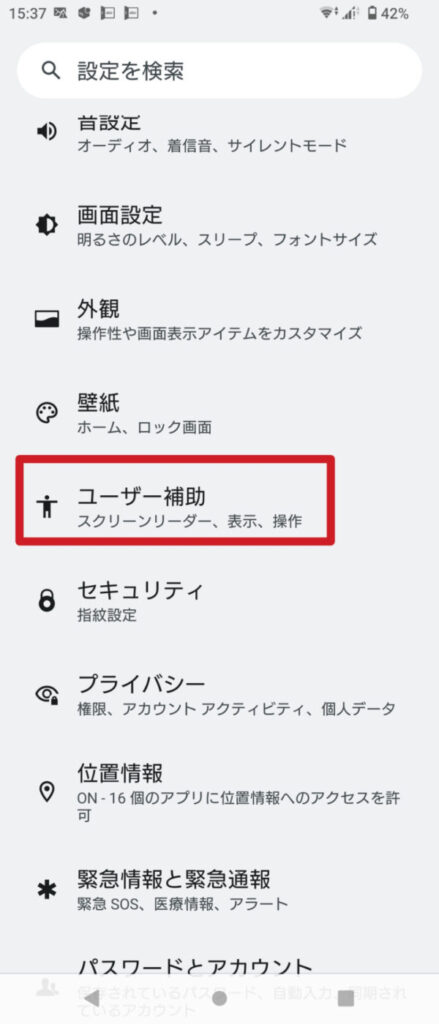
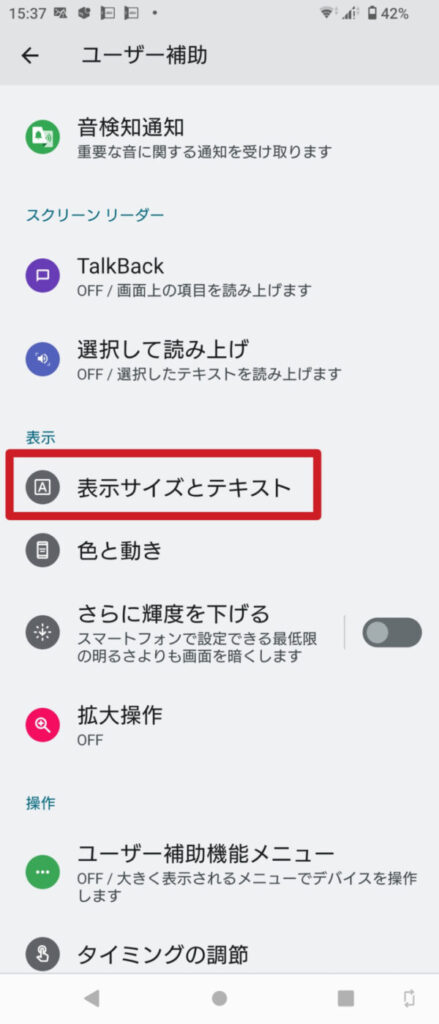
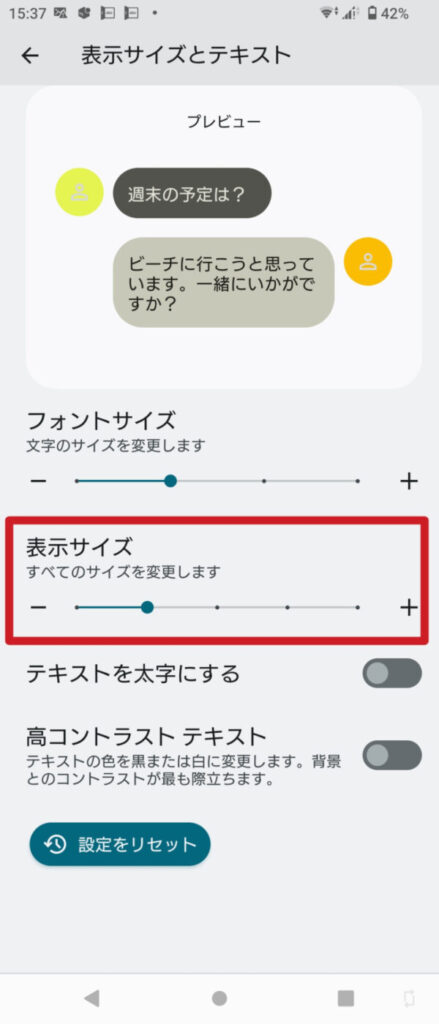
アイコン変更ができない時の対処法
せっかく設定したつもりが、アイコン変更できない場合があります。
そんな時は、スマホを「再起動」するか「設定」から「かんたんホーム」に一度設定してから元に戻す方法で解決することができますよ。
- スマホを再起動する。
- 一度「設定」から「かんたんホーム」に設定をし、元に戻す。
再起動の方法
Androidでの再起動の方法は機種によって異なっていますが、大きく分けて2つありますよ。
- 電源ボタンを長押しする。
- 電源ボタンとボリュームの+ボタンを同時に押して、「再起動」を選択する。
「かんたんホーム」の設定の方法
「かんたんホーム」に一度設定をしてから解除して元に戻すことで、アイコンが設定されない問題を解決できることもありますよ。

「かんたんホーム」の設定の仕方です。
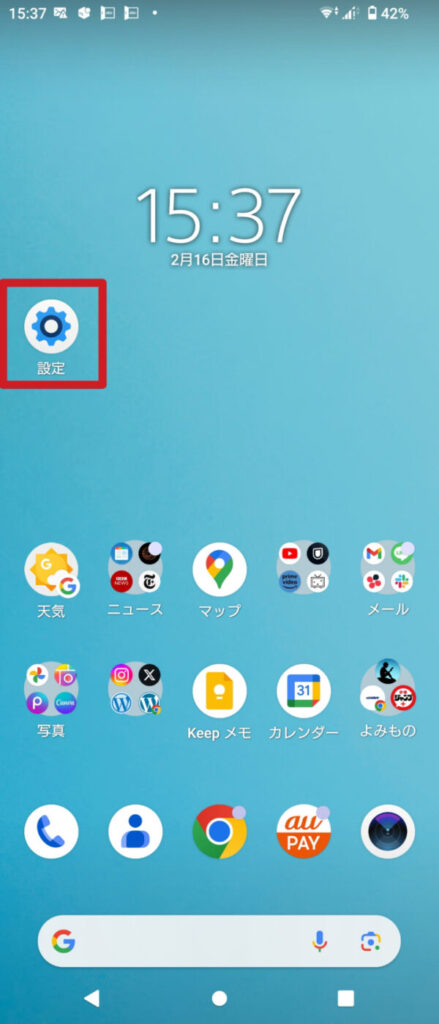
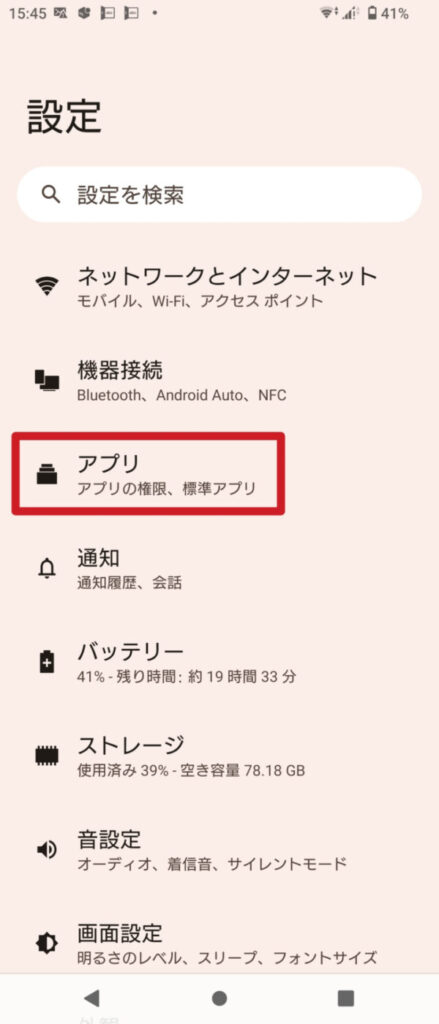
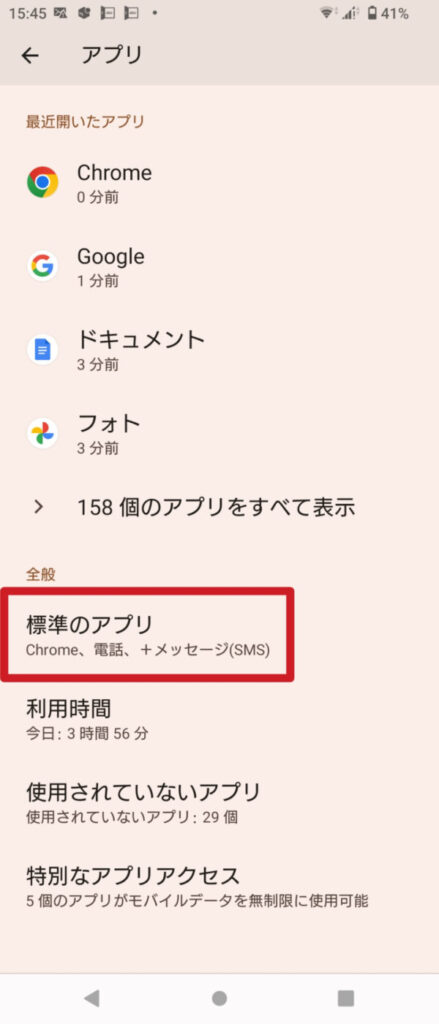
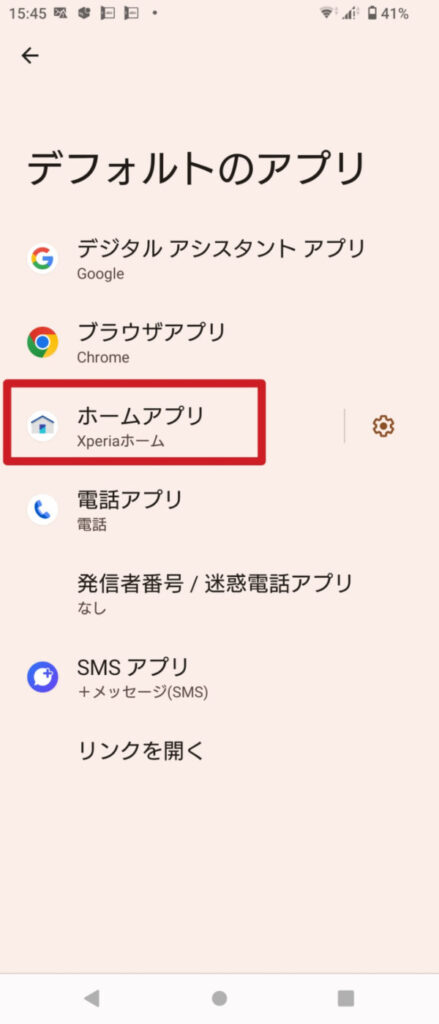
一度ホーム画面に戻ってから、同じ手順で「かんたんホーム」を解除しましょう。
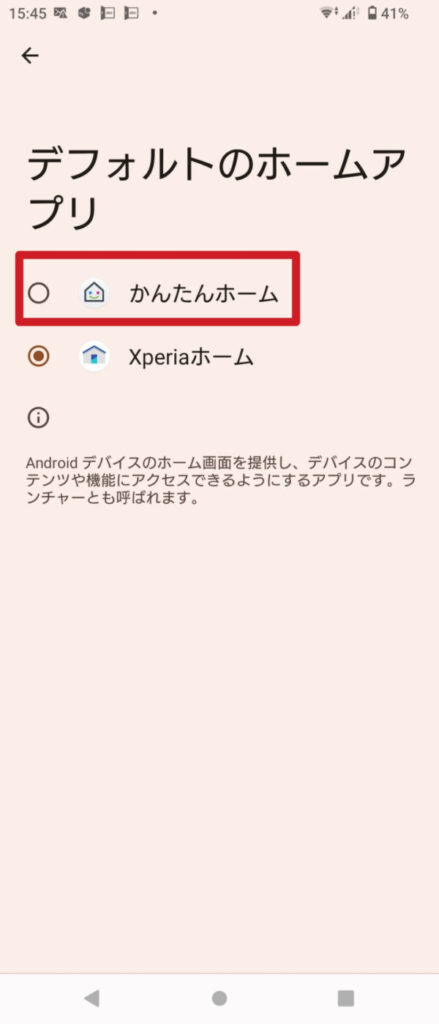
Androidホーム画面のアイコン変更方法まとめ
Androidでホーム画面のアイコンを変更するためには、「アイコンチェンジャー」や「X Icon Changer」などのアプリを利用すると簡単に好みのアイコンに変更することができます。

アイコンを変更する方法のおさらいです。
- 「アイコンチェンジャー」を利用する。
- 「X Icon Changer」を利用する。
さらに、アイコンの大きさは「設定」から変更することができるので、小さくて見づらいな…やもっとコンパクトに!という時は変えてみるのがおすすめです。

アイコンの大きさの変更方法のおさらいです。
- 「設定」→「ユーザー補助」→「表示サイズとテキスト」→「表示サイズ」で変更。
アイコンが変更されないな…という時はスマホを再起動するか、「設定」から「かんたんホーム」に設定をしてから解除してみましょう。

「かんたんホーム」の設定方法のおさらいです。
- 「設定」→「アプリ」→「標準のアプリ」→「ホームアプリ」→「かんたんホーム」
自分好みにホーム画面を設定して、より快適にAndroidを使いこなしてみましょう。









