今回は、Androidスマホで、スクリーンショットの保存先はどこか、保存されたスクリーンショットを確認する方法、SDカードに保存先を変更するにはどうすれば良いか解説していきます。
この記事は「Xiaomi Redmi 9T(Android 12)」の機種を使って解説していきます。
「Xiaomi Redmi 9T」以外を使っている方でも、基本的な考え方の部分や、操作方法が似ていたりするので、参考にしてみてくださいね。
スクリーンショットの保存先を確認、SDカードへ変更する方法に加えて、よくある質問集も書いてあるので、良かったらチェックしてみてくださいね。
保存先を把握していることで、スマホを機種変更する時にも、移行できないトラブルが減りますし、スクリーンショットをすぐに確認する時にも便利です。
全部の解説で、スクショ付きで解説し、最後にまとめも作っていますので、ぜひ参考にしてみてくださいね。
関連>Androidでお気に入りの画像はどこにある?【スクショ解説】保存した写真を見る方法
Androidのスクリーンショット保存先はココ
スクリーンショットの保存先がどこなのか、画像付きで解説しますね。
この記事は「Xiaomi Redmi 9T」の機種を使って解説していきます。
機種によって保存先が異なる可能性もありますが、基本的には似たような場所に保存されますので安心してくださいね。
「ファイルマネージャー」のアプリを開き、右上の「フォルダーアイコン」をタップします。
機種によっては「ファイル、ファイルエクスプローラー」など、アプリ名が異なる場合があります。
「フォルダーアイコン」が無い場合「メインストレージ、内部ストレージ」と表記されている場合があります。
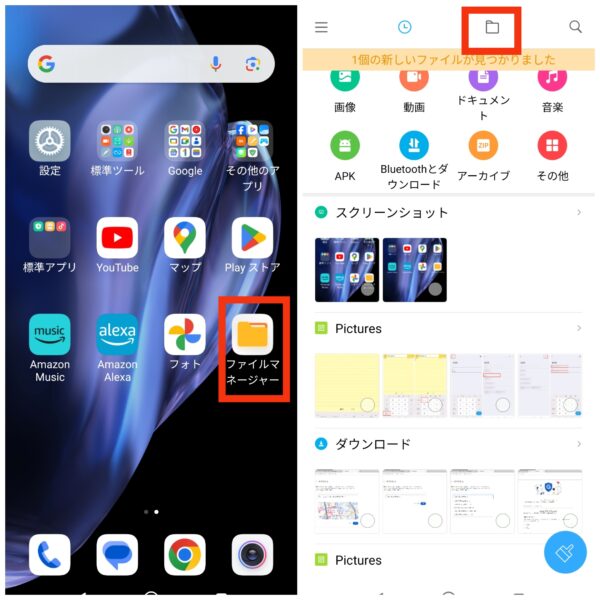
「DCIM」フォルダーをタップし、「Screenshots」をタップします。
機種によっては「Pictures」フォルダー ⇒「Screenshots」に保存される機種もあります。
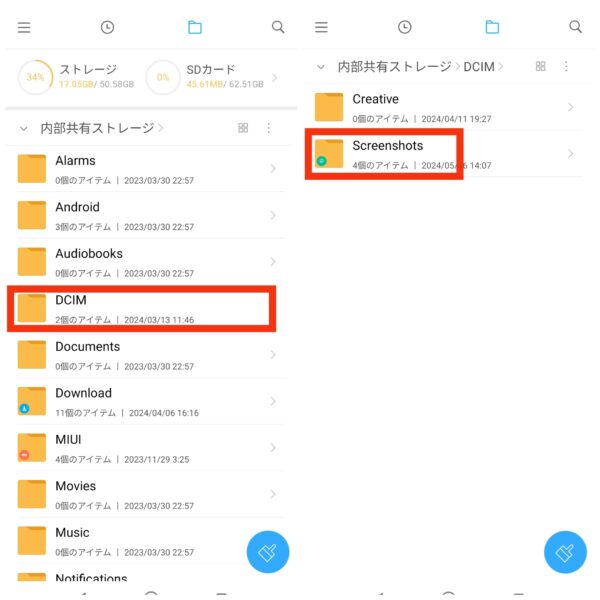
これで、スクリーンショットの確認が出来ました。
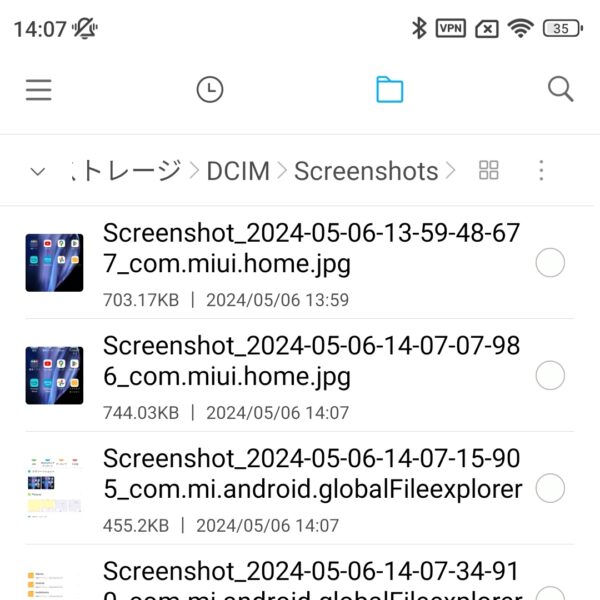
保存先がわかっていれば、SDカードにコピーしておくことも出来ますし、機種変更の際に便利なので、その時はこの記事を思い出してみてくださいね。
Androidのスクリーンショット画像を確認する方法
スクリーンショットの画像を確認する方法について、2通り紹介するので、自分に合った方法で試してみてくださいね。
- 「ファイルマネージャー」などのアプリを使って確認する
- 他の画像と混ざって表示されない為、目的のスクショを探しやすい
- ファイルマネージャーを使えば、SDカードにコピーする事もできる
- 「Googleフォト」アプリを使って確認する
- 簡単に確認できる
- 機種によっては他の画像と混ざって表示される
ファイルアプリで確認する方法
それではまず、ファイルアプリを使って確認する方法を紹介します。
「ファイルマネージャー」のアプリを開き、「画像」をタップします。
機種によっては「ファイル、ファイルエクスプローラー」など、アプリ名が異なる場合があります。
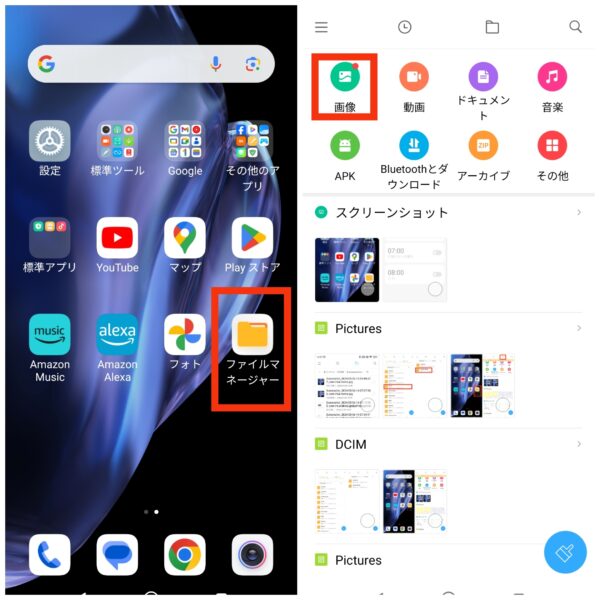
「アルバム」をタップすると、「スクリーンショット」と書かれている所があるので、そこで確認できます。
機種によっては「アルバム」をタップしてなくても、「スクリーンショット、Screenshots」と出てくる場合があるので、その際は「スクリーンショット、Screenshots」をタップすれば確認できます。
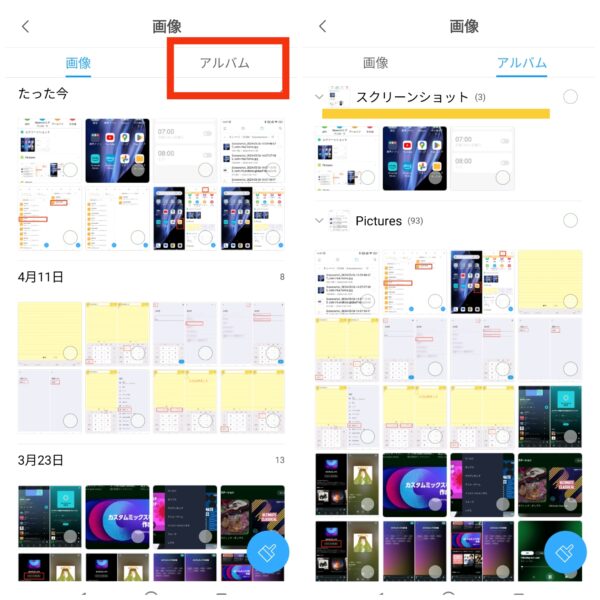
簡単にスクリーンショットを確認する事が出来ましたね。
この方法だと、他の写真と混ざって表示されることが無いので、目的のスクリーンショットを探しやすいと思います。
Googleフォトで確認する方法
スクリーンショットを見る時は、この方法も簡単なのでオススメです。
※注意※
保存先が「Pictures」⇒「Screenshots」の機種のみこの方法で確認できます。
「DCIM」⇒「Screenshots」の機種の場合、「カメラ」の中に他の画像と一緒に表示されますので、確認しにくいです。
筆者が試した機種「Xiaomi Redmi 9T」では、「DCIM」⇒「Screenshots」に保存される機種だった為、試験的にフォルダーを作成して解説しています。
「フォト」のアプリを開き、「ライブラリ」をタップします。
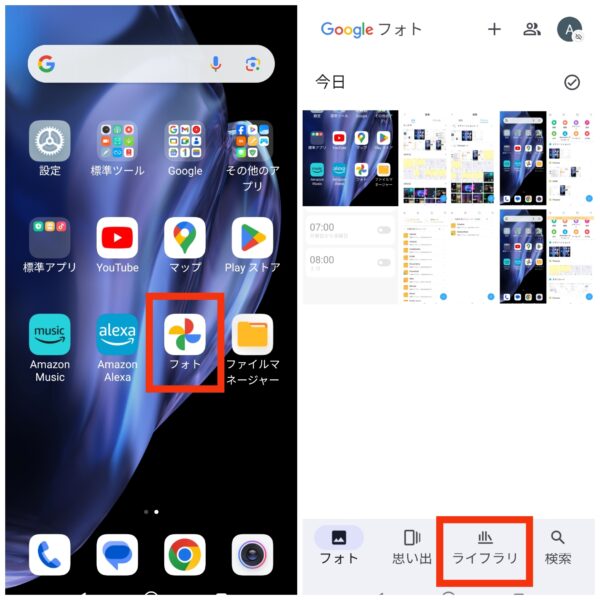
「Screenshots」をタップすると、保存されたスクリーンショットが確認できます。
冒頭で説明した、保存先により、「カメラ」で他の画像と一緒に確認できる機種もあるので注意してくださいね。
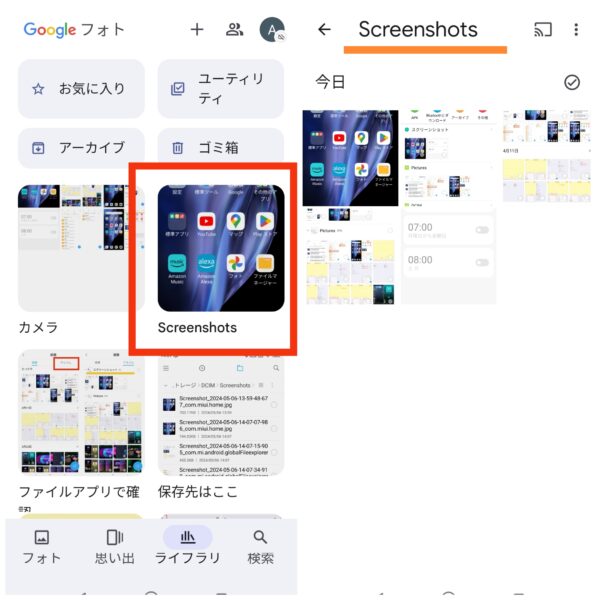
保存先により、この方法で確認できる機種と、出来ない機種があります。
まずは、自分の機種はどこに保存されているか確認してから、自分に合った方法で確認してみてくださいね。
保存先をSDカードに変更できない?
保存先をSDカードに変更できるのか解説していきます。

基本的に、スクリーンショットの保存先を変更することは、できない機種がほとんどです。
一部機種で、保存先を変更する事が出来る機種もあるので、機種をリストアップしておきますね。
- OPPO Reno3 A(Android 11)
- HUAWEI P20 lite(Android 9)
現状で保存先をSDカードへ変更できる機種は、確認した限りではこの2機種のみでした。
機種によって、「カメラ」の保存先を「SDカード」に変更する事で、スクリーンショットもSDカードへ変更される機種もあるようです。
※撮影した写真の保存先がすべてSDカードに変更されます
こちらも機種によって、「設定」⇒「ストレージ」⇒「デフォルトの保存場所」⇒「SDカード」へ変更することで、変更できる機種もあるようです。
※アプリの保存先なども全てSDカードに変更されます
スクリーンショットだけをSDカードに変更することは難しいので、変更せず利用する事をオススメします。
Androidのスクリーンショットに関連するよくある質問
まとめ・Androidのスクリーンショット保存先は機種による
今回紹介した内容について以下にまとめてみましたので、おさらいしてみてくださいね。
- スクショの保存先は「内部ストレージ」⇒「DCIM」⇒「Screenshots」に保存される
- 機種によっては「内部ストレージ」⇒「Pictures」⇒「Screenshots」に保存される機種もある
- ファイルアプリから確認する時は「画像」⇒「アルバム」⇒「スクリーンショット」で確認できる
- Googleフォトから確認する時は「ライブラリ」⇒「Screenshots」で確認できる
- Googleフォトから確認する場合、「DCIM」⇒「Screenshots」に保存される機種についてはスクリーンショットだけに絞って確認できない
- 保存先をSDカードに変更することができない機種がほとんど
スクリーンショットの保存先を覚えておくことで、機種変更の時や、データ移行をしたい時に、うまく移行できないというトラブルに備えておくことが出来ます。
確認方法についても説明しましたが、データが消えてしまっては大変なので、ぜひ保存先を覚えておいてくださいね。
最後まで読んでいただき、ありがとうございました。







