Androidの画面がセピア色になる代表として、おやすみ時間モードがありますね。
その他にも、ナイトライトや色補正など確認すべき項目はありますが、場合によっては、セピア色ではなく、なんとなくいつもとスマホの画面の色味がちがう、と感じるケースもあるでしょう。
今回は、故障ではないけれども、androidの画面がセピア色になる、色合いが変だ、という問題を解決するために、どこを確認すればいいのか、ご紹介します。
関連>画面の色を元に戻す【Android】白黒画面をカラーに戻したい!を解決
Androidで画面がセピア色になるときはココをチェック
Androidのスマホで画面が妙に黄色っぽかったり、茶色がかっていたり、グレートンのように見えたりすることがあります。
一般的に「セピア色になる」と言われる状態ですね。
自分で何かした覚えがないのに、画面がセピア色になるときには、以下のような原因が考えられます。
一つずつ、設定の確認方法とオフにする方法を見ておきましょう。
ナイトライト(ブルーライト軽減)
androidのバージョンや、機種によって呼び方が変わってきますが、ナイトライト、あるいやブルーライト軽減設定というものがあります。
どちらにしても、スマホの画面の明るさを落として、眩しさを軽減する設定です。
ナイトライトを例に、設定の確認と変更する方法をご紹介します。
Androidの歯車アイコンから設定画面を開きます。
設定画面を下にスクロールしていくと、「画面設定」の表示があるのでタップします。
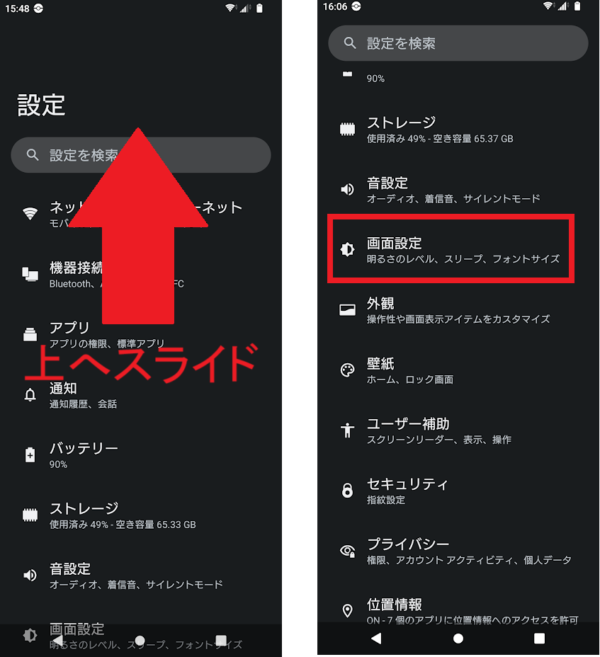
画面設定のページの下の方に、ナイトライト、の表示があります。
右側にオン/オフを切り替えるボタンがありますので、今、どうなっているのか確認できます。
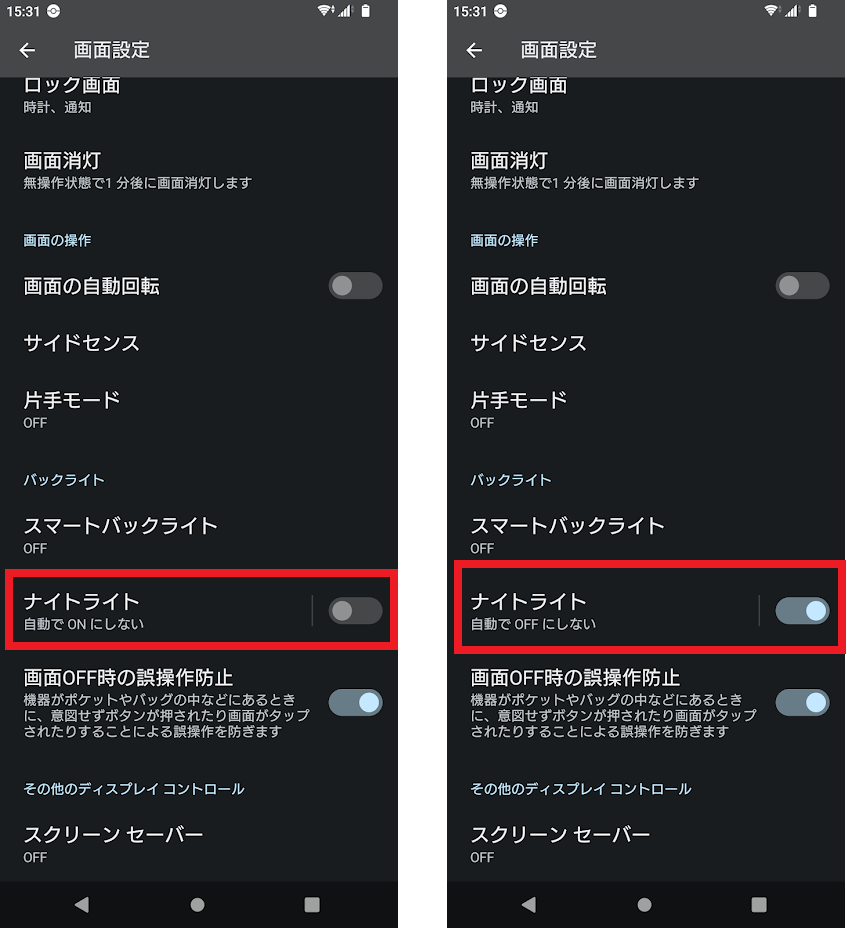
「自動でONにしない」と表示されていれば、ナイトライトの設定はオフになっています。
「自動でOFFにしない」と表示されていてば、ナイトライトの設定はオンになっているので、オフに切り替えます。
ブルーライト軽減の場合も、画面設定やディスプレイなどの項目から、オン・オフを切り替えることができるでしょう。
色域とコントラスト
定の確認、変更方法をステップブロックまたは1画面でスクショ
Androidの歯車アイコンから設定画面を開きます。
設定画面を下にスクロールしていくと、「画面設定」の表示があるのでタップします。
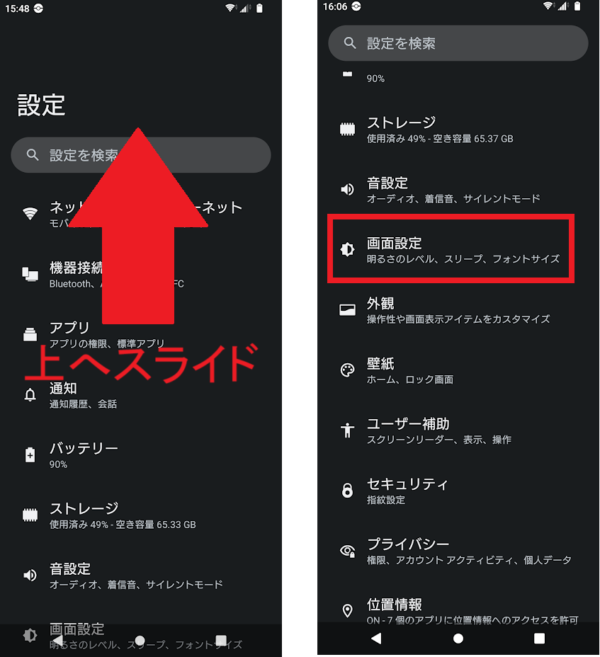
画面設定の上方に、「画質設定」があります。
タップして、画質設定画面を開くと、オリジナルモード、スタンダードモード、の切り替えができます。
機種にもよりますが、ここで「オリジナルモード」になっていると、セピア色というほどではありませんが、画面がなんとなくぼんやりした色味になります。
スマホの画面をクリアで明るい色味にしたいときには、スタンダードモードに設定しておきましょう。
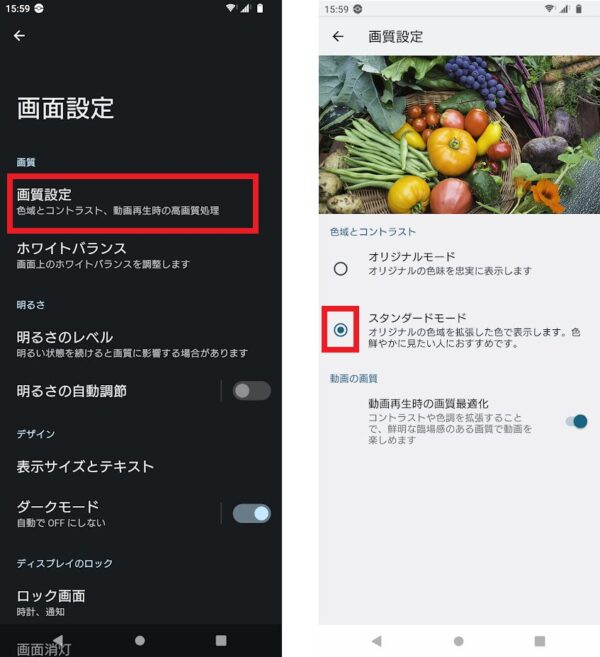
色補正
色補正の設定次第でも、androidのスマホ画面の色味が変わります。
セピア色と呼ぶべき色味とは異なりますが、鮮やかな色彩ではなく、黄色っぽい画面になったり、色調が単調になったり、グレースケールになったりします。
どこで設定しているのか、見ておきましょう。
Androidの歯車アイコンから設定画面を開きます。
画面下方へとスクロールしていくと、「ユーザー補助」があるのでタップします。
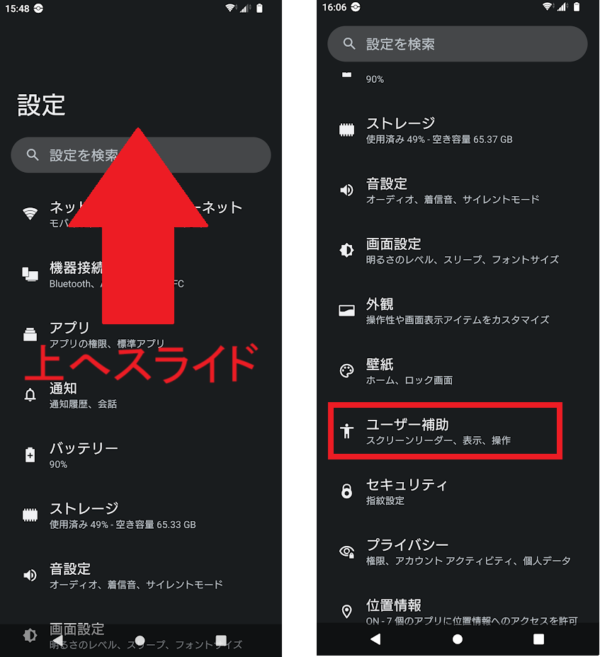
ユーザー補助画面の下方に、「色と動き」という表示がありますので。タップします。
「色と動き」画面で、「色補正」をタップします。
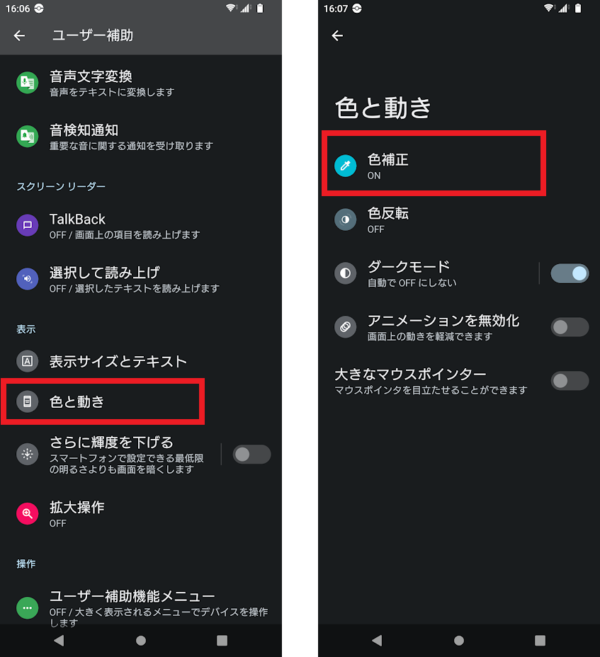
色補正画面で、「色補正を使用」のオン・オフを確認します。
スイッチが右に寄っていれば、設定がオンになっていますので、切り替えてください。
このスマホはXperia10Ⅳで、赤/緑、赤緑、青/黄、グレースケールの4通りの設定があります。
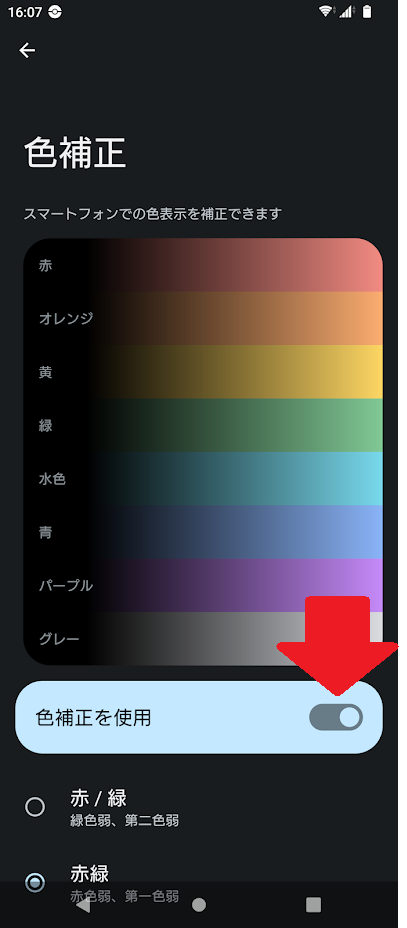
読書灯
読書灯、という呼び方も、先に見てきたナイトライトブルーライト軽減設定と同じように、androidの機種によって名称が異なります。
おやすみ時間モードと読書灯は、ほぼ同じなので、Xperia10Ⅳに搭載されているおやすみ時間モードでご説明します。
おやすみモード
おやすみ時間モードとも呼ばれます。
就寝時だけではなく、何か集中してやりたいときに、スマホが邪魔にならないように設定するのが、おやすみモードです。
おやすみ時間モードを設定すると、その間は就寝しやすいように、またスマホ以外のことに集中しやすいように、スマホ画面が暗めになり、色調も抑えられます。
どこで設定を確認するのかご説明します。
androidの歯車アイコンをタップして設定画面を開き、下の方にある「Digital Wellbeing と保護者による使用制限」をタップします。
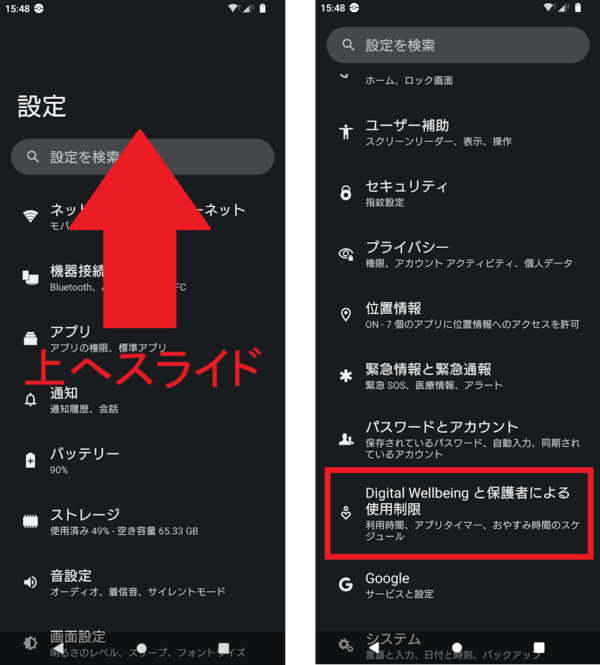
画面のやや下にある「おやすみ時間モード」をタップします。
おやすみ時間モードのがONになっていれば、寝ている人の絵の下の「OFFにする」をタップすると、おやすみ時間モードをオフにすることができます。
今現在はおやすみ時間モードが起動していなくても、指定した時刻がくればおやすみ時間モードがオンになるかもしれません。
「おやすみ」のルーティンをタップして、一週間のおやすみ時間モードの設定状態を確認しておくとよいでしょう。
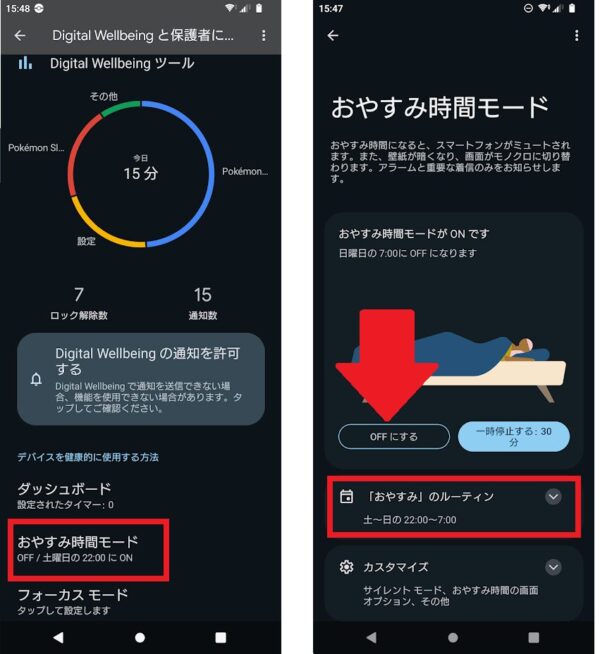
壁紙の色
ロック画面やホーム画面の壁紙を設定するときに、壁紙の色を設定することができます。
ホーム画面を長押しして、「壁紙とスタイル」の設定画面を表示します。
「基本の色」ではなく、「壁紙の色」を選択しており、さらに、色味が茶色っぽいものを選択していると、スマホの画面がセピア色っぽくなります。
ただし、ここで設定しているのは壁紙の色なので、アプリのアイコンや、壁紙に設定した写真などの色味は変わりません。
スマホからの通知やキーボードの色、設定画面などが、壁紙の色に準じたものに変わります。
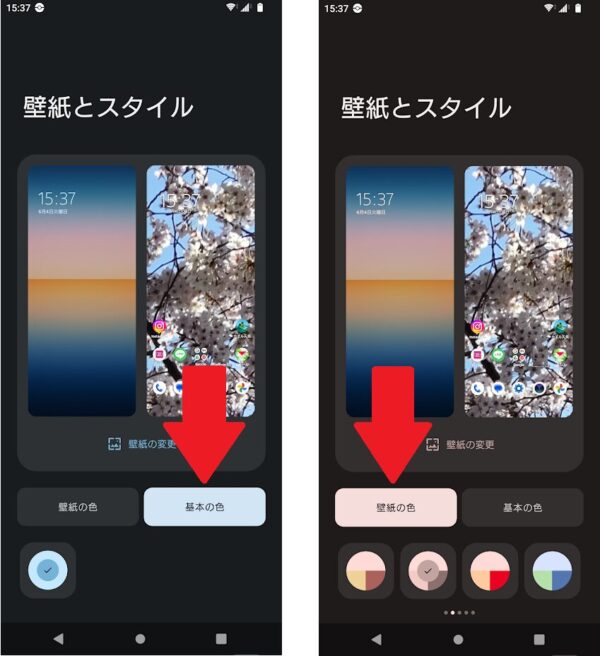
Androidで画面がセピア色になる!まとめ
最後にまとめておきましょう。
- androidの画面がセピア色になったり、いつもと色味がちがうと感じるときは、おやすみ時間モード、ナイトライト、色域とコントラストや、色補正、壁紙の色などの設定を確認する
- おやすみ時間モードや、ナイトライト、ブルーライト軽減設定、読書灯などは、機種やandroidのバージョンによって、名称が変わっていることがある
急にいつもと違う色味の画面になったら、故障かと思ってしまいますね。
慌てる前に、今回ご紹介した設定項目を確認してみてくださいね。







