Android端末でクリップボードを表示させる方法はシンプルです。
キーボード画面を開くと表示される「バインダーマーク」をタップするだけでクリップボード開き、コピーしたものを見ることができます。
クリップボードはふつう、Androidの端末に最初から搭載されているので専用アプリをインストールする必要がありません。
この記事では、コピーした文字や画像などのデータをクリップボードで見る方法をスクショつきで丁寧に解説します。
ぜひクリップボードを使いたおしてコピペ効率を爆上げしましょう!
関連>Androidでクリップボードの履歴を見る方法をスクショ解説!表示されないときの対処方や削除も紹介
クリップボードを表示する方法!どこにある?
クリップボードは、文字入力をするときのキーボード画面に入り口があります。
そのため、クリップボードを表示するにはブラウザやLINE、メモ帳などの文字入力ができるアプリ起動させる必要があります。
実際にやり方を見ていきましょう。
キーボード画面を表示させるために今回はブラウザを使用します。
お手持ちのブラウザを開いて検索ボックスをタップし、キーボード画面を開きましょう。
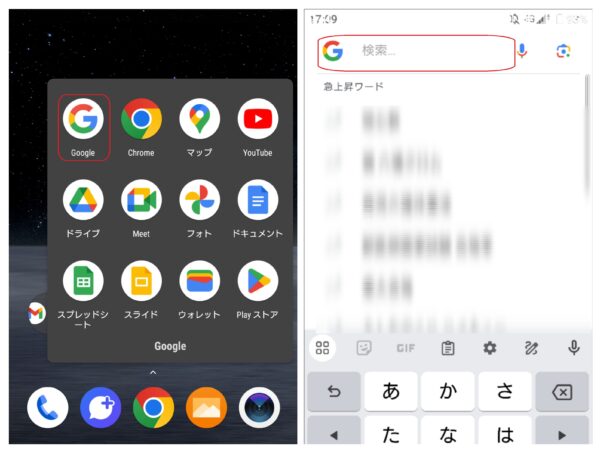
文字入力ができればよいのでLINEやメモ帳などのアプリでもOKです。
キーボード画面の上部に「バインダーマーク」が表示されているかと思います。
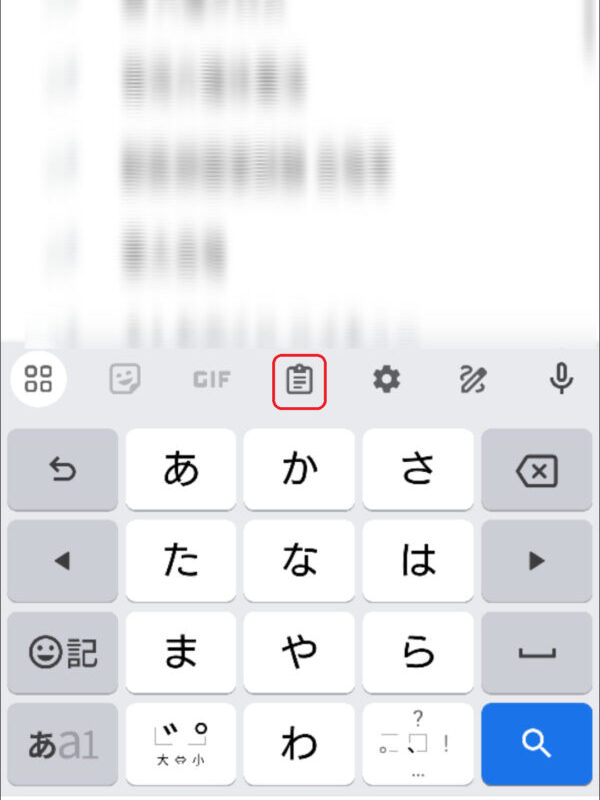
このバインダーマークをタップするとクリップボードが表示されます。
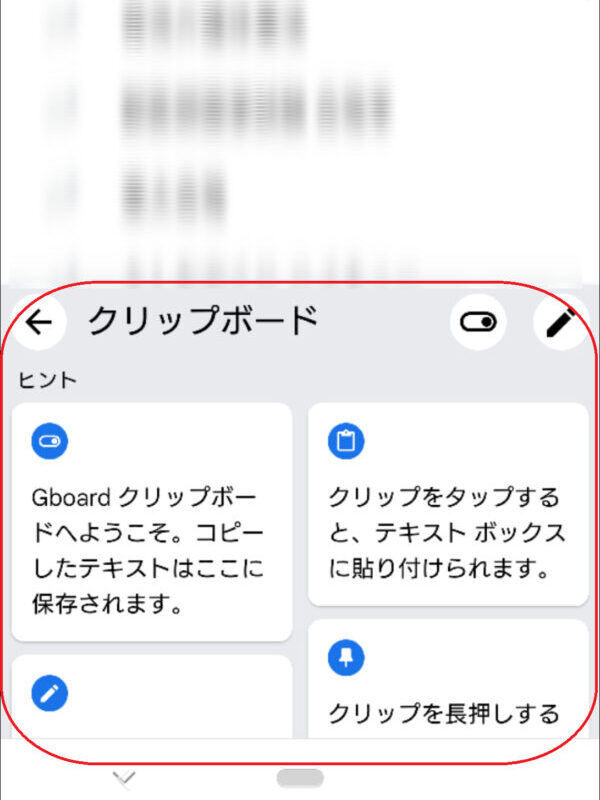
※上のスクショは、データをなにもコピーしていない状態の画面です。
次に、クリップボードにコピーしたデータの履歴を確認する方法について見ていきましょう。
まずはデータをコピーします。
今回は2つの単語「Android」と「クリップボード」をコピーしてみましょう。
テキストを長押しして選択し、選択範囲は「選択マーク」を左右にスワイプして変更します。
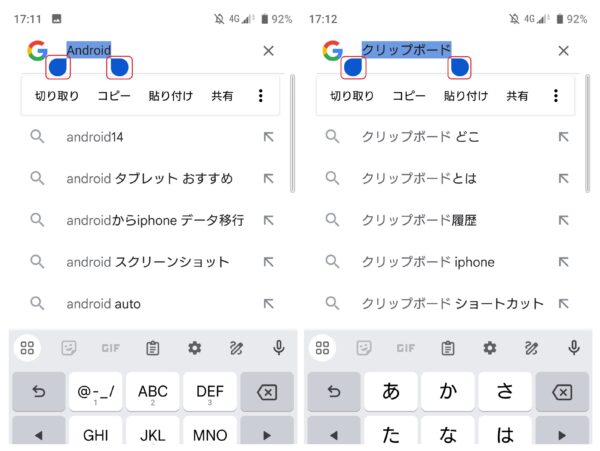
メニューが表示されたら「コピー」をタップします。
キーボード画面を表示させるために今回はブラウザを使用します。
文字入力ができればよいので、LINEやメモ帳などのアプリでもOKです。
ブラウザの検索ボックスをタップして、キーボード画面を開きます。
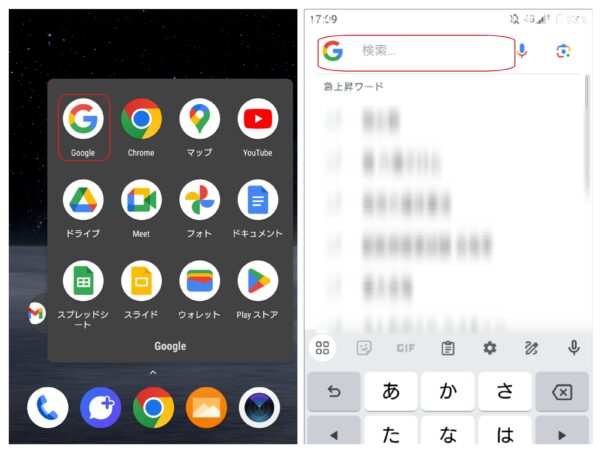
キーボード画面の上部にある「バインダーマーク」をタップします。
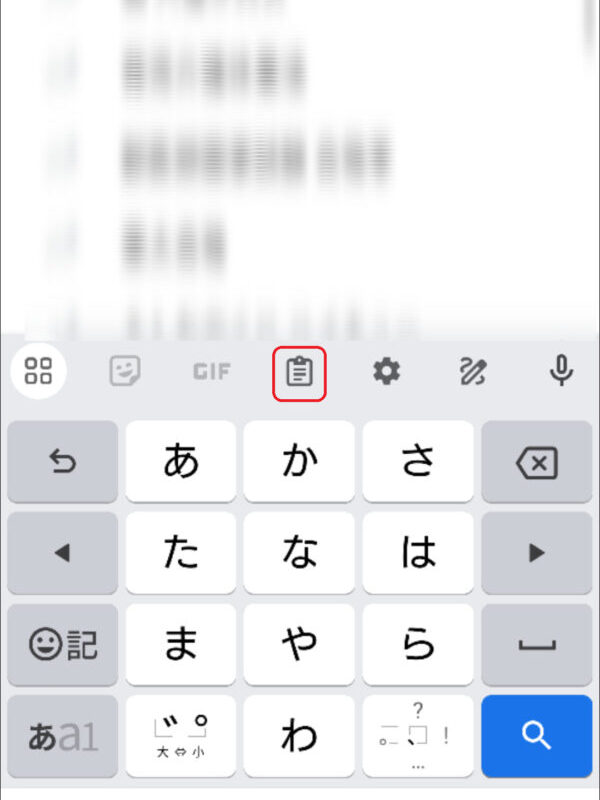
ステップ1でコピーしたデータの履歴が表示されます。
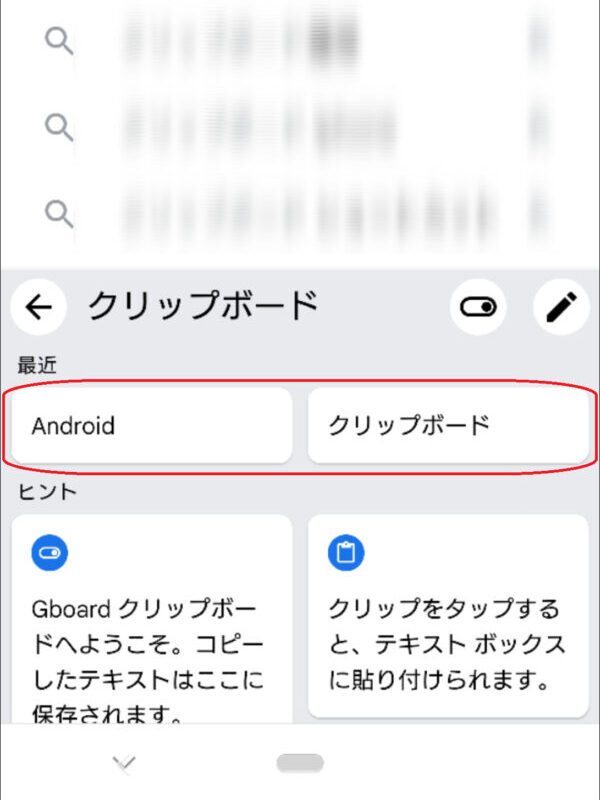
クリップボードにコピーしたものを見るには?
クリップボードにコピーしたデータを見る方法をスクショ付きで解説します。
まずはブラウザやLINE、メモ帳などの文字入力時にキーボード画面が表示されるアプリを開きます。
今回の解説にはブラウザを使用します。
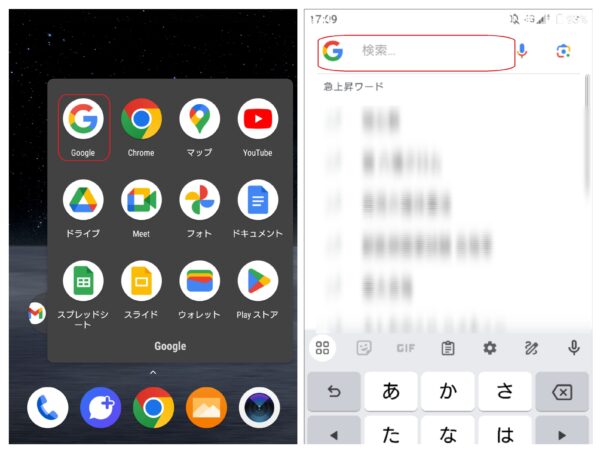
キーボード画面の上部にある「バインダーマーク」をタップしてクリップボードを開き、見たいデータをタップで選択しましょう。
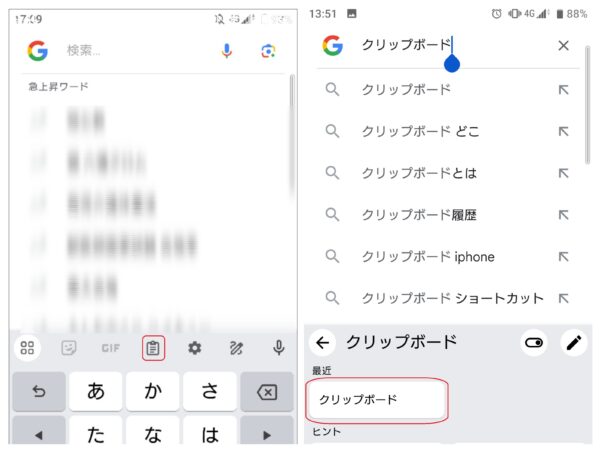
選択したデータを貼り付けることができれば成功です。
そもそもクリップボードとは?
そもそもクリップボードとは、文章やURLといった文字列や画像などのデータをコピーして一時的に保持しておく機能です。
OSがAndroidの端末にはふつう、「Gboard」もしくは「S-Shoin(AQUOSスマホの場合)」というクリップボード機能が最初から搭載されています。
これらの機能がAndroid端末では「クリップボード」と呼ばれており、アプリではないんですよ。
Androidの場合は最初からスマホに入っているのでアプリをインストールする必要がないことがポイント。
また、従来のコピペ機能ではコピーを1つだけしか保持することができませんでした。
「良いWeb記事を見つけたのでURLを友人に共有したい!」「分からない単語を検索したい!」など、様々なシーンでデータのコピペをしますよね。
「データを沢山保存しておけたらいいのになぁ」と一度は思ったことがあるのではないでしょうか。
そんなとき、クリップボードを使えばコピーしたデータをなんと最大40個まで保持することができちゃうんです。
注意点は、コピーしたデータは保持できる最大個数をこえると古いものから順に消えてしまうこと。
そしてクリップボードにコピーしたデータは時間が経つと消去されます。
マイページへのログインIDやメールアドレスなどはずっと残しておきたいですよね。
残しておきたいデータはクリップボード上で長押しして「固定」を選択すると残しておくことができますので試してみてください。
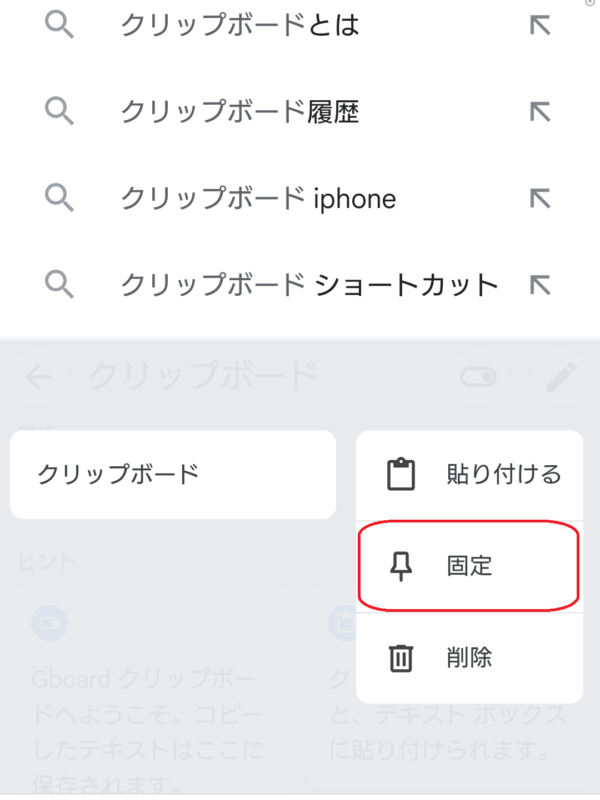
クリップボードの出し方
クリップボードの出し方についてもステップを追って見ていきましょう。
今回は、「Web記事で出会った単語をコピーしてブラウザで検索したい場合」を例に説明しますね。
コピーしたい単語を長押しして選択します。
文字の選択範囲は選択マークを左右に動かすことによって変更できます。
表示されたメニューから「コピー」をタップして単語をクリップボードへコピーします。
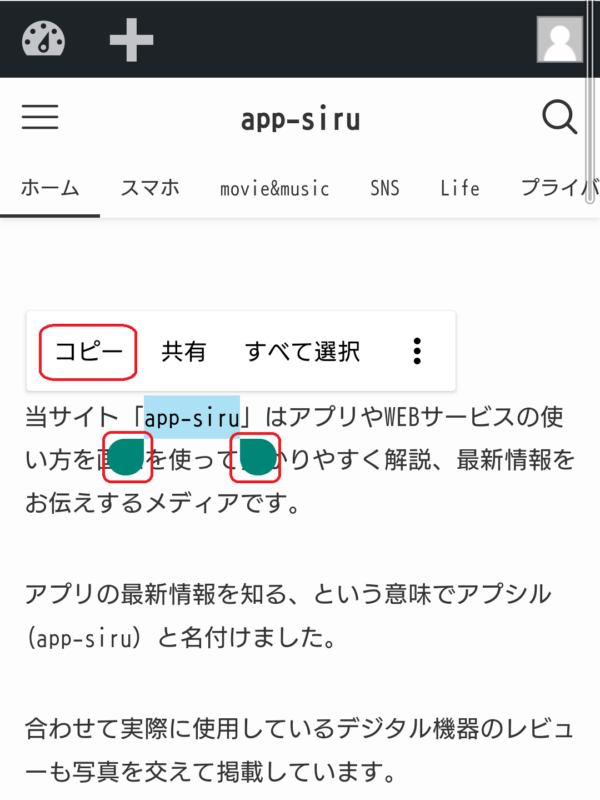
単語だけでなく文章やURL、画像もコピーすることができますのでぜひ試してみてください。
ブラウザを開き、検索ボックスをタップしてキーボード画面を立ち上げます。
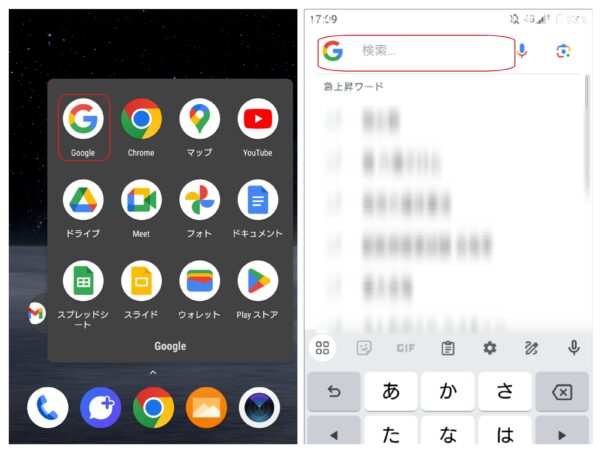
キーボード画面の上部にある「バインダーマーク」をタップするとクリップボードが開きます。
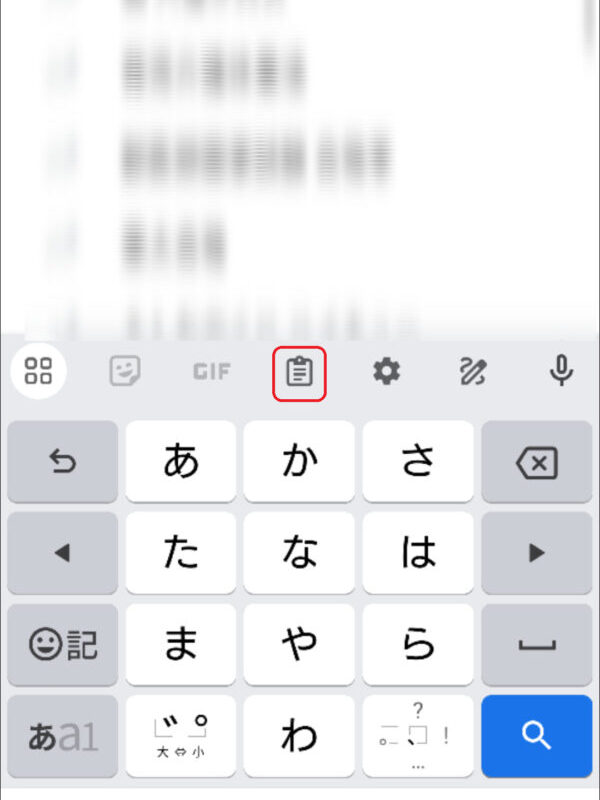
ステップ1でコピーした単語が表示されていればOKです。
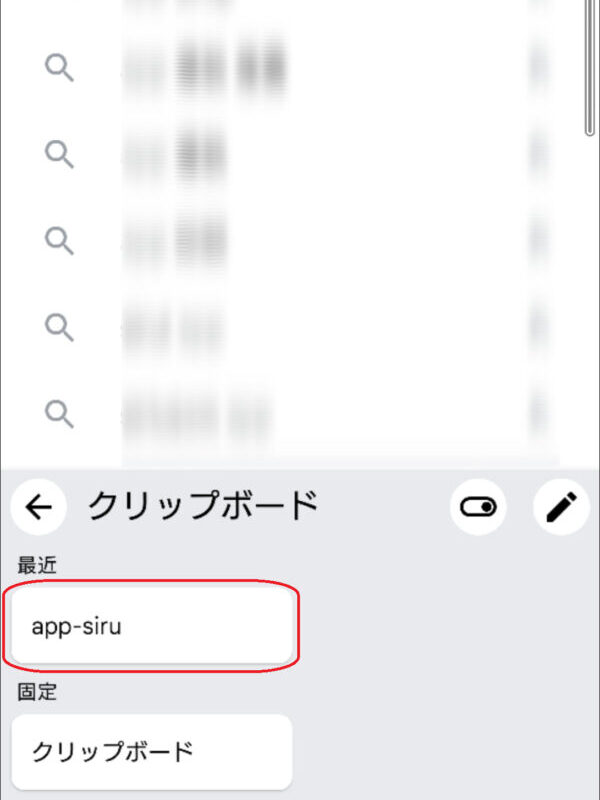
検索したい単語をクリップボードから選んでタップすると、検索ボックスに貼り付けることができます。
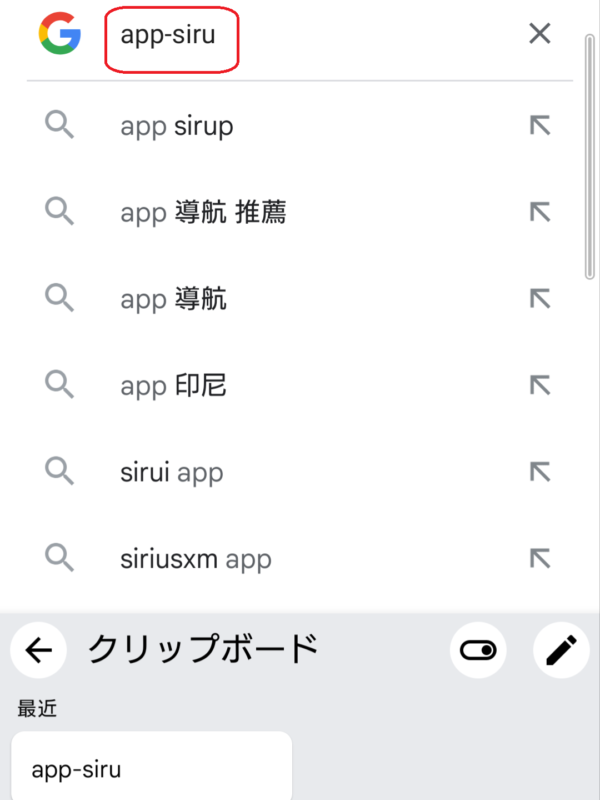
あとは検索ボタンを押すだけ!
以上、クリップボードを使用したコピペでした。
クリップボードを表示【Android】まとめ
今回はAndroidスマホでクリップボードを表示する方法や、「クリップボードっていったい何なの?」ということについて解説してきました。
最後に記事内容をまとめます。
- クリップボードを表示する方法は以下の2ステップ
- 文字入力ができるアプリ(ブラウザ、LINE、メモ帳など)を開く
- 「バインダーマーク」をタップしてクリップボードを開く
- クリップボードには文字だけでなく画像などのデータも保持できる
- ずっと保持したいデータは「固定」することで残すことができるが、それ以外は時間が経つと消える
- クリップボードはAndroidの端末に搭載されている機能でありアプリではない
クリップボードはいくつものコピーデータを長く保持することのできるすばらしい機能です。
こんなに便利な機能、使わない手はないですよね。
Androidユーザーの方はぜひクリップボードを使いたおしてコピペ効率を爆上げしましょう!







