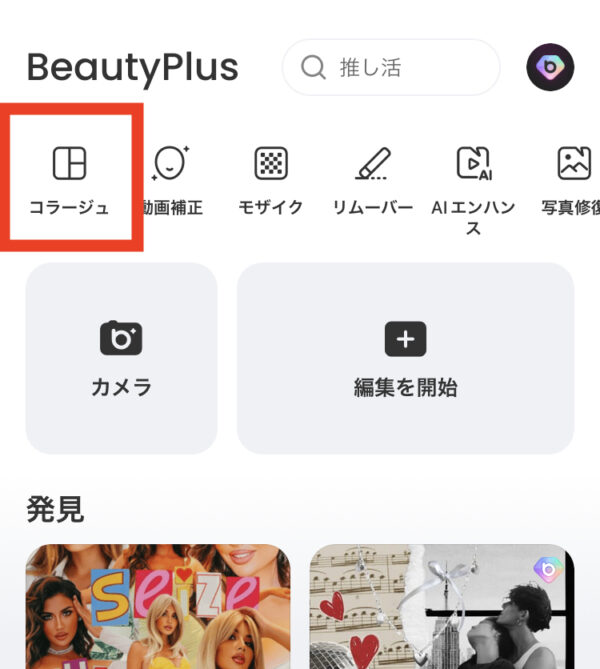iPhoneのショートカットやBeautyPlus[PR]というアプリなどを使えば複数の写真を一枚に繋げることができます。
4枚を1枚に、2枚を1枚に、と好きな枚数の写真を結合できますよ。
SNSで写真を投稿したいけど枚数が気になるってこともあるでしょう。
そんなときは、iPhoneで複数の写真を一枚に合成すれば便利に扱うことができます。
この記事はiPhoneのショートカットで複数の写真を一枚に繋げる手順などを紹介しているので、ぜひお読みください。
\ コラージュ機能で簡単 /
複数の写真を1枚に合成する方法(iphone)
iPhoneで複数の写真を一枚に合成するにはBeautyPlus[PR]やショートカットアプリを使えばできますよ。
BeautyPlusの方がくっつけるのがカンタンで、配置や枚数、画像の比率など自由にできるので、まずBeautyPlusでのやり方を紹介しますね。
(ここで紹介するコラージュという画像結合機能は無料版のままで使えますが、有料版はマジなんでもありの加工機能なので7日間の無料トライアルを試してみると楽しいです)
\ コラージュ機能で簡単 /
BeautyPlusで複数の写真を1枚にする方法
ではさっそく、コラージュを使った写真結合のやり方を紹介していきますね。
使う写真を選択。9枚まで選べますが、ここでは4枚を1枚にしてみます。
単に2枚を1枚に繋げるときは2枚を選んでください。
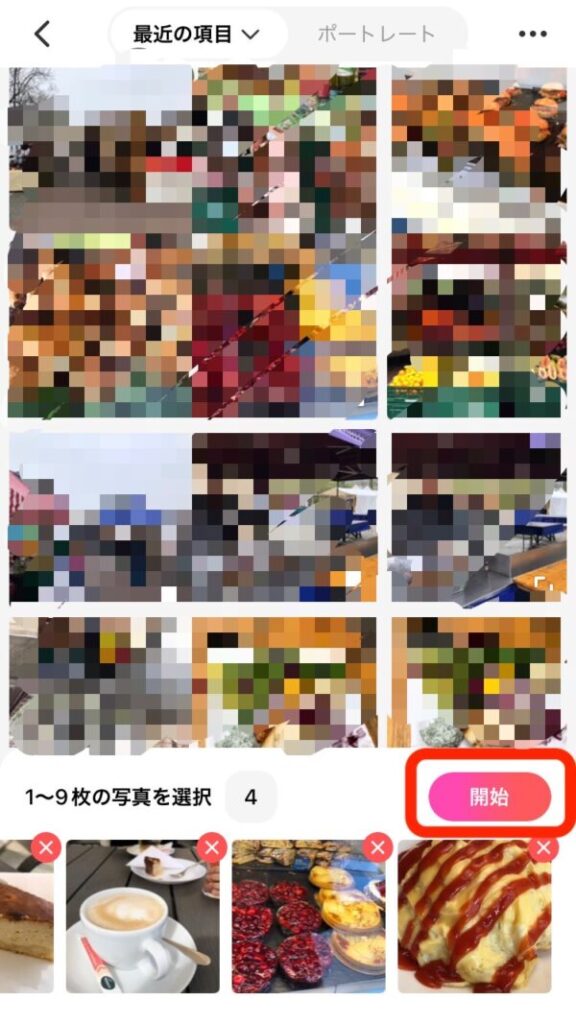
写真を選んだら「開始」をタップしてください
画像の並べ方と結合する画像全体の比率を変えることができます。
1番下にある間隔というバーをスライドさせると、写真と写真の間の隙間を広くしたり狭くしたりすることができます。
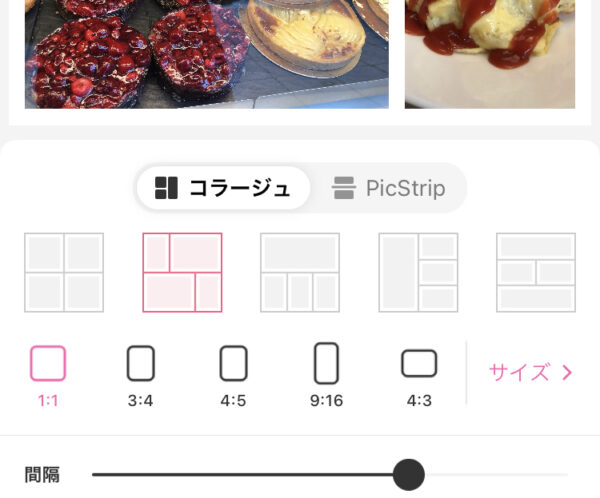
配置のパターンは扱う画像の枚数によっていろんなものが出てくるので、枚数を変えてみるのも楽しいですよ。
例えば3枚で編集を始めたけど「やっぱり4枚にしたい」という時は、左上の「<」を押すと画像の選択画面に戻ることができます。
写真の場所を入れ替えたい時はタップしたまま移動させれば写真が入れ替わります。
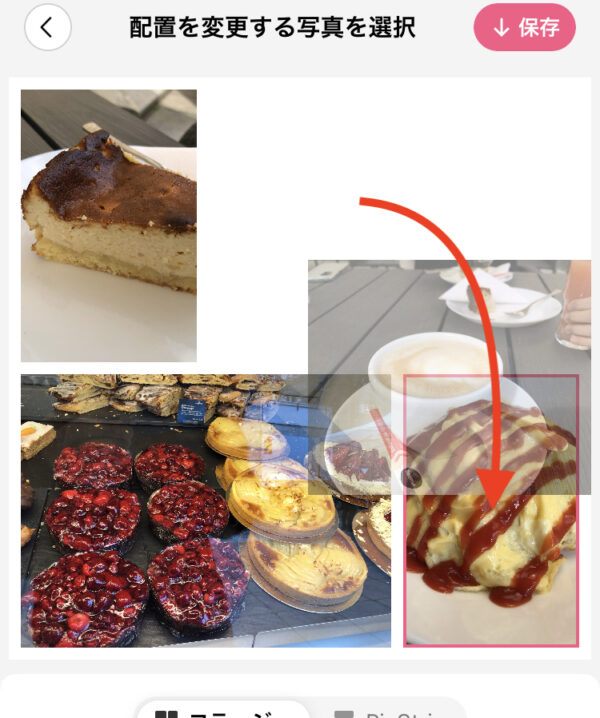
写真を2本指で広げるようにすると拡大、指でスライドさせて、位置も調節できます。
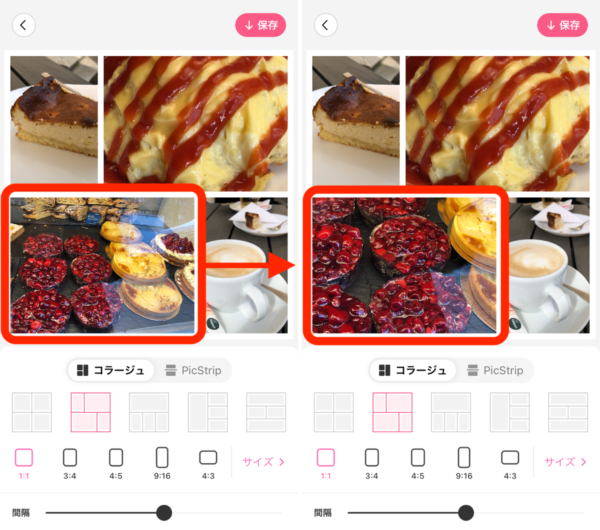
レイアウトのバランスを変えたいときは、写真をタップするとピンクのバーが出ます。
そのバーを動かすと全体のバランスを自由に変えることもできますよ。
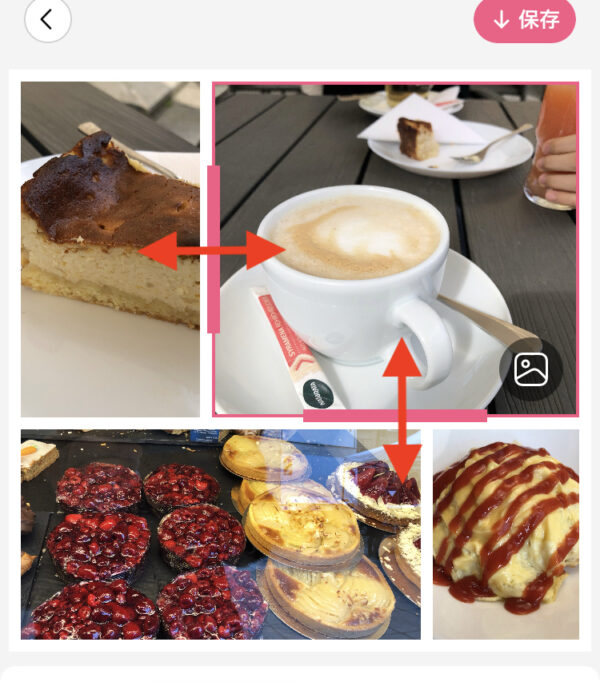
最後に右上の保存を押すと「写真フォルダ」に画像が保存されます。
そのままインスタやXに投稿したり、好きな場所に転送しておくこともできます。
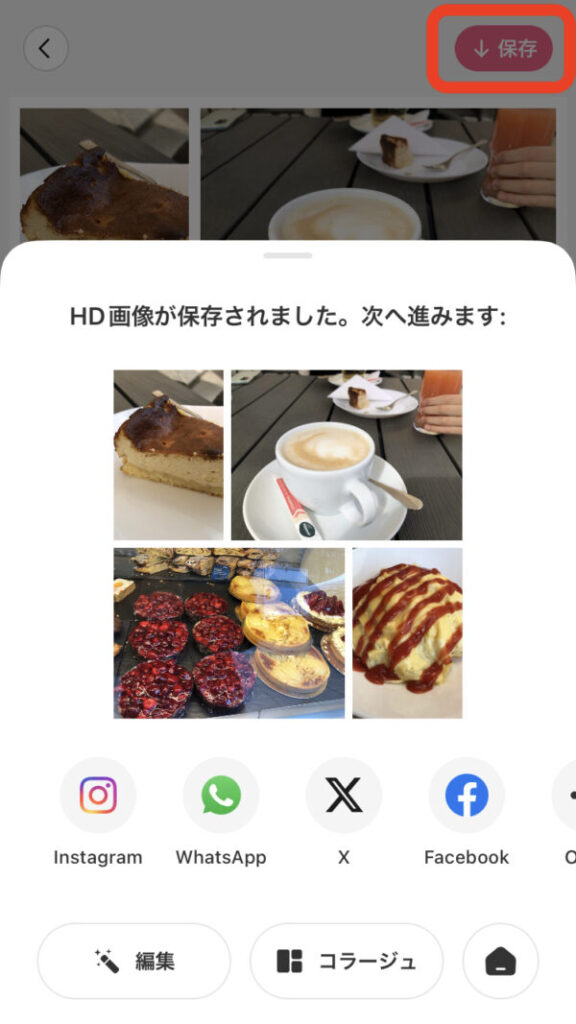
写真の枚数は1枚から9枚まで選べるし、編集もすごくカンタンです。
コラージュ以外にも使える機能がたくさんあるので、写真編集、楽しんでください。
>BeautyPlus[PR]
\ コラージュ機能で簡単 /
iphone標準アプリ「ショートカート」で複数の写真を1枚にする方法
ここからは、iPhoneの標準アプリで複数の写真を一枚にする方法を紹介していきます。
「ショートカット」は連続で行う複数操作を1つのショートカットにまとめるアプリで、iOS13から導入されました。
ちょっと設定に手間がかかるのと、レイアウトや写真の大きさを調節したりはできないので、自由度はかなり低いです。
他のアプリを入れたくない!とりあえず写真を結合できればOK、という人はこのやり方でも良いかな、というものです。
では、このショートカットアプリを使って複数の写真を一枚にする方法を見ていきましょう。

グリッド形式にまとめる例です
iPhoneのホーム画面から「ショートカット」アプリを開きます。
ショートカットアイコンをタップしましょう。
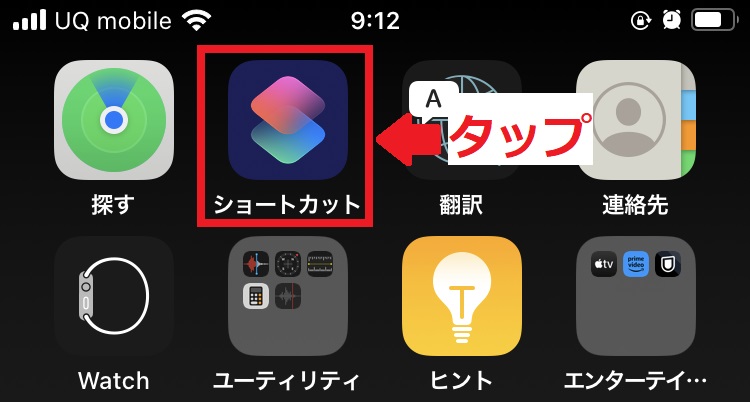
「すべてのショートカット」という画面が出てきました。
これまでに作成したショートカットが表示されています。
新しくショートカットを追加したいので、画面右上の「+」ボタンをタップしてください。
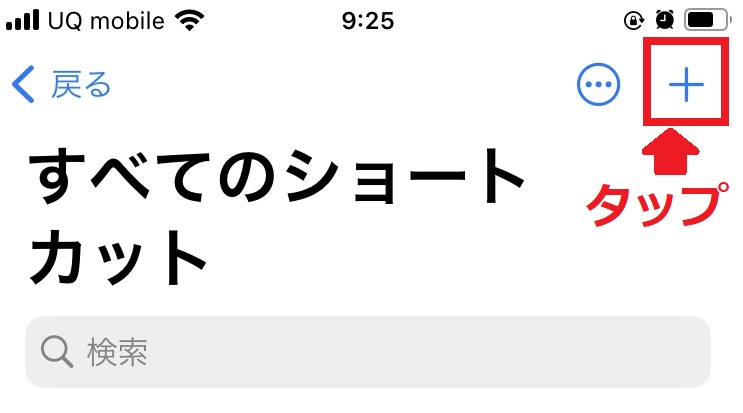
すると、「新規ショートカット」という画面に移ります。
青字で「アクションを追加」と表示されたボタンが出てますね。
これをタップしましょう。
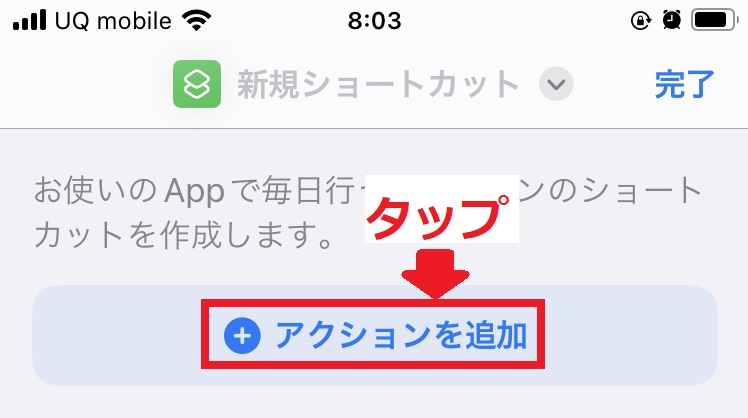
ショートカットに含めるアクションを選ぶ画面が表示されます。
アクションを選択するための検索ウインドウやアプリの提案、直近の操作履歴などが並んでますね。
検索ウインドウに「写真」と入力し、下に表示された項目から「写真を検索」をタップしましょう。
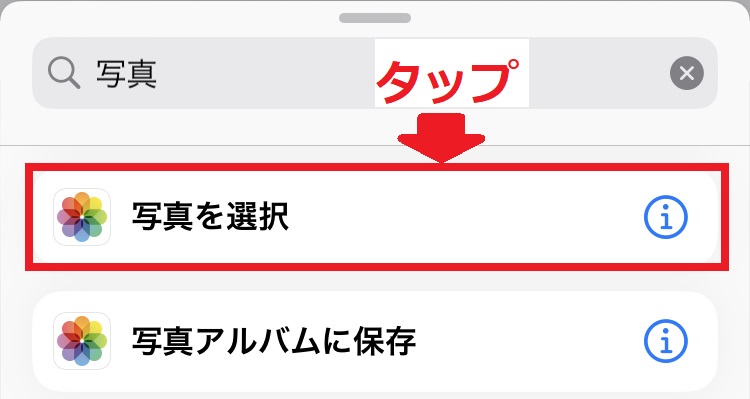
「写真を選択」がショートカットに入ったので、詳細を設定しましょう。
「写真を選択」の右隣りの「>」ボタンをタップしてください。
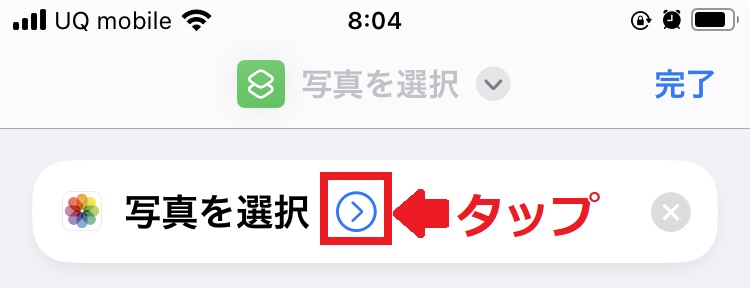
ポップアップが出てきましたね。
ポップアップの中の下の段、「複数を選択」という表示の右側にトグルスイッチがありますね。
これをオンにしましょう。
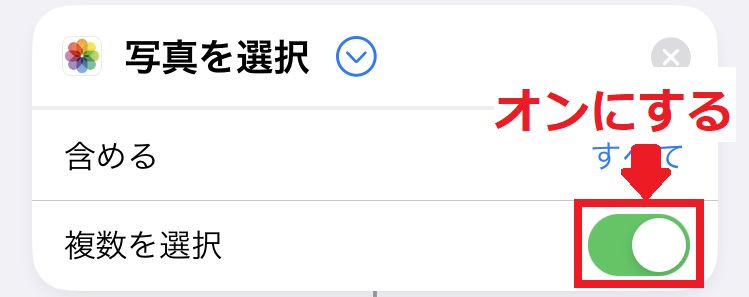
ここまでで写真選択の操作について登録できました。
次から写真を結合する操作をショートカットに入れていきます。
検索ウィンドウが画面下に表示されているので、これをタップしましょう。
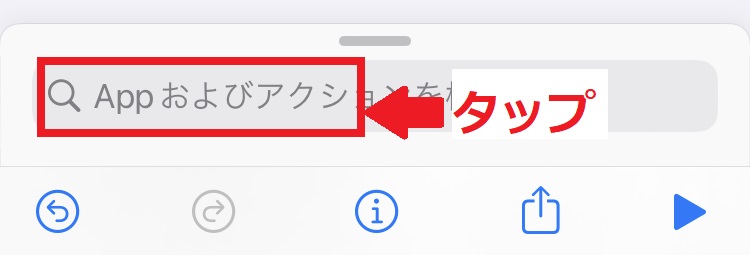
ここから結合操作を探していきます。
検索ウィンドウに「イメージ」と入力し、「イメージを結合」をタップしてください。
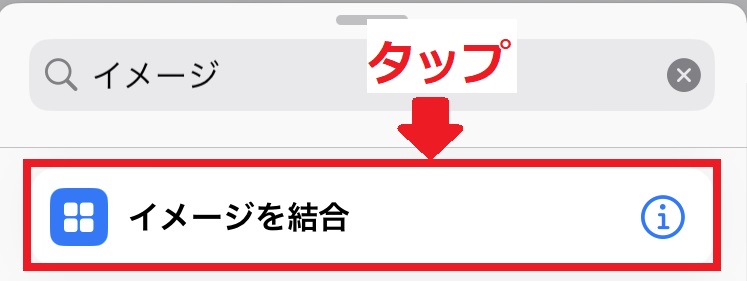
写真を結合する操作がショートカットに入ったので、詳細を設定します。
画面真ん中に青字で「横方向」という表示が出るので、これをタップしましょう。
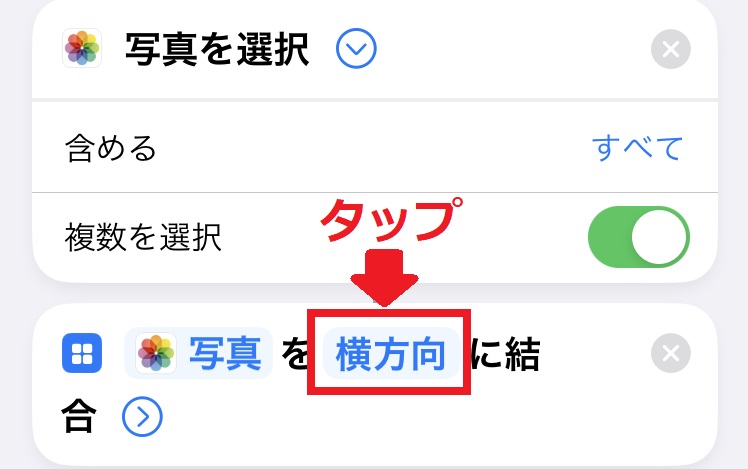
ポップアップで選択肢が表示されました。
この例ではグリッド表示にしたいので、「グリッド」をタップします。
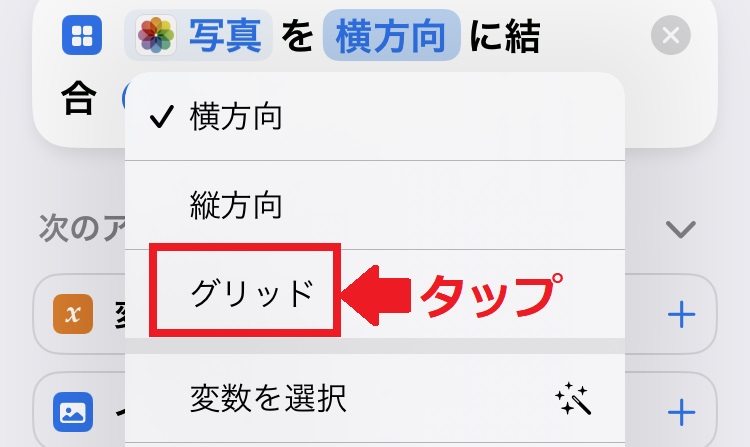
これで写真を結合する操作の設定は終わりです。
最後に写真の保存を追加します。
検索ウインドウに「写真」と入力し、候補の中から「写真アルバムに保存」をタップしてください。
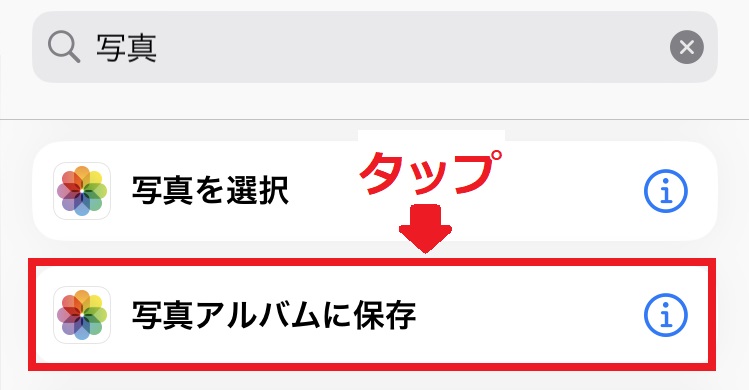
これで必要な操作のすべてをショートカットに入れることができました。
最後に確認しましょう。
作成したショートカットを確認し、良かったら閉じてください。
右上の「完了」をタップします。
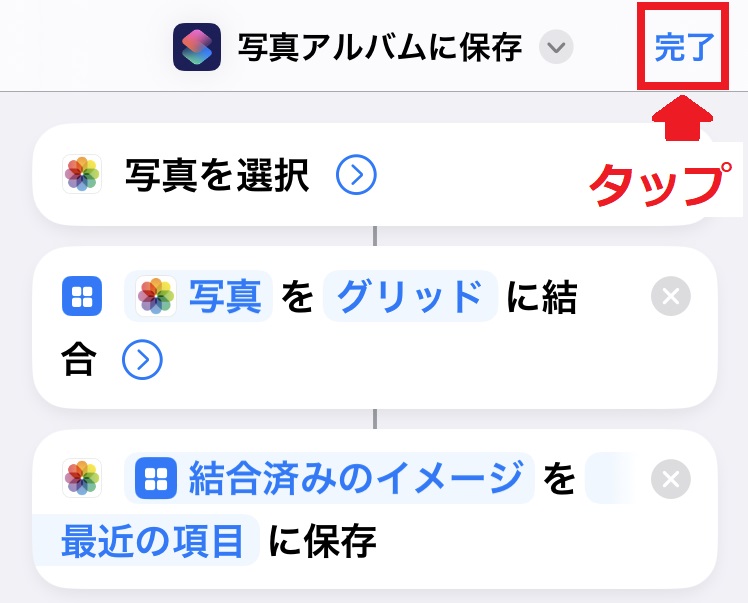
これでショートカットが作成できたので、実行してみましょう。
作成したショートカットを実行すると、写真選択を行った後、イメージの結合がされます。
一枚になった写真は 「写真」アプリ > アルバム > 最近の項目 で確認できますよ。
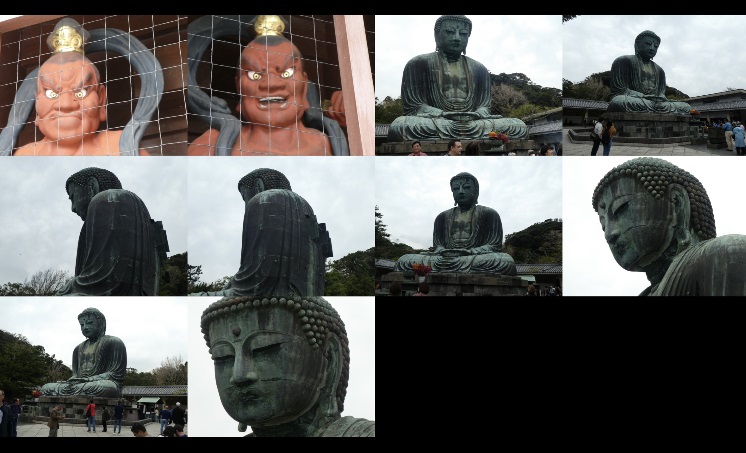
この例では10枚の写真をグリッド表示で1枚にまとめました。
以上が複数の写真を一枚にまとめる手順です。
\ コラージュ機能で簡単 /
iphoneで2枚の写真を1枚に合成する方法
iPhoneで2枚の写真を1枚に合成するには、上で作成したショートカットで2枚の写真を選択すればできますよ。
ショートカットを実行して操作する手順を見ていきましょう。

とってもカンタン
まず、iPhoneのショートカットアプリを開いてください。
上で作成したショートカットが「写真アルバムに保存」という名で出てくるのでこれをタップします。
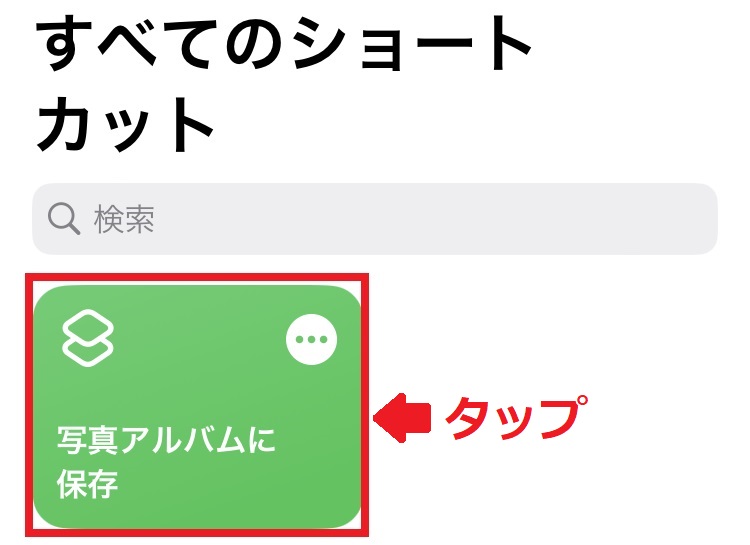
写真一覧が出てきましたね。
写真の一覧から合成したい2枚をタップしましょう。
選択したら画面右上の「追加」ボタンをタップしてください。
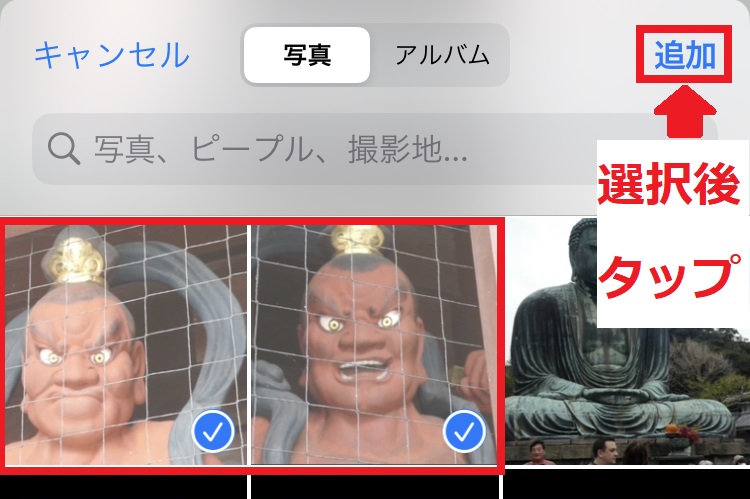
これで作業は終わりです。
合成できているか確認しましょう。
ホーム画面で「写真」アイコンをタップしましょう。
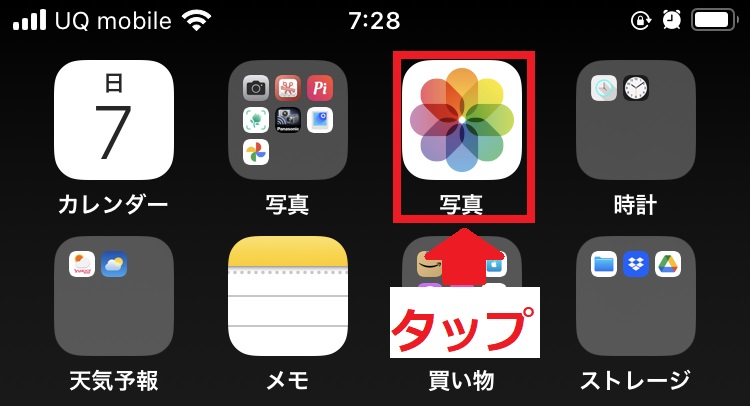
撮影した写真や作成したイメージの一覧が表示されます。
合成した画像を確認しましょう。

以上が、2枚の写真を1枚に合成する方法です。
複数の写真を一枚にできるiphoneの無料アプリ
iPhoneで使える画像編集アプリなら、複数の写真を一枚にグリッド形式で加工できます。
無料アプリを2つ紹介しますね。
① BeautyPlus[PR]
最初にこのアプリでやり方を紹介しましたが、画像の編集がすごく簡単にできます。
1枚〜9枚までを好きに繋げることができますよ。
他にもぼかしや背景カットなど機能がたくさんあって、写真編集でやりたい!と思い付くことは、ほぼできます。
② YouCam Perfect
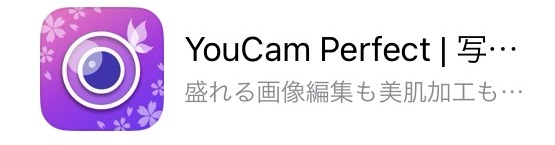
「YouCam Perfect」は9枚までの画像を自由にグリッド加工できるアプリです。
グリッドの形を変えたり、ポラロイド風にしたりすることもできますよ。
こだわった加工をしたい方におすすめします。
複数の写真を一枚に!まとめ
iPhoneで複数の写真を一枚にする方法などにつき紹介してきました。
最後にポイントをまとめますね。
- iPhoneのショートカットを使えば複数の写真を一枚にできる
- 2枚の写真を選択すれば、2枚を1枚にすることもできる
- 無料の画像編集アプリなら、ショートカットを作らなくても1枚にすることができる
SNSに投稿する写真を作る場合など、複数の写真を一枚にまとめるテクニックを活用してください。
\ コラージュ機能で簡単 /