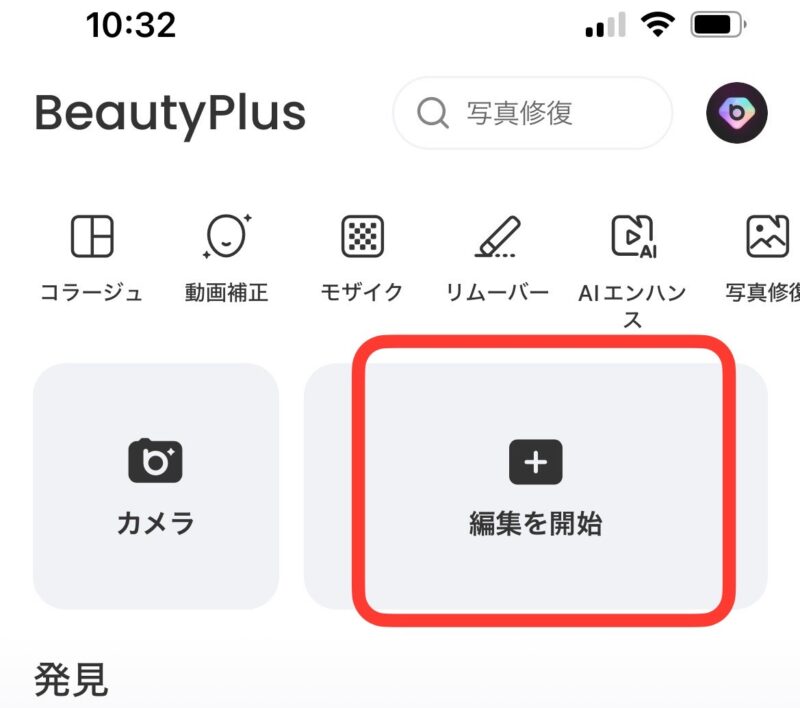インスタに縦長の画像を投稿したのに、写真が切れている!
そんな時は自動調整ボタンを押すことで解決できます。
また複数枚投稿した時に写真が切れている場合は、投稿に使う全ての画像の縦横の比率を揃えてあげることで、画像が切れずに投稿できます。
この記事では、インスタの写真が切れる原因とその対処法、さらに画像の加工方法をスクショ付きで解説していきます。

BeautyPlusという無料で使えるアプリでコラージュにすると簡単です
何枚でも綺麗に好きな枚数の画像を繋げることができますよ。
インスタ用の写真を加工するなら入れておきたいアプリです。
\ コラージュ機能で簡単 /
コラージュの作り方はこちら
インスタで写真が切れるケースは?
インスタの写真が切れてしまうケースは2つあります。
- 縦長の写真が切れてしまう
- 複数枚の写真を選ぶと切れてしまう
縦長の写真が切れる場合、自動調整ボタンを押していない可能性があります。
投稿画面の左下にある、自動調整ボタンを押すだけで解決できるのです。こちらの方法は、後程スクショ付きで解説していきます。
次に複数枚の画像を選ぶと切れて困っている場合の主な原因は、”1枚目の写真の比率に自動調整されている”ということが考えられます。
例えば1枚目の画像が比率3:4の縦長の画像の場合、2枚目、3枚目の画像が横長の場合でも、1枚目の比率3:4の縦長の画像に自動で調整されてしまうのです。
しかし、こちらは無料のアプリを使うことで簡単に対処できるので、こちらも後程スクショ付きで解説していきます。
インスタで縦長写真が切れるときの対処法

縦長写真が切れるときの対処方法を紹介します!
- Instagramを開き、投稿のマークをタップ
- 【投稿】をタップ
- 画像を選び自動調整ボタンをタップ
- 次へをタップ
Instagramを開き、画面右上の投稿のマークを選択します。
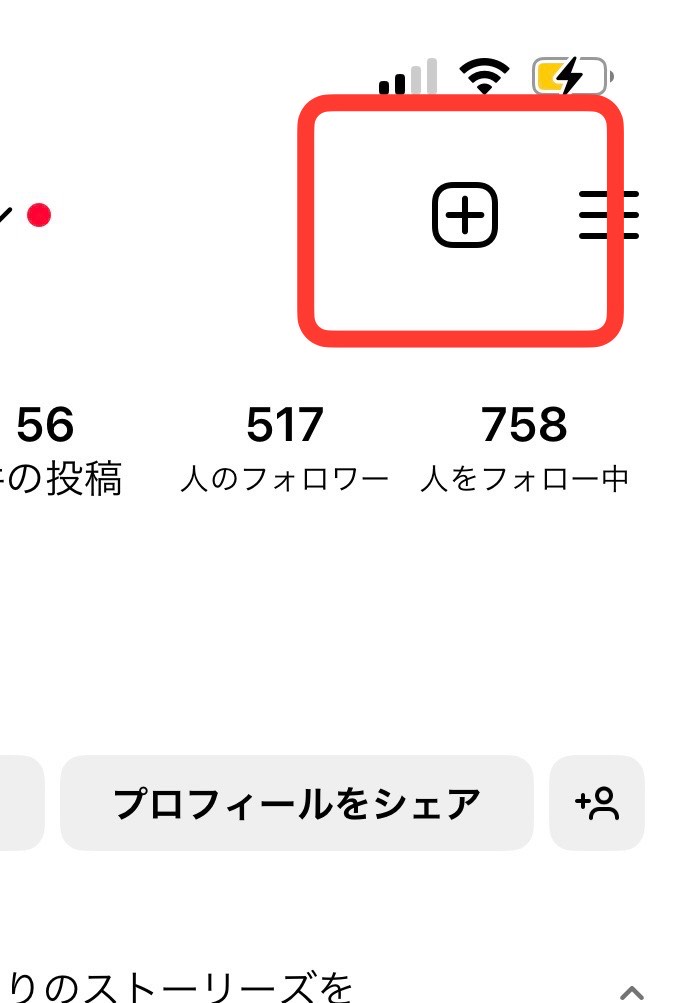
【投稿】を選択します。
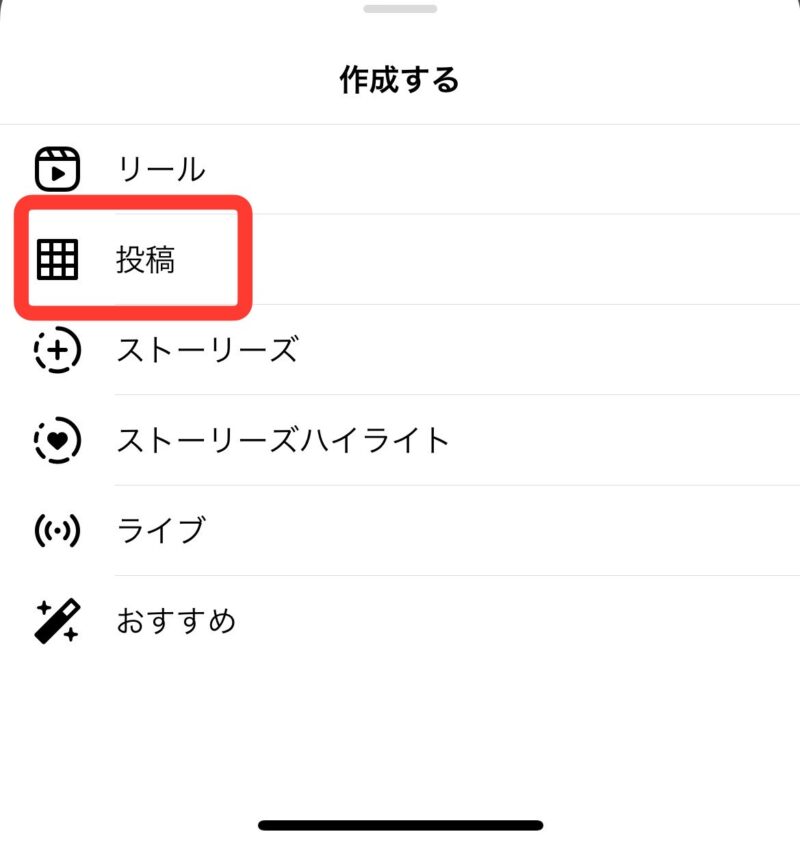
投稿する画像を選び、画面左下に出てくる自動調整のボタンを選択し、画像がすべて入ることを確認します。
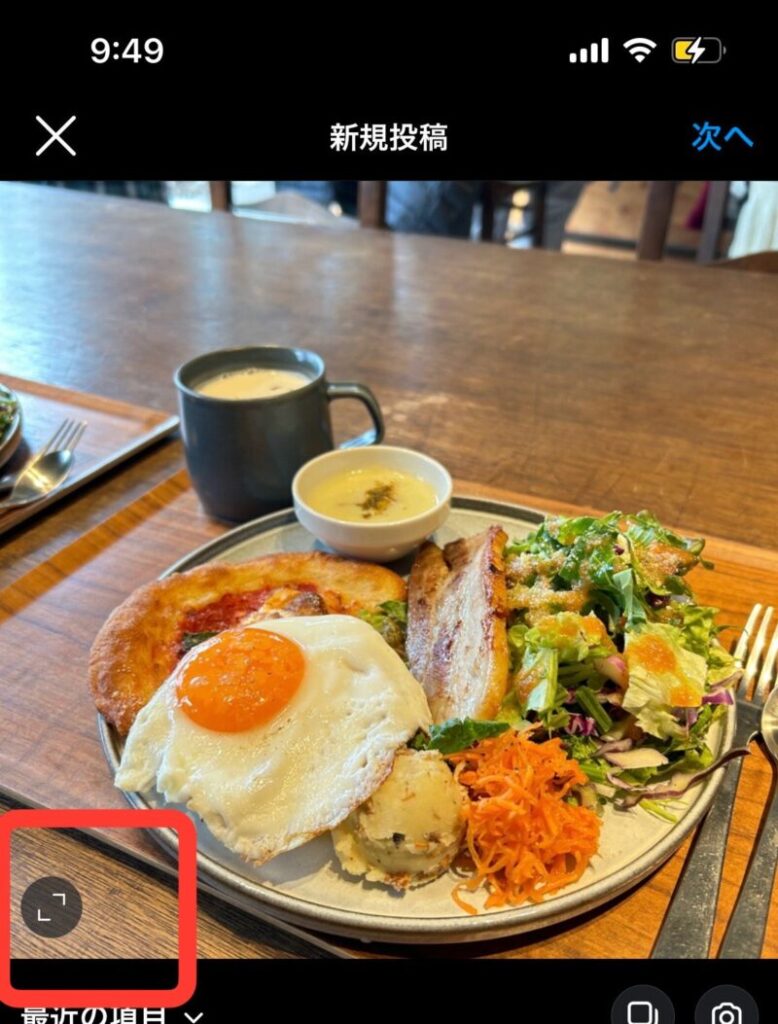
STEP3の調整後、画面右上の【次へ】をタップすると画像が切れずに投稿できます。
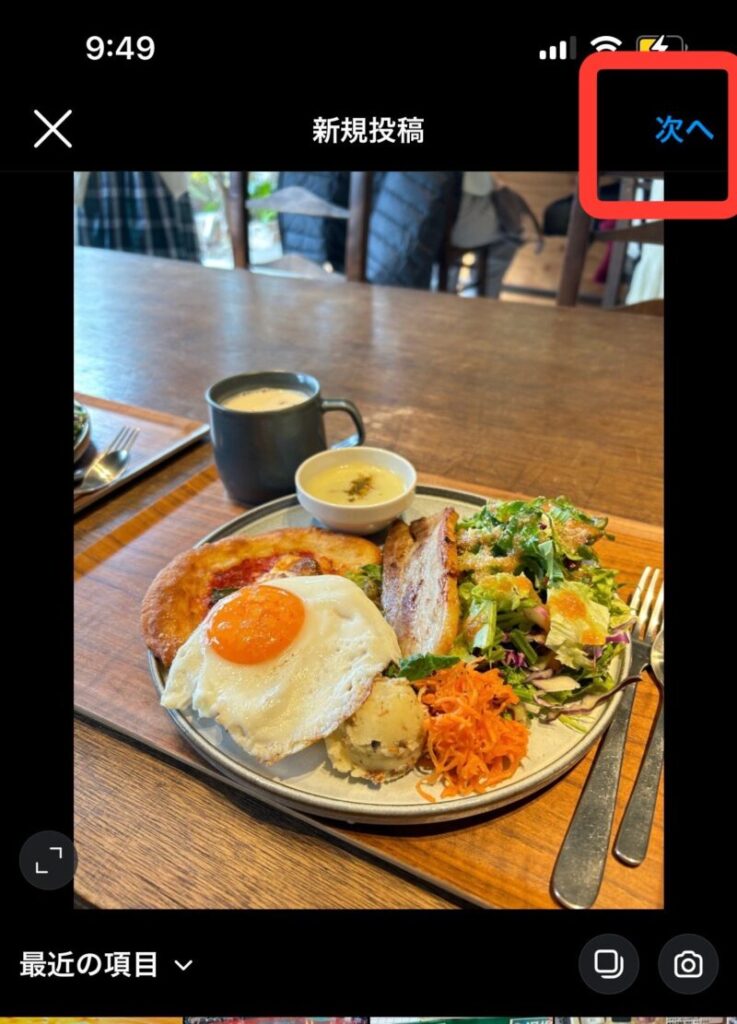
この方法で縦長の写真が切れずに投稿することができます。

BeautyPlusという無料で使えるアプリでコラージュにすると簡単です
何枚でも綺麗に好きな枚数の画像を繋げることができますよ。
インスタ用の写真を加工するなら入れておきたいアプリです。
\ コラージュ機能で簡単 /
コラージュの作り方はこちら
インスタで複数選択した写真が切れるときの対処法
では、複数枚投稿するときに切れてしまう時の原因と対処法を解説していきます。
複数投稿の際に、1枚目に選択した画像の比率に自動的に揃えられてしまうのが写真が切れてしまう原因なのです。

1枚目の画像の比率が基準になるのです!
なので複数枚投稿する場合、投稿するすべての画像の縦横の比率を、1枚目の画像の比率に揃える必要があります。
画像を編集してトリミングする方法もあるのですが、この場合2枚目3枚目の画像は切れてしまう可能性があります。
この場合は、無料ででダウンロードできるアプリ【BeautyPlus】を使えば簡単に画像を加工してサイズを合わせることができます。

このような形で1枚目の画像と同じ比率の縦長の背景に、横長の写真を加えることで2枚目、3枚目の画像が切り取られずに、きれいに投稿することができるのです。
次の章で、【BeautyPlus】を使って加工し比率を揃える方法を紹介していきます。
インスタで写真のサイズを合わせる方法

無料のアプリを使った方法です!
1枚目の画像が縦長の写真の場合、同時に投稿するその他の画像も縦長にそろえれば切れずに投稿できます。
「PR」BeautyPlusで画像を加工して縦長にそろえる方法をスクショ付きで解説していきます。
- 【編集を開始】をタップ
- 加工したい画像を選択
- 【背景】をタップ
- 1枚目に投稿する画像と同じ比率の背景を選択
- 【保存】をタップ
加工したい画像を選択し、画像の矢印の方向に画面下のバーをスライドさせます。
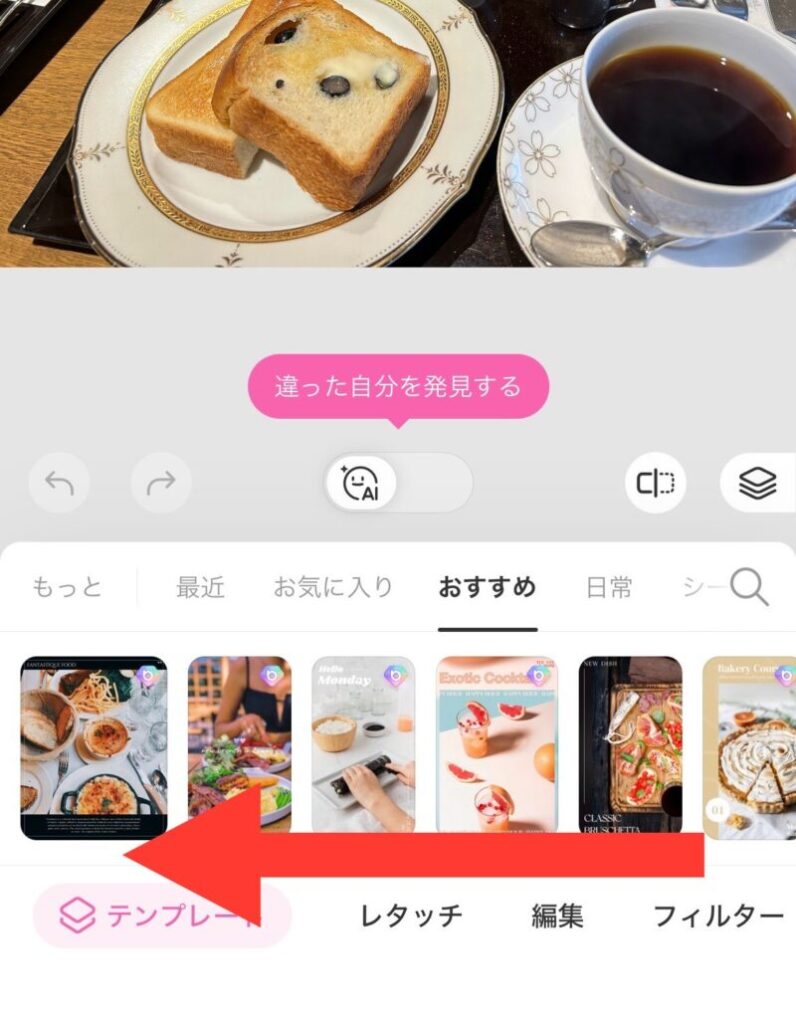
STEP2でスライドさせると、右端に【背景】が出てくるので選択します。
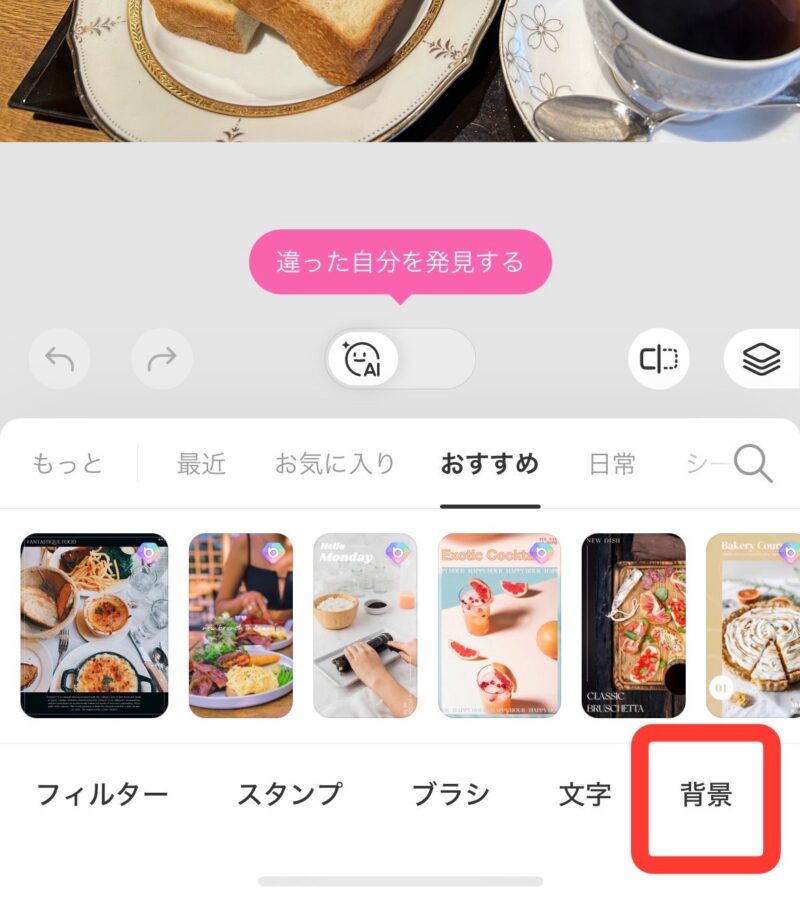
1枚目に投稿する画像と同じ比率の背景を選択し、選択した画像を好きなサイズに変更拡大します。
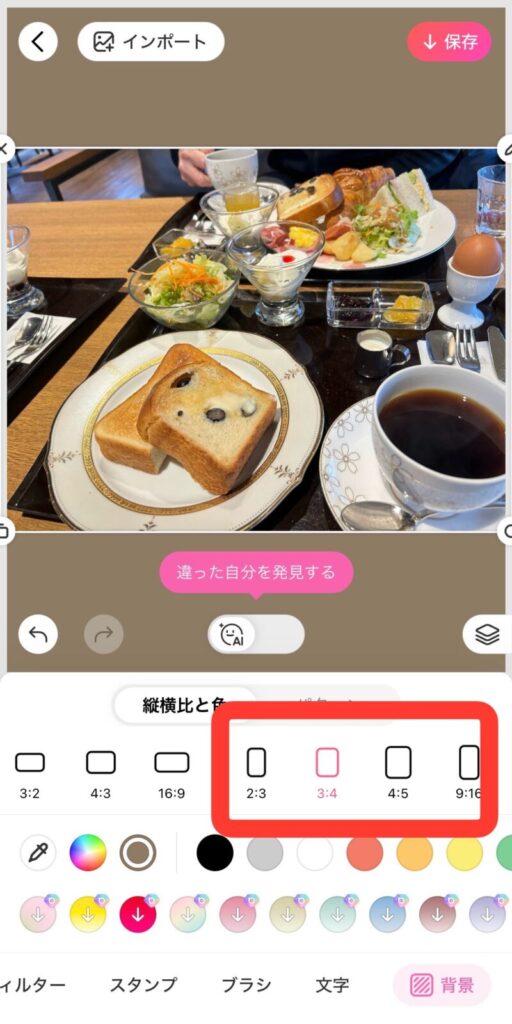
画面右上の【保存】を選択して完了です。
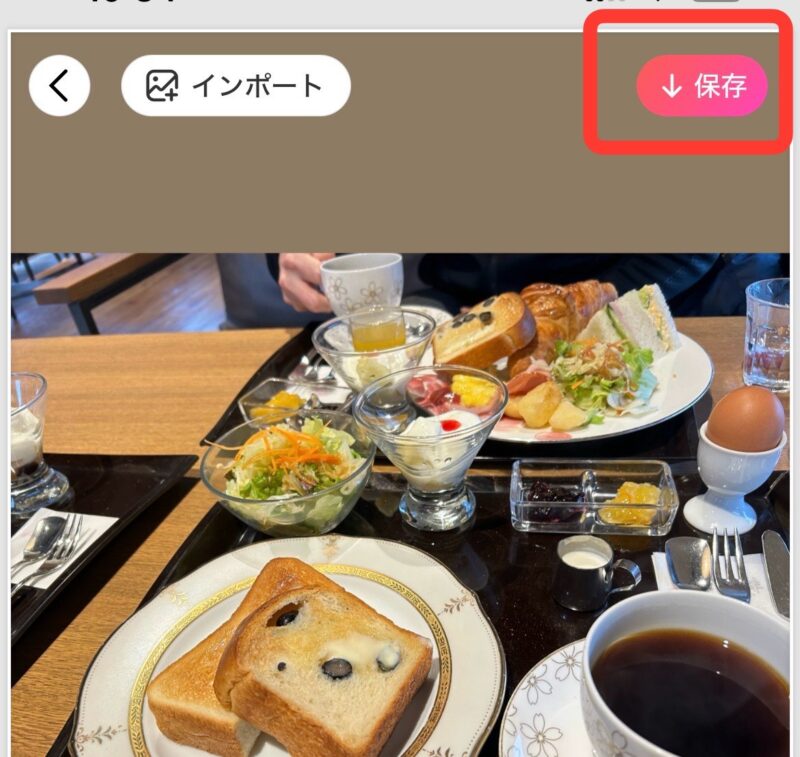
この方法で縦横の比率を揃えることで、画像が切り取られてしまうことを防ぐことができます。
また無地の背景の色は簡単に変更できるので、投稿のテイストに合った色に変更してみてください!
BeautyPlusを使うと複数の写真を1枚につなげるのもカンタンです。
こちらでやり方を紹介しています。
インスタで写真が切れる!まとめ
インスタで写真が切れる原因と、縦長や複数投稿の画像サイズを合わせることで対処する方法を紹介しました。
記事の内容をまとめますと、
- インスタで写真が切れるケースは自動調整ボタンを押していない場合がある
- 複数枚投稿する場合は、1枚目の画像の比率に自動で調整される
- 【BeautyPlus】で画像を加工すると簡単に揃えることができる
アプリで加工することで簡単に画像サイズの変更ができるので、ぜひ参考にしてみてください。

BeautyPlusという無料で使えるアプリでコラージュにすると簡単です
何枚でも綺麗に好きな枚数の画像を繋げることができますよ。
インスタ用の写真を加工するなら入れておきたいアプリです。
\ コラージュ機能で簡単 /
コラージュの作り方はこちら