iphoneで写真の人物切り抜きをするには、切り抜きたい人物を長押しすると切り抜くことができます。
切り抜いたあとの画像は、iphoneのカメラロールに保存したりSMSでステッカーとして使用することも可能です。
この写真の切り抜き機能は、iOS16以降、A12Bionic以降のチップを搭載したiphoneで利用できる便利な機能。
コラージュ写真を作ったり、SNSに使ったりするとよさそうですね。
この記事では、iphoneで写真の人物切り抜きをする方法と、切り抜き後の画像の保存先について説明します。
上手くいかないときはこちらも参考にしてみてください
・iphoneで写真切り抜きができない【解決】長押ししても上手くいかない時はココをチェック
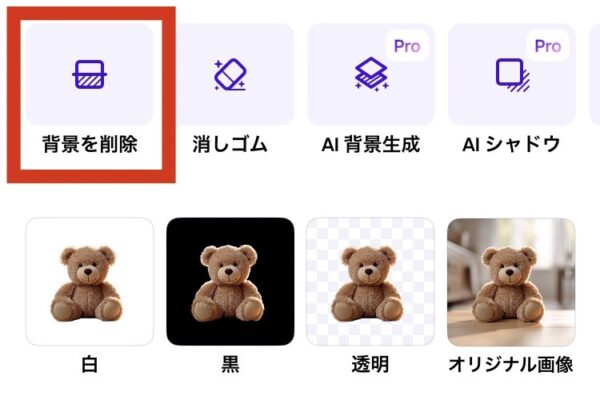
Photoroomという無料アプリを使えば、iphoneでは出来ない小さな人物の切り抜きなどもカンタン!
写真をポチッと選ぶとあとはAIが自動で切り抜きしてくれますよ。
透明・白背景・黒背景から選べます。
\ 1タップで簡単切り抜き /
切り抜きは無料版のままで使えますが、有料版のお試しに申し込むと7日間無料でフル(Pro)機能が使えます。なんでもできて楽しいので試してみるとよいですよ。
iphone写真の人物切り抜きのやり方
iphoneで写真の人物切り抜きをするには、人物(被写体)を長押しするだけで簡単にできますよ。
ここでは、iphoneで写真の人物切り抜き方法をスクショで解説していきます。

人物切り抜きの方法は?
「写真」アプリから、切り抜きに使う写真を表示して1回タップしましょう。
被写体が小さい場合は、写真を2回タップして大きく表示するようにしてください。
今回はこの写真を使って、女性を切り抜きたいと思います。

切り抜きたい人物(被写体)を長押しすると、被写体の境界線をなぞるように光ります。
そのまま、指をスライドさせると、被写体だけがズレて浮き上がったように見えます。
これで切り抜きが完了していることがわかりますね。

ここで、切り抜きに使用する写真について注意点をお伝えします。
- 被写体が鮮明に写っているものを選ぶ
- 被写体が小さすぎると反応しにくい
- 影は切り抜きできない
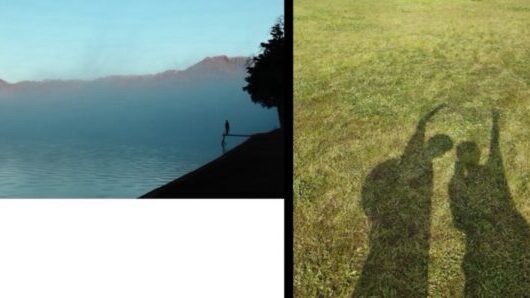
左の写真のように人物が小さすぎる写真は拡大しても切り抜きできませんでした。
また、影を切り抜くこともできません。
こういった写真は避けるようにしてください。
ボケた写真やシルエットの写真はどうか?と私が実際試してみたところ、これらは切り抜きできましたよ。
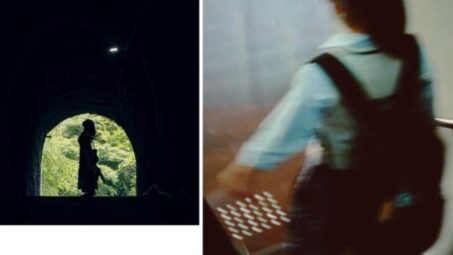
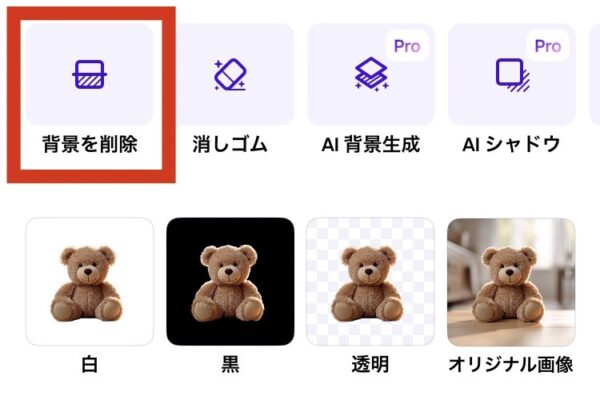
Photoroomという無料アプリを使えば、iphoneでは出来ない小さな人物の切り抜きなどもカンタン!
写真をポチッと選ぶとあとはAIが自動で切り抜きしてくれますよ。
透明・白背景・黒背景から選べます。
\ 1タップで簡単切り抜き /
切り抜きは無料版のままで使えますが、有料版のお試しに申し込むと7日間無料でフル(Pro)機能が使えます。なんでもできて楽しいので試してみるとよいですよ。
人物切り抜きした写真の保存方法
人物切り抜き後の写真は、「コピー」「ステッカーに追加」「共有」の3種類の方法で保存できます。
切り抜いた後の写真の保存方法をスクショ付きで解説しますね。
人物を長押しして周りが光ったら、指を離します。
すると、メニューバーが表示されます。
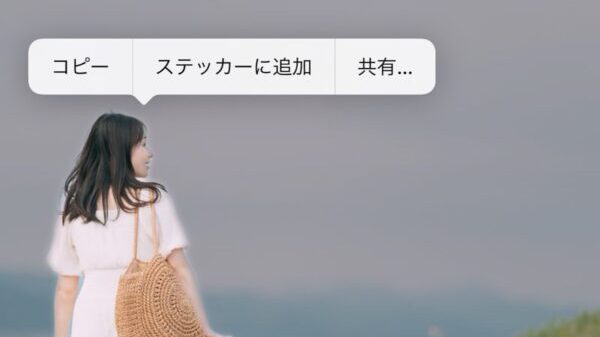
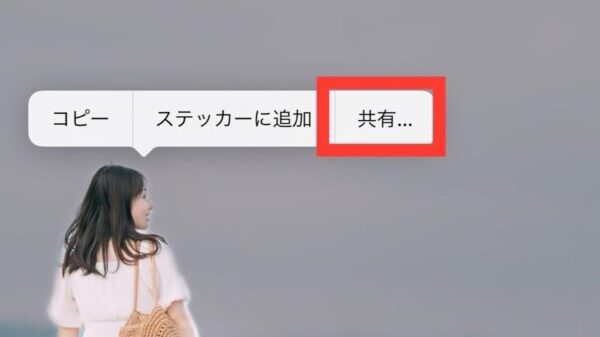
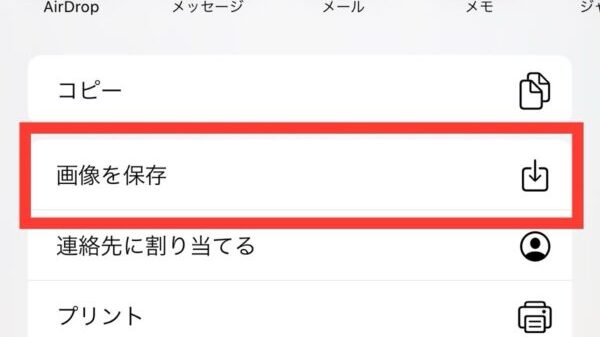
これでiphone内に保存できました。

ステッカーに追加する方法
次は、「ステッカーに追加」をタップしてみましょう。
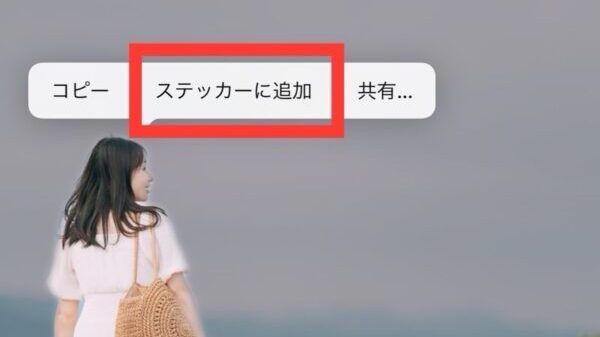
このようになります。
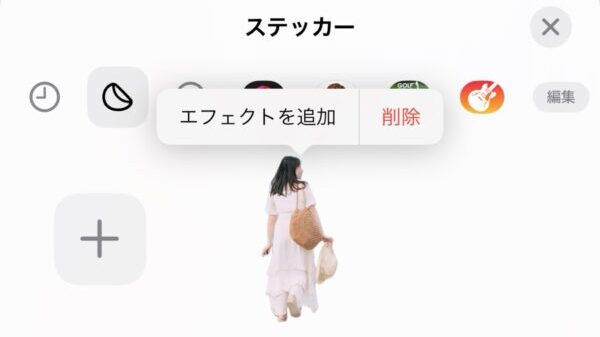

コピーを選んだ場合
メニューバーから「コピー」をタップします。
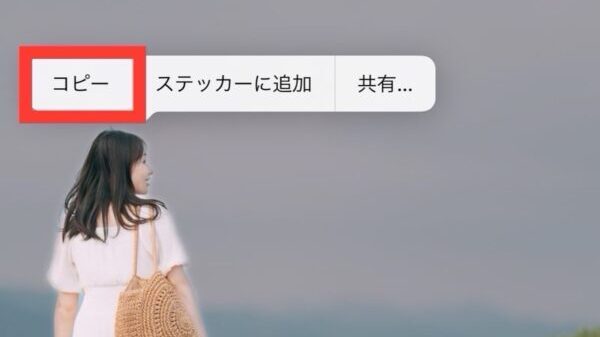
LINEやメモなど任意の場所にペーストして共有・保存ができます。

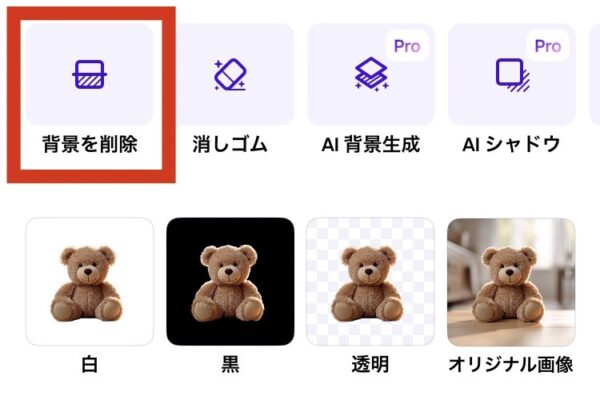
Photoroomという無料アプリを使えば、iphoneでは出来ない小さな人物の切り抜きなどもカンタン!
写真をポチッと選ぶとあとはAIが自動で切り抜きしてくれますよ。
透明・白背景・黒背景から選べます。
\ 1タップで簡単切り抜き /
切り抜きは無料版のままで使えますが、有料版のお試しに申し込むと7日間無料でフル(Pro)機能が使えます。なんでもできて楽しいので試してみるとよいですよ。
切り抜きした写真はどこにある
保存方法で「コピー」「ステッカーに追加」「共有」のどれを選ぶかによって、保存先を変えることができます。
「コピー」はペーストしたところが保存先となります。
ここでは「共有」と「ステッカーに追加」をタップしたときの保存先について1つずつ解説していきますね。

「共有」から画像を保存した場合
「共有」から画像を保存した場合、切り抜き後の画像はカメラロールに保存されます。
カメラロールを確認してみましょう。
このように背景がない人物だけの画像が入っていましたよ。


「ステッカーに追加」を選んだ場合
ステッカーは、SMSやメッセンジャーで送信したり、iphoneで合成画像を作ったりするときに使えます。
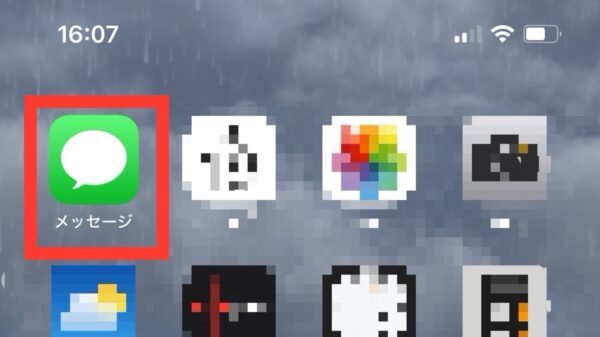
トーク画面で、「+」をタップします。
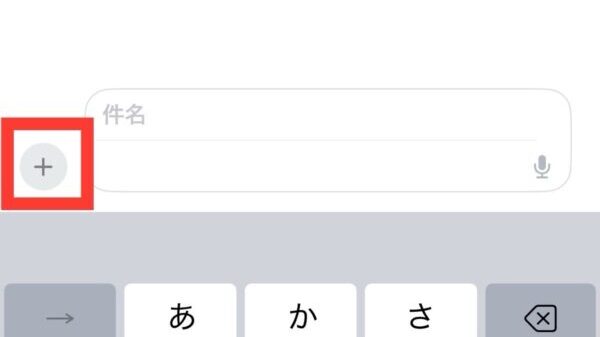
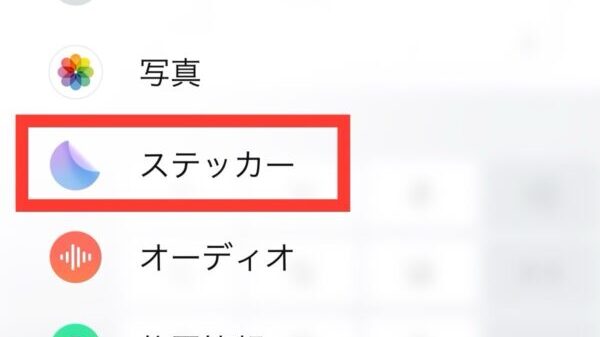
さっきステッカーに追加した切り抜きが入っていました。
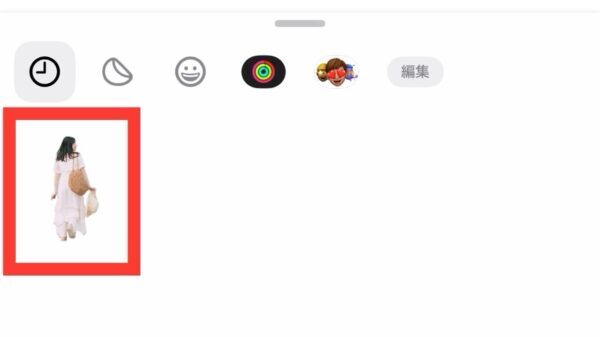
ステッカーをメッセージ入力欄にドラッグすると送信できます。

ステッカーで合成画像を作ろう
ステッカーを使って、iphoneの標準「写真」アプリで合成画像が作れます。
ステッカー機能で遊んでみましょう。
「写真」アプリから、合成するベースの写真を選びます。
ひらいたら、「編集」をタップ。
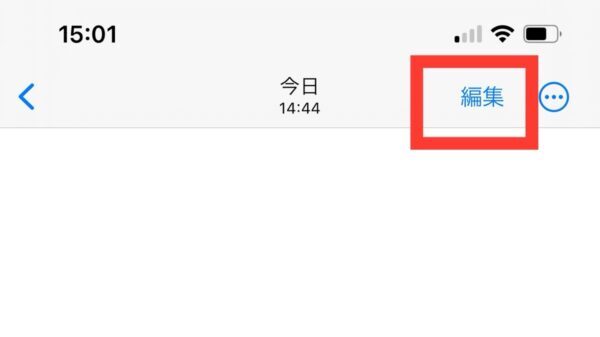
画面右上、「鉛筆」アイコンをタップ。
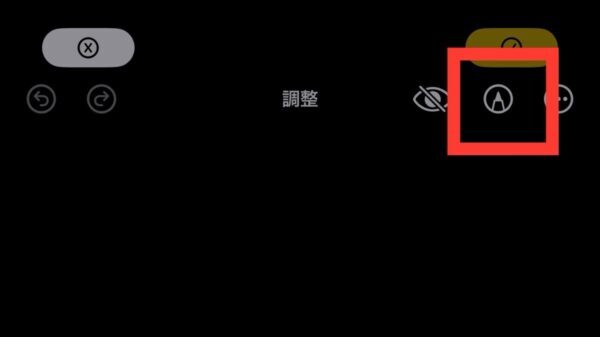
画面右下「+」をタップ。
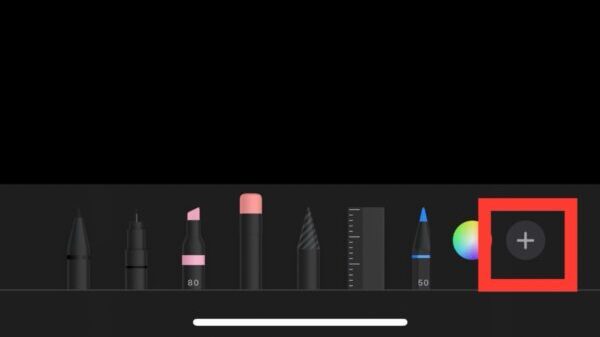
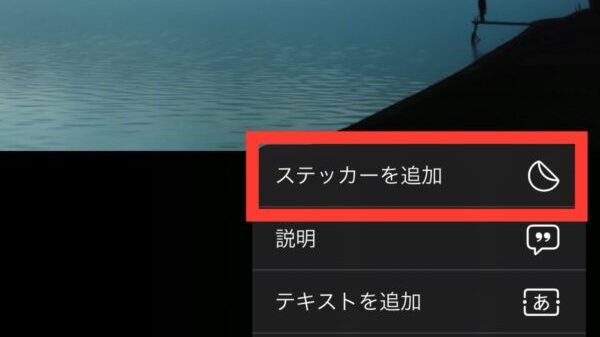
ステッカーを押さえて、そのままベースの写真の方へドラッグします。
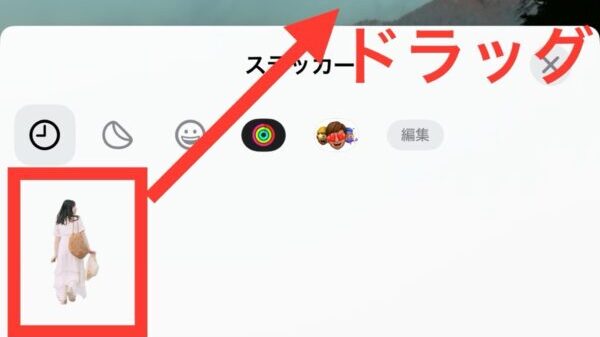
入りました!
画面右上の「完了」をタップして完成。
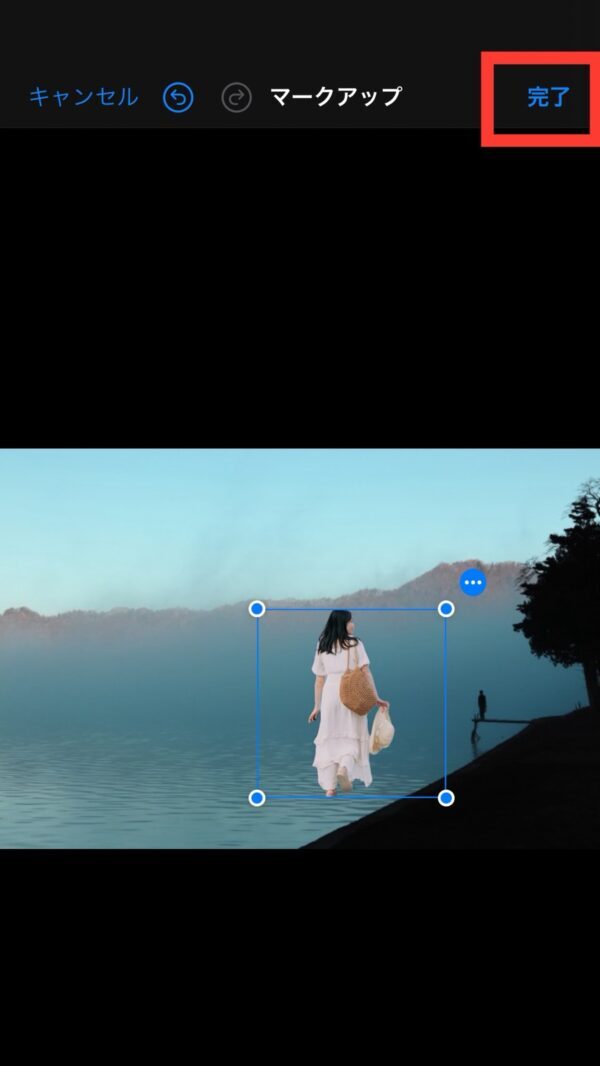
工夫すればオリジナルでおもしろい画像が作れそうですね。
この「ステッカーに追加」は、iOS17以降で利用できる機能です。
写真の人物切り抜きのやり方まとめ
この記事では、iphoneで写真の人物切り抜きのやり方についてスクショ付きで解説しました。
最後に記事の内容をまとめたいと思います。
- 切り抜きたい人物を長押しすると切り抜くことができる
- 被写体が不鮮明、小さい、シルエットの写真は切り抜きできない
- 保存方法は、保存先によって3種類ある
- カメラロールに保存の他、コピーしてメモなどに貼り付けや、メッセージでステッカーとして使用できる
iphone標準機能で写真の切り抜きができるなんてすごいですよね。
工夫次第で面白い作品ができますし、メッセージのやり取り中のネタにもなりそうです。
気に入った写真でコラージュしたりいろいろ遊んでみてください。
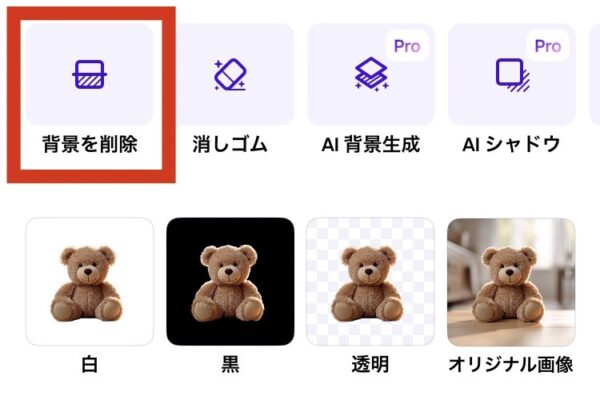
Photoroomという無料アプリを使えば、iphoneでは出来ない小さな人物の切り抜きなどもカンタン!
写真をポチッと選ぶとあとはAIが自動で切り抜きしてくれますよ。
透明・白背景・黒背景から選べます。
\ 1タップで簡単切り抜き /
切り抜きは無料版のままで使えますが、有料版のお試しに申し込むと7日間無料でフル(Pro)機能が使えます。なんでもできて楽しいので試してみるとよいですよ。








