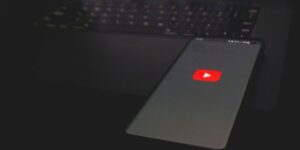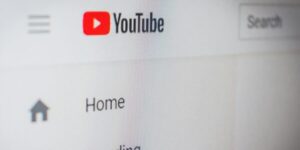本記事では、YouTubeをホーム画面でより簡単に、そして中断することなく楽しむ裏技をご紹介します。
使用するのはiPhoneのショートカットアプリと「Brave」というブラウザ。
どちらも無料でびっくりするくらい簡単なので、ぜひ設定してYouTubeを楽しんでください。
この記事でご紹介する裏技はこちら。
- YouTubeアプリアイコンをホーム画面に出す方法
- iPhoneのショートカットを使って好きな動画を直接再生する裏技
- 「Brave」を使ってYouTubeをホーム画面に出し続ける裏技
関連>Youtubeを見ながら他のアプリ・無料でできる裏技(iphone・Android)
YouTubeのアプリアイコンをホーム画面に出す方法
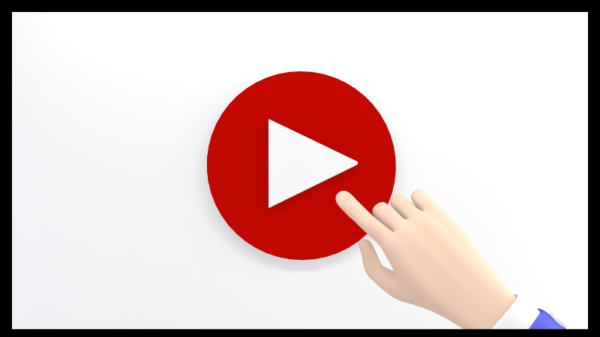
YouTubeをブラウザから開くのは大変ですよね。
そんな時は、YouTubeアプリを使いましょう。
iPhoneでYouTubeアイコンがホーム画面にない場合は、アプリライブラリから追加できます。
ライブラリにない時は、Appストアからダウンロードしてください。
アプリライブラリのYouTubeアイコンを長押し。
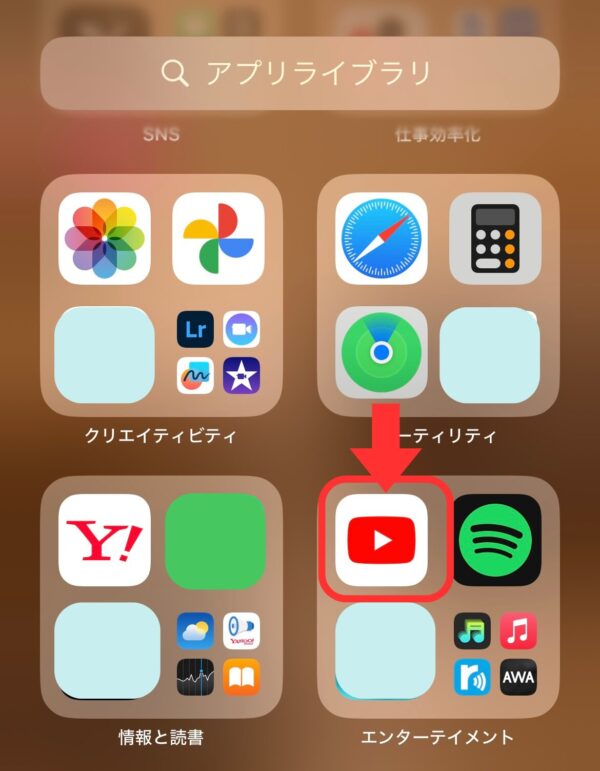
YouTubeアイコンを長押しすると、メニューが表示されますので、「ホーム画面に追加」をタップ。
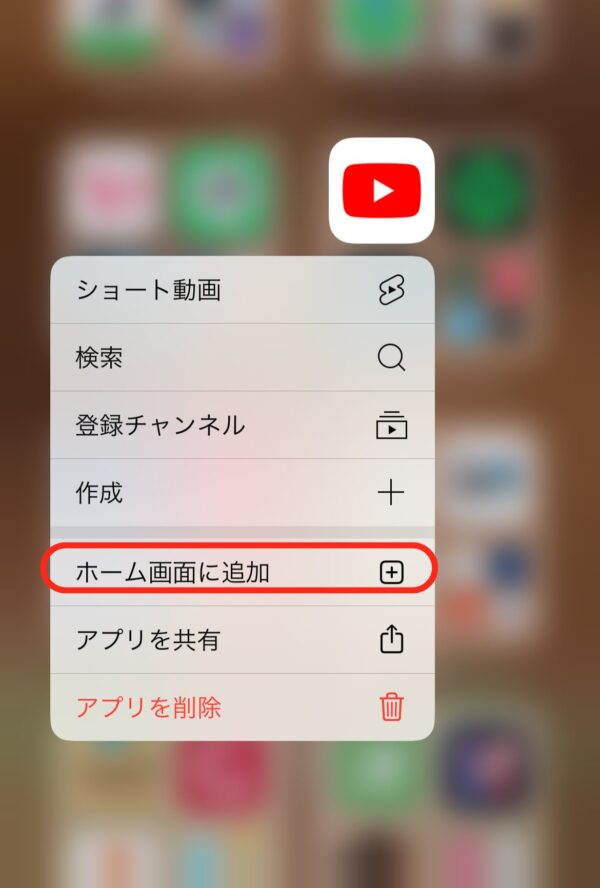
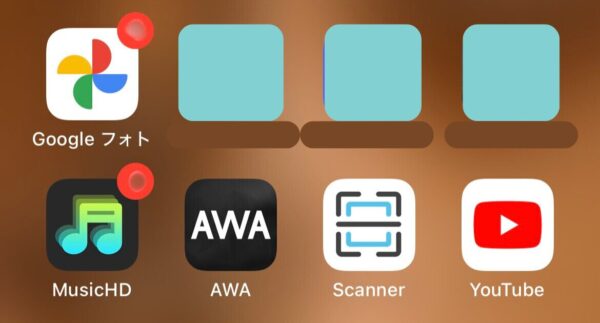
YouTubeの好きな動画や再生リストをホーム画面に出す方法
YouTubeのお気に入りの動画が、ホーム画面から直接見れたらいいと思いませんか?
そこで裏技!
あなたのiPhoneに、好きな動画を直接再生できるアイコンを作っちゃいましょう。
iPhoneのショートカットアプリを使えば、簡単です。
アイコンの名前や画像に自分な好きなものを設定して、オリジナルのアイコンが作れます。
設定の手順は少し長いですが、説明どおりにやれば簡単なので是非やってみてください。
まずはYouTubeを開き、登録チャンネルをタップ。
好きなチャンネルに移動します。
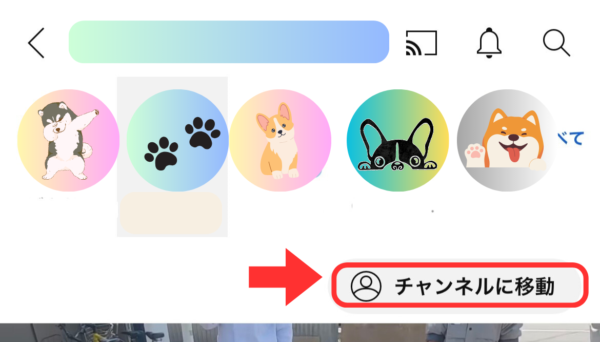
登録チャンネルに移動したら、右上の編集マークをタップ。
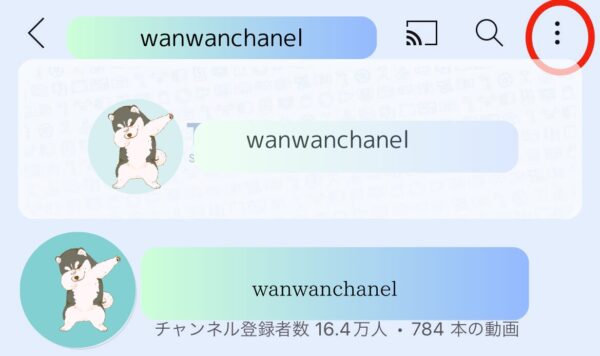
次の画面で共有をタップ。
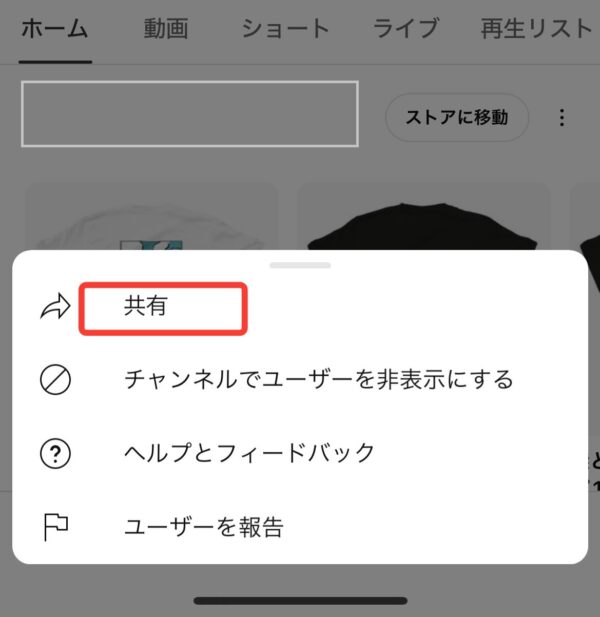
お気に入りのチャンネルのURLをコピーします。
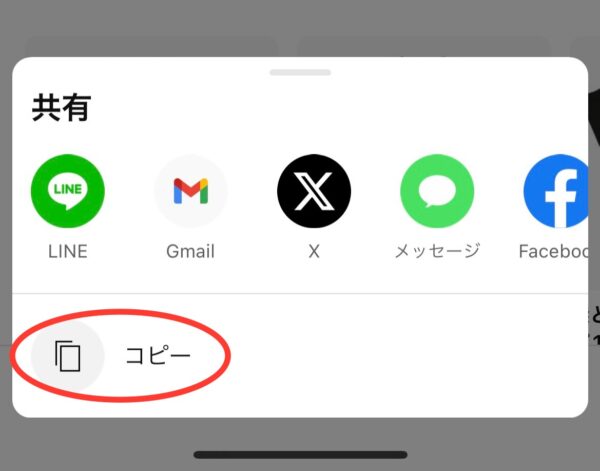
次にホーム画面からショートカットアプリを開きます。
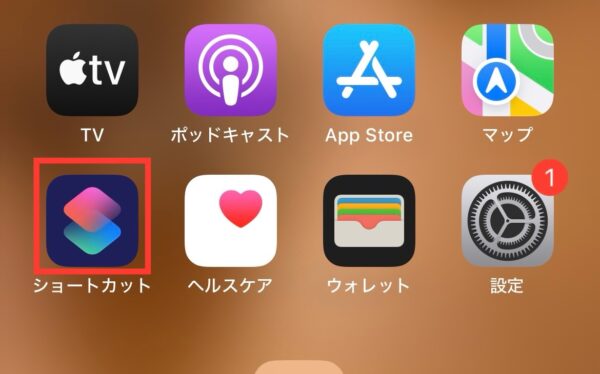
そして、右上の「+」マークをタップ。
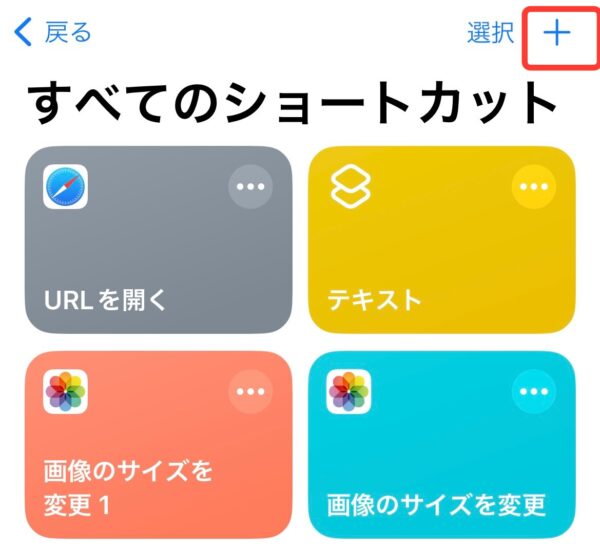
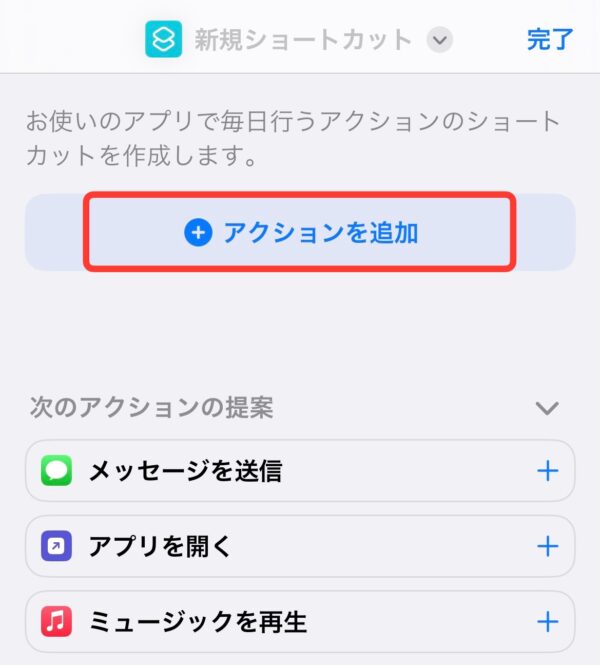
次に画面で検索窓に「テキスト」と入力。
すると、メニューが表示されるのでその中から「テキスト」をタップ。
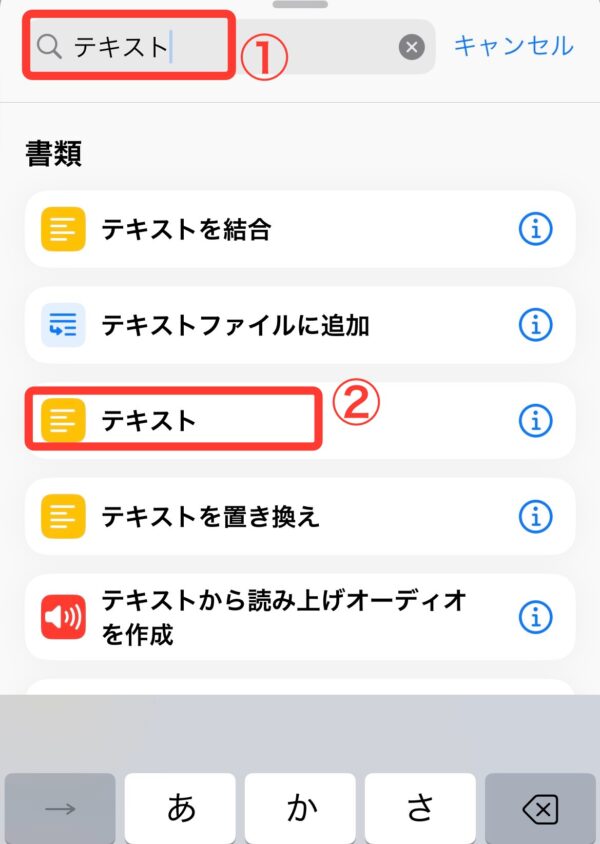
テキストの枠の中に、先ほどコピーしたURLを貼り付けます。
「完了」をタップ。
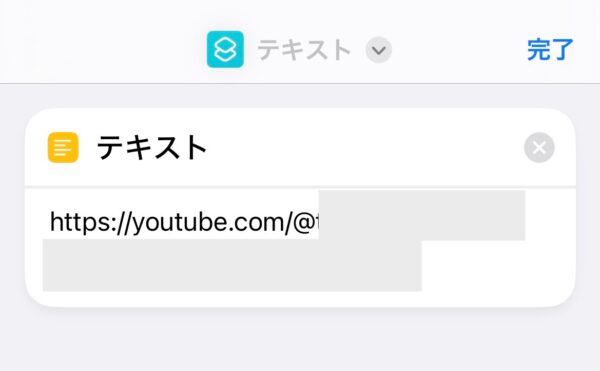
次の画面で、検索窓に「URL」と入力。
表示されたメニューの中から、「URLを開く」をタップ。
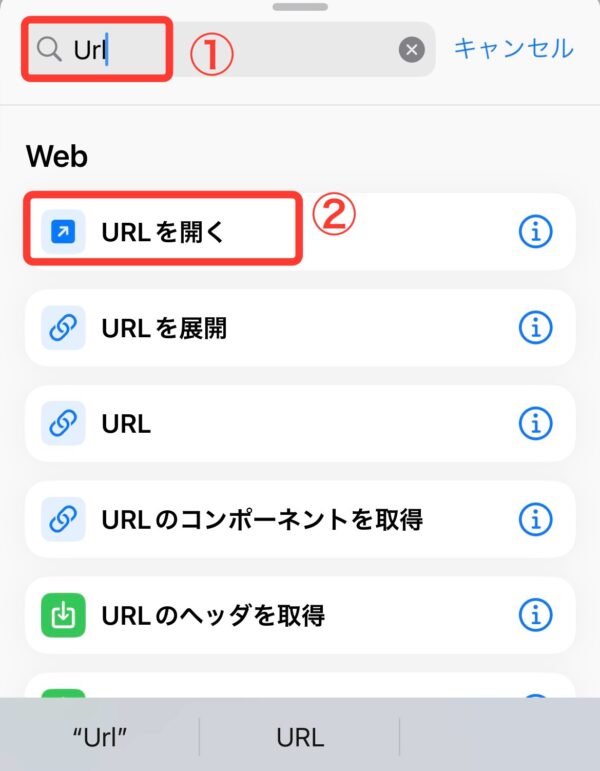
一番上のサファリマークをタップすると、アイコンの編集ができます。
好きな名称、アイコンを設定したら「ホーム画面に追加」をタップ。
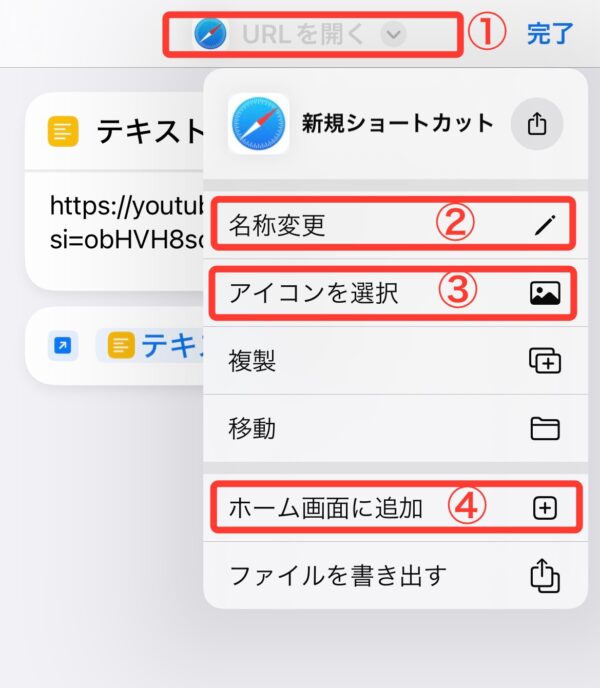
「ホーム画面に追加」をタップすると、アイコン画像の設定画面が表示されます。
先ほど設定したキャラターか、自分の好きな写真などが選べます。
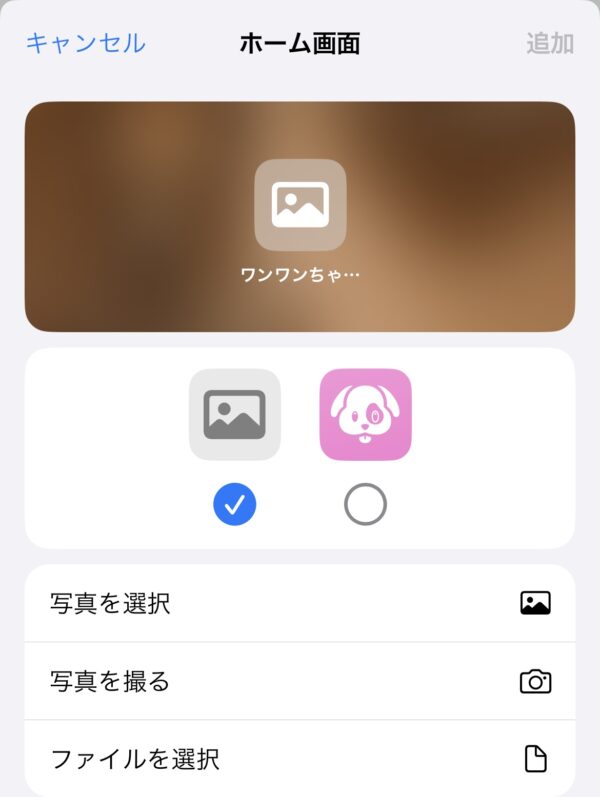
アイコンに自分の好きな写真などを設定したら完了!
YouTubeへのショートカットが、ホーム画面に追加されていますね。
アイコンをタップすれば、お気に入りの登録チャンネルが直接再生されます。
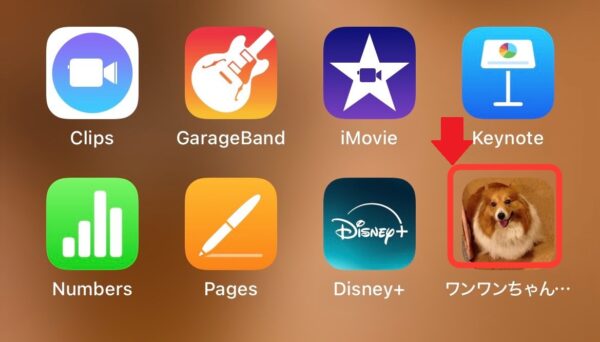
YouTube動画をホーム画面で再生するには?

せっかくYouTubeを見ていたのに、スマホで他の作業をするのに中断しないといけない。
「もっと見たいのに!」とイライラしたことありますよね。
そんな時、ピクチャーインピクチャー(PIP)を使えば、小さい画面でYouTubeを見ながら他のアプリが使えます。
PIPはYouTubeの有料プランのみ対応している機能ですが、今回ご紹介するのは無料でできる裏技。
使用するのは「Brave」というブラウザです。
iPhone、Androidどちらも使うことができます。
Androidユーザーの方は、以下の記事で詳しい方法を解説していますので、下のリンクからご覧ください。
Youtubeを見ながら他のアプリ・無料でできる裏技
iPhoneユーザーの方は、こちらをご覧ください。
Appストアから「Brave」をダウンロードします。
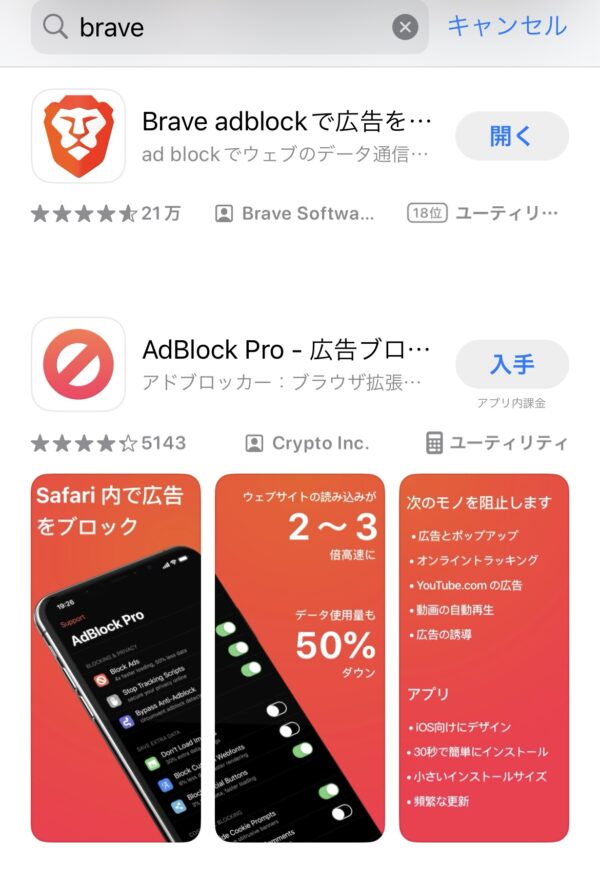
「Brave」の初期設定を済ませたら、「Brave」内でYouTubeを開きます。
(YouTubeアプリは使いません。)
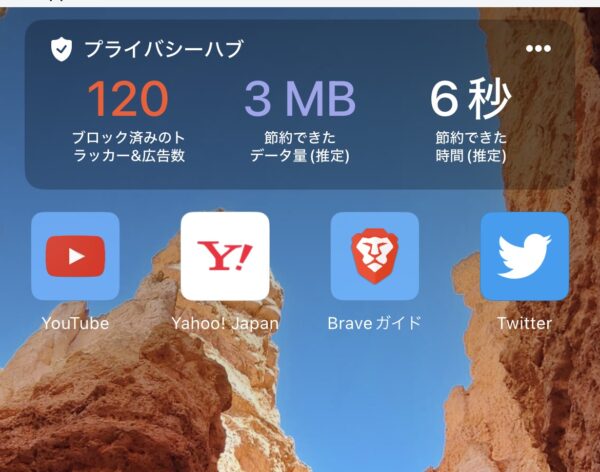
再生中の画面で、右下の「□」をタップ。
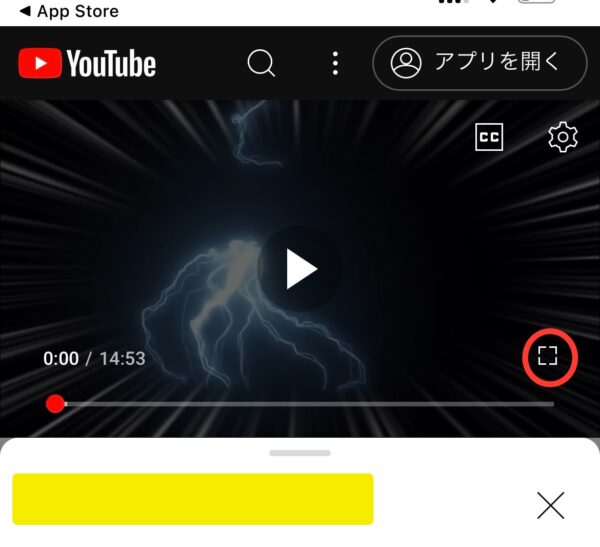
iPhoneのホーム画面に小窓ができて、ずっとYouTubeの動画が再生されます。
これでYouTubeを見ながら、他の作業ができますね。
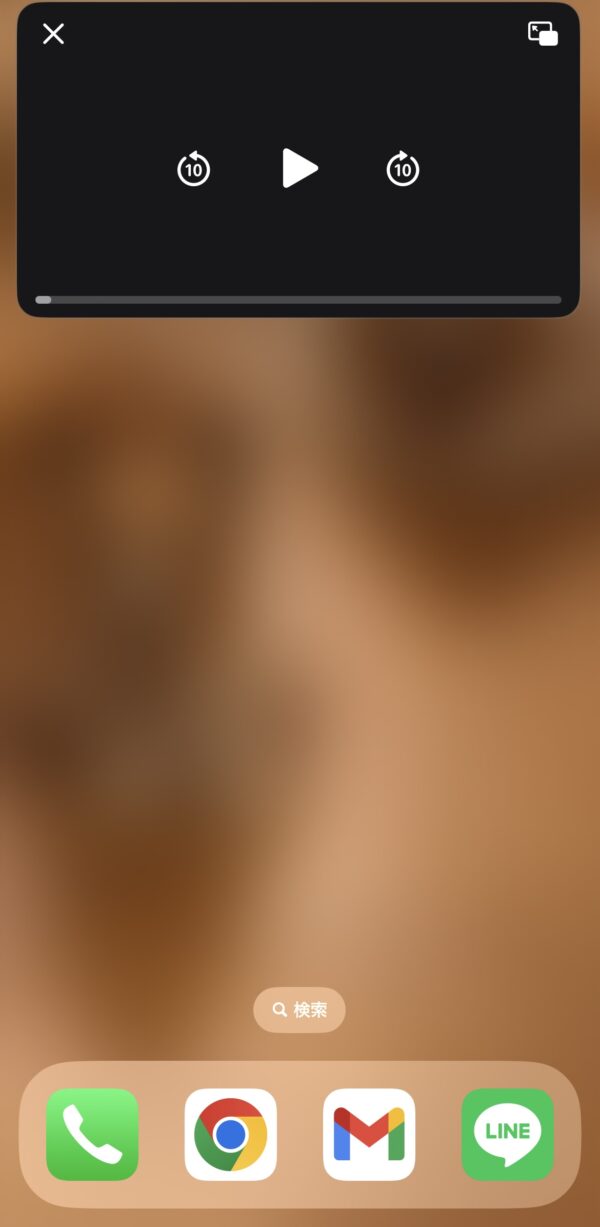
YouTubeアプリをホーム画面に出す!まとめ
本記事では、YouTubeをよりストレスフリーに楽しむ方法をご紹介しました。
以下に記事をまとめます。
- YouTubeアプリをホーム画面に出すにはアプリライブラリを確認
- YouTubeの好きな動画を直接再生するのは、ショートカットを使って設定
- YouTubeを見ながら他のアプリを使うなら「Brave」で設定
びっくりするくらい簡単な裏技。
ぜひ設定して、YouTubeを楽しんでくださいね。