Googleフォトでファミリーリンクが設定できない時、子供の端末の最適化などをすると解決することができます。
Googleフォトを13歳未満の子供と共有するには、子供のGoogleアカウントとファミリーリンクアプリが必要です。
子供のGoogleアカウントをまだ持っていない場合は、子供の端末からアカウントを作りましょう。
ファミリーリンクの設定や子供のGoogleアカウント作成時にはいくつか注意点があります。
この記事では、ファミリーリンクを設定できない時の対処法と子供のGoogleアカウントの作り方について解説します。
ファミリーリンクが設定できない
ファミリーリンクが設定できない時は、子供の端末のログイン状況を確認するなどして対処できます。
実は私自身、Googleフォト共有のためファミリーリンクを使おうとしてうまくいかなかったという経験があります。
子供はGoogleアカウントを持っていなかったのでアカウント作成が必要でしたが、ここでつまずいたんです。
私が、自分のスマホで子供のアカウントを作成しようと名前を入力したら、こんなエラーが出て進めませんでした。
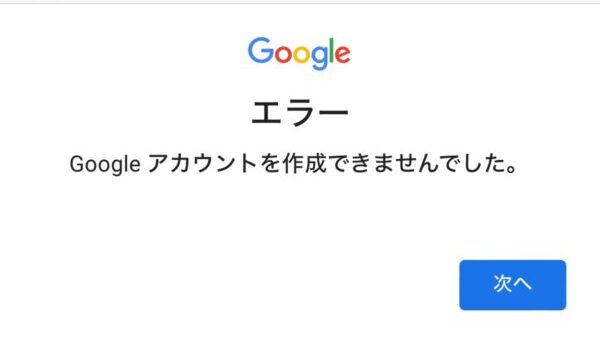
Googleのヘルプセンターに問い合わせて解決したので、その時の解決法を紹介します。
子供側からの設定方法
はじめに、子供の端末を最適化しましょう。
Googleからの回答をもとに順番に説明していきますね。

まず、子供の端末から他のアカウントをログアウト
子供のGoogleアカウントは、他のアカウントと同時に同じ端末にログインすることができません。
他のアカウントはすべてログアウトしてください。
アカウントの確認、ログアウトする方法を説明します。
※子供の端末はAndroidタブレットS10Mです。
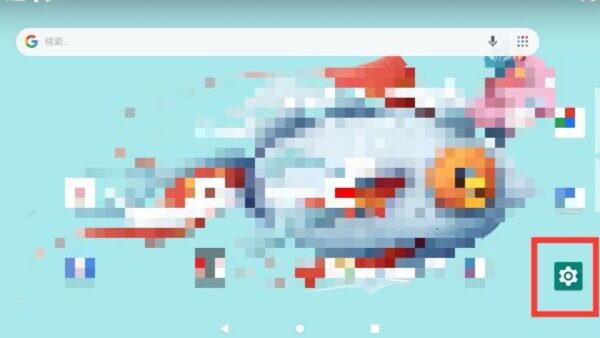
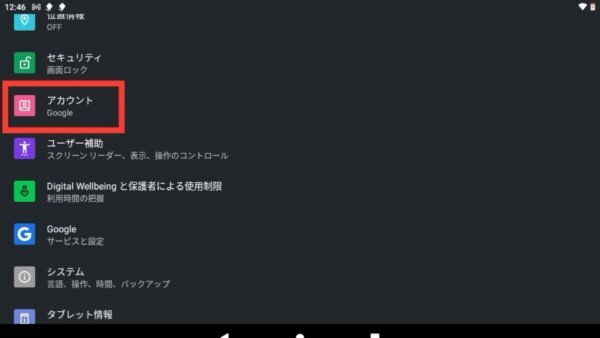
ここでメールアドレスが表示される場合は、誰かがログインしている状態です。
メールアドレスをタップ。
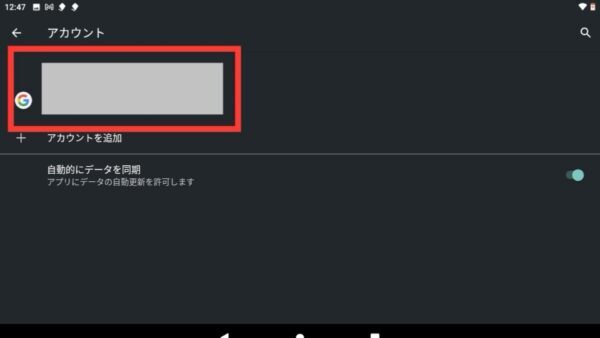
この「アカウントを削除」はログアウトを意味しているので、アカウントの自体は消えません。
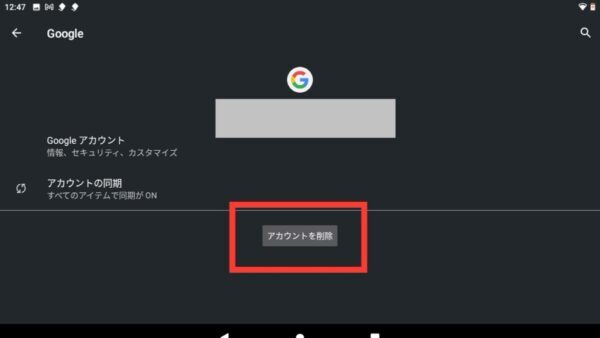

次にファミリーリンクアプリが入っていないか確認
子供の端末にファミリーリンクアプリをインストールしていないか確認してください。
確認の仕方を説明します。
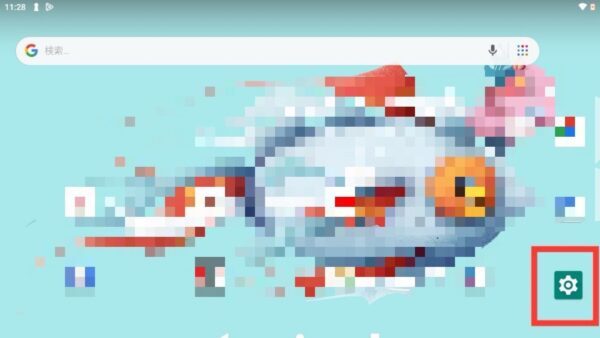

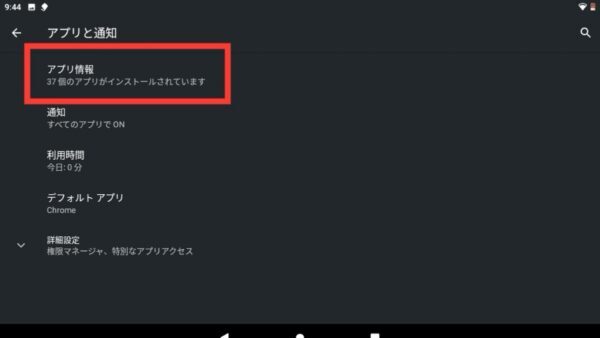
インストールしているアプリが表示されるので、Googleファミリーリンクアプリがないか確認してください。
あれば、Googleファミリーリンクアプリをタップしてアンインストールします。

最後に
端末のバージョンアップ
次は子供の端末のシステムが最新のものか確認しましょう。
システムが最新か確認する方法を説明します。
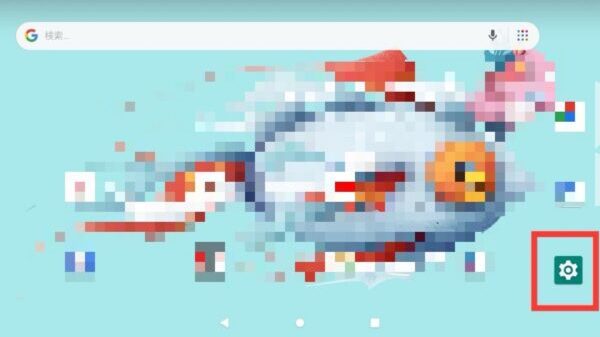
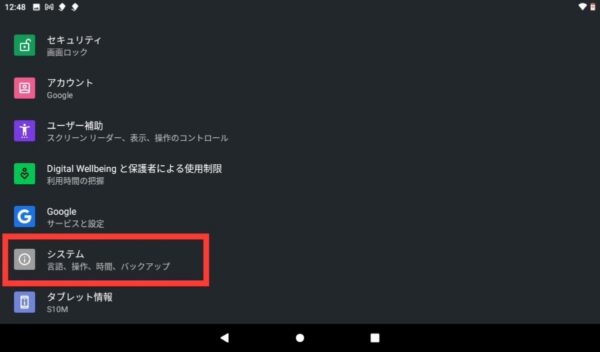
最新のOSの更新が済んでいない場合は、アップデートしてください。
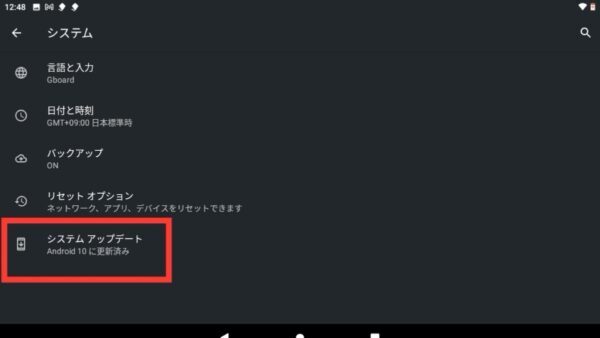
子供のスマホにgoogleアカウントを作る方法
子供のGoogleアカウントは、子供の端末のブラウザでGoogleアカウント作成ページにアクセスして作成します。
アカウント作成方法をスクショ付きで説明しますね。
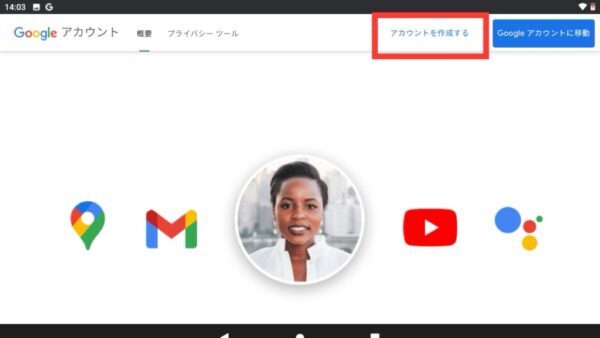
名前、生年月日、性別を入力して「次へ」をタップ。
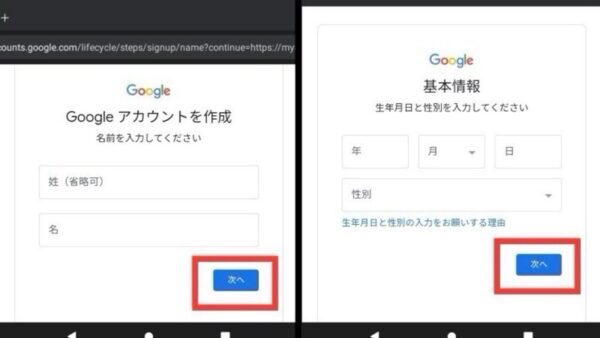
メールアドレスとパスワードを設定して「次へ」をタップ。
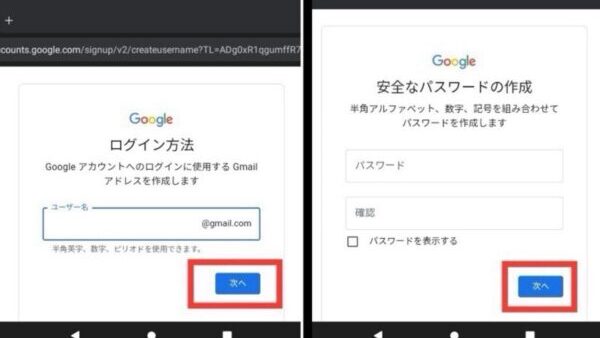
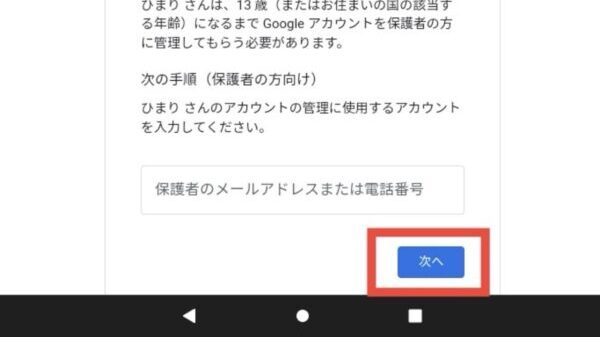
アカウント作成に同意するか確認されますので、「同意する」をタップします。
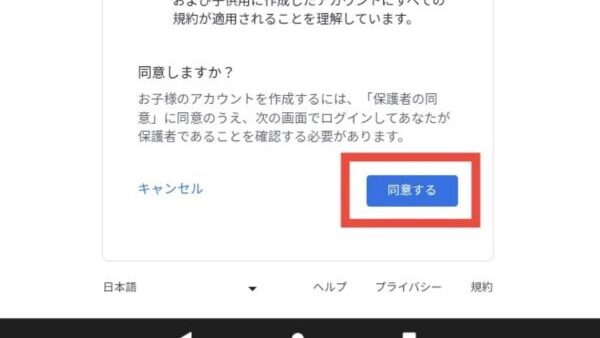
次に親のパスワードを入力し、「次へ」をタップ。
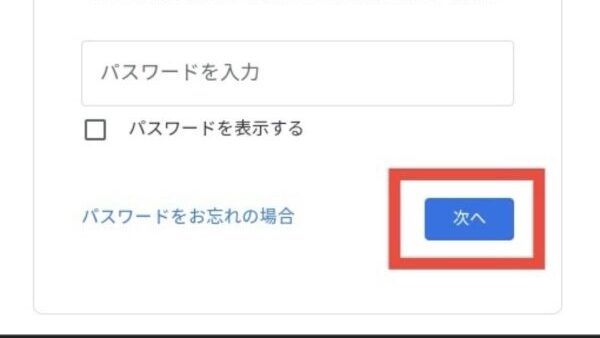
そのあと、2段階認証プロセスで本人確認を行います。
本人確認が済んだら、注意事項の説明があるので指示通りに「次へ」をタップしてすすめましょう。
「次へ」を2回タップするとこの画面になり、アカウント作成完了です。
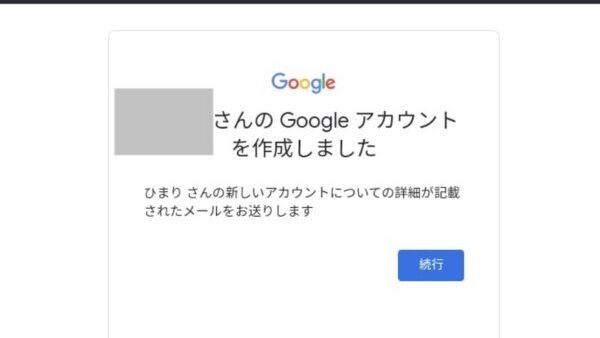
ファミリーリンクを設定するときの注意点
ファミリーリンクを設定する時の注意点は、2つあります。
- Googleファミリーリンクアプリは親の端末にだけインストールする
- 他のフィルタリングソフト・アプリと併用できない
子供の端末にGoogleファミリーリンクアプリが入っていると、システムエラーが発生する可能性があります。
子供の端末にインストールしてしまった場合は、アンインストールしてください。
また、Googleファミリーリンクは、フィルタリングソフトが有効化している状態では設定できません。
こどもの端末にはフィルターアプリなどを入れることが多いと思いますが、無効化する必要があります。
ファミリーリンクの問い合わせ方法
Googleファミリーリンクについては、Google For Familiesのヘルプページから問い合わせができます。
問い合わせ方法は、チャットとメールの2種類です。
問い合わせ時に以下の項目を入力しています。
- 「子供のアカウントを作ろうとしたが、名前を入力した次の画面でエラーが出て進めない」
- エラーメッセージのスクショ
- 子供・親それぞれの端末情報
フォームでこれらの入力が求められますので、その通りに入力し送信します。
私が問い合わせたのは土曜日の夜で、チャットは対応時間外だったのでメールで問い合わせました。
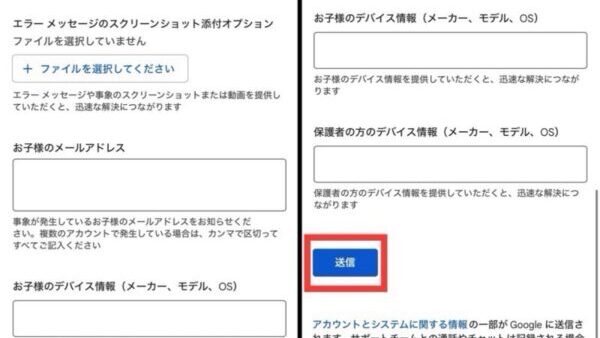
Googleからの返信内容をまとめると以下の通りです。
- 子供の端末のログイン状況の確認方法
- ファミリーリンクアプリを子供の端末にインストールしていないか
- 子供の端末のシステムアップデートの仕方
- 子供のGoogleアカウントの作り方
これらの手順がわかりやすく記載されていて、その通りに進めれば問題なくアカウントが作成できました。
その後のファミリーリンクアプリの設定もスムーズに終了。
誰でも迷うことなく操作できると思いますよ。
土曜日の夜に送信して翌日の午前10時前にお返事がきていたので、迅速に対応していただいてありがたかったです。
「それでも解決できなければ遠慮なく返信ください」と一言添えられているのも安心感につながりました。
私としては、Googleのヘルプセンターの対応はとても丁寧だったなと感じました。
全日9時~18時まではチャットが可能なので、お急ぎならチャットの方がより早く解決できるかもしれません。
Googleフォトでファミリーリンクが設定できないまとめ
この記事では、私の失敗談をもとに、Googleフォトでファミリーリンクが設定できない時の対処法を解説しました。
合わせて、子供のGoogleアカウントの作成方法についてもご紹介しました。
最後に、この記事の内容をまとめたいと思います。
- ファミリーリンクが設定できない時、まず子供の端末の最適化をする
- 端末の最適化とは、他のアカウントのログアウト、OSのバージョンアップなどのこと
- 子供のGoogleアカウントは、子供の端末のブラウザから作成する
- Googleファミリーリンクアプリは親の端末にだけインストールする
- Googleファミリーリンクを使う時は、他のフィルタリングソフトを無効化する
- ファミリーリンクの問い合わせは、Google For Familiesヘルプページからチャットかメールで行う
- 問い合わせの時に、トラブルの内容、エラーのスクショ、親・子の端末情報を入力する
ファミリーリンクアプリの設定や子供のアカウント作成で困った時は、この記事を参考にしてくださいね。








