Googleフォトが共有できない時、共有相手のアカウントの確認や共有設定の見直しなどをすることで対処できます。
13未満の子供と共有したいときは、Googleファミリーリンクを使いましょう。
Googleフォトは、スマホ上で家族や友人と写真・動画を簡単に共有できて便利ですよね。
しかし、場合によっては共有できなくなってしまうことがあるんです。
今回は、Googleフォトが共有できない時の対処法をスクショ解説します。
Googleフォトが共有できない時の対処法
Googleフォトが共有できない時、アカウントとメールアドレスの確認、共有設定の確認などすると解消できます。
対処法は以下の4つです。
- Googleアカウントとメールアドレスの確認、検索設定を確認する
- 共有相手をブロックしていないか確認する
- 共有設定を確認する
- 写真・動画の容量を調整する
それでは、1つずつ解説していきますね。
Googleアカウントとメールアドレスの確認、検索設定を確認する
共有相手がみつからない時は、Googleアカウントと紐づいているメールアドレスを使用しているか確認してください。
Googleアカウントと紐づいていないメールアドレスでは共有できません。
また、Googleアカウントのメールアドレスで検索をする許可しているかも合わせて確認しましょう。
Googleフォトの「連絡先」へのアクセスを許可する設定にしておくとよいです。

連絡先へのアクセス許可の仕方は?
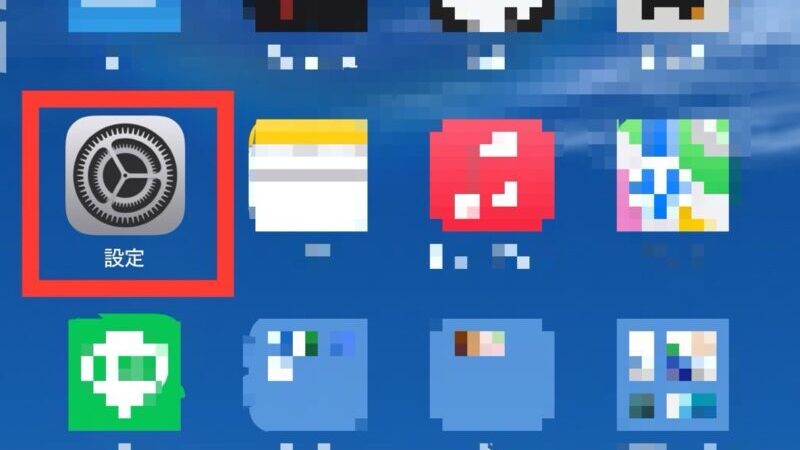
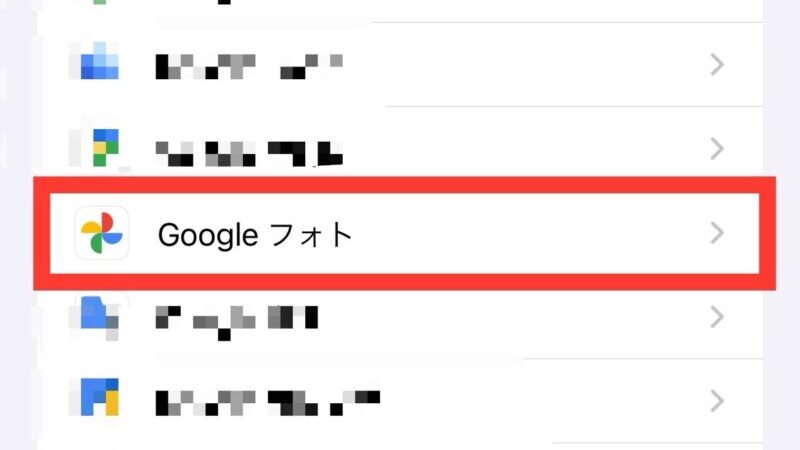
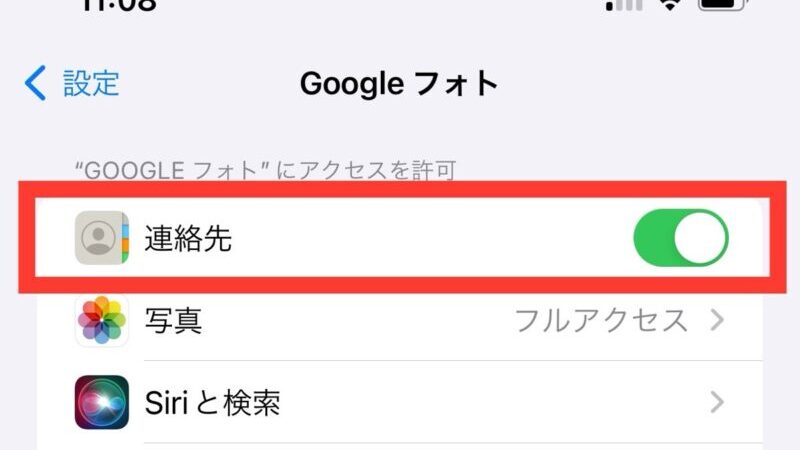
この設定をしておくと、共有相手の検索をするときに候補として表示されます。
Googleフォトで共有相手がみつからない時は、共有相手のアカウントや検索の設定を確認しましょう。
共有相手をブロックしていないか確認する
共有相手のGoogleアカウントをブロックしていないか確認します。

ブロック中のユーザー確認の仕方は?
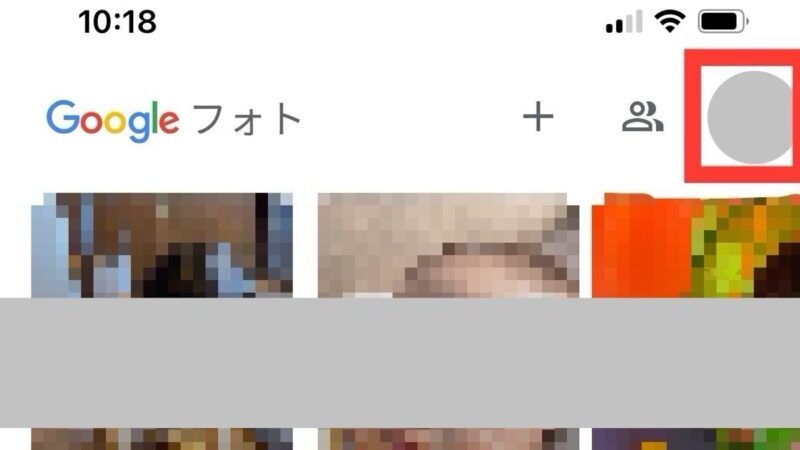
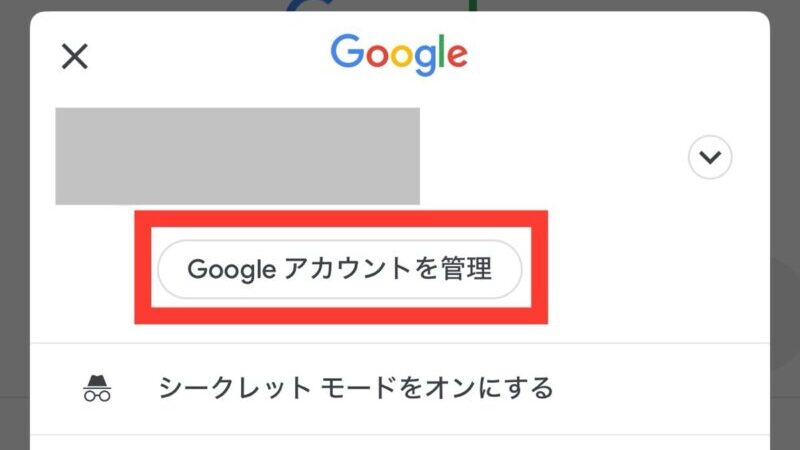
右へスクロールして「情報共有と連絡先」をタップ。
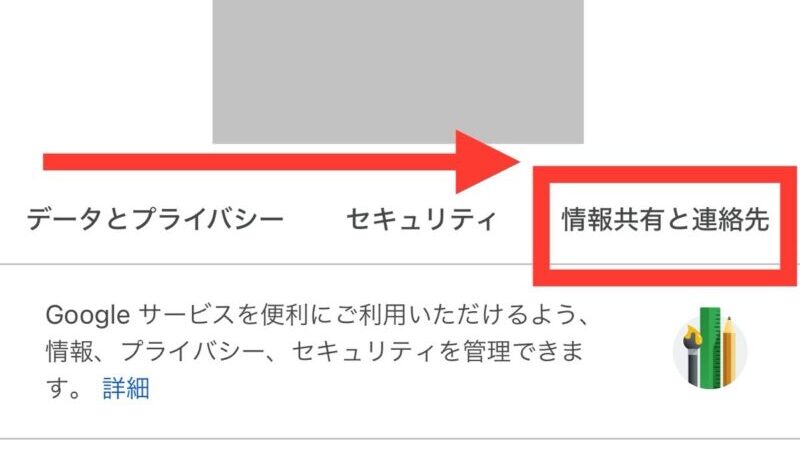
ブロック中のユーザーがいれば表示されます。
共有相手をブロックしていたら、アカウントを選択して解除してください。
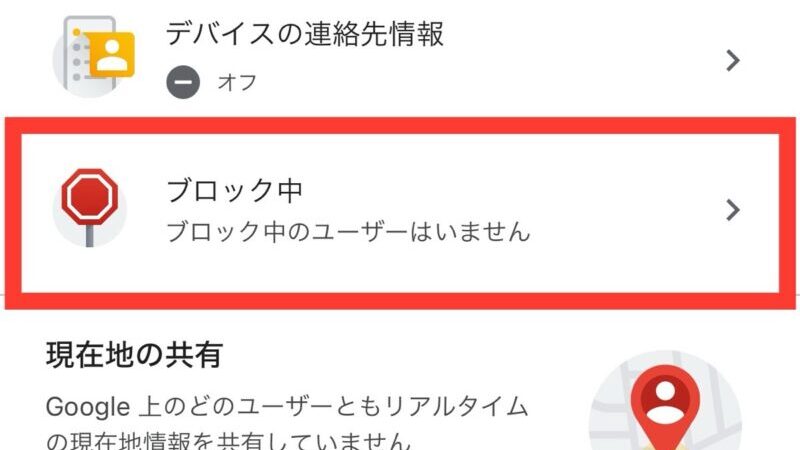
共有設定を確認する
共有操作をしたのに共有できていない時は、共有設定を確認してください。
設定によって、共有相手の権限が制限されている場合があります。

設定の確認の仕方は?
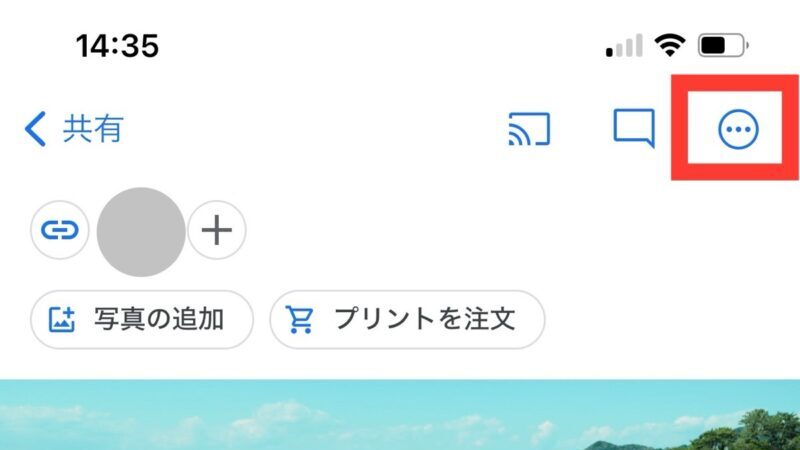
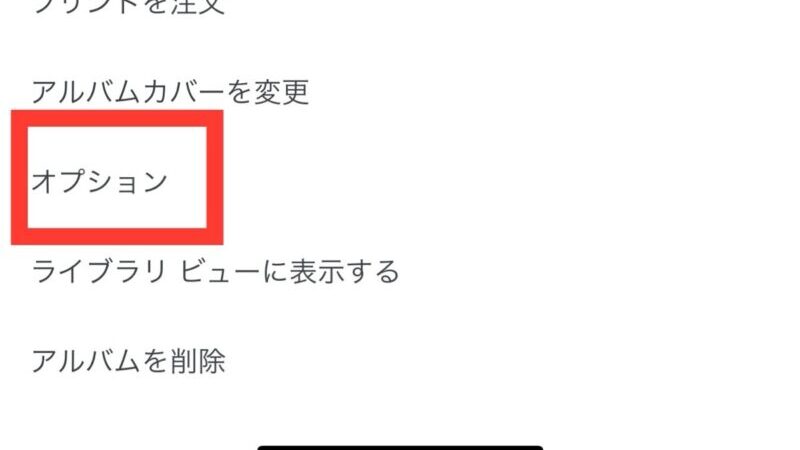
ここで共有相手にどこまで許可するか設定していきます。
相手にも写真を追加してほしい場合は「共同編集」をオンにしましょう。
リンクで共有したい場合は「リンクの共有」をオンに設定します。
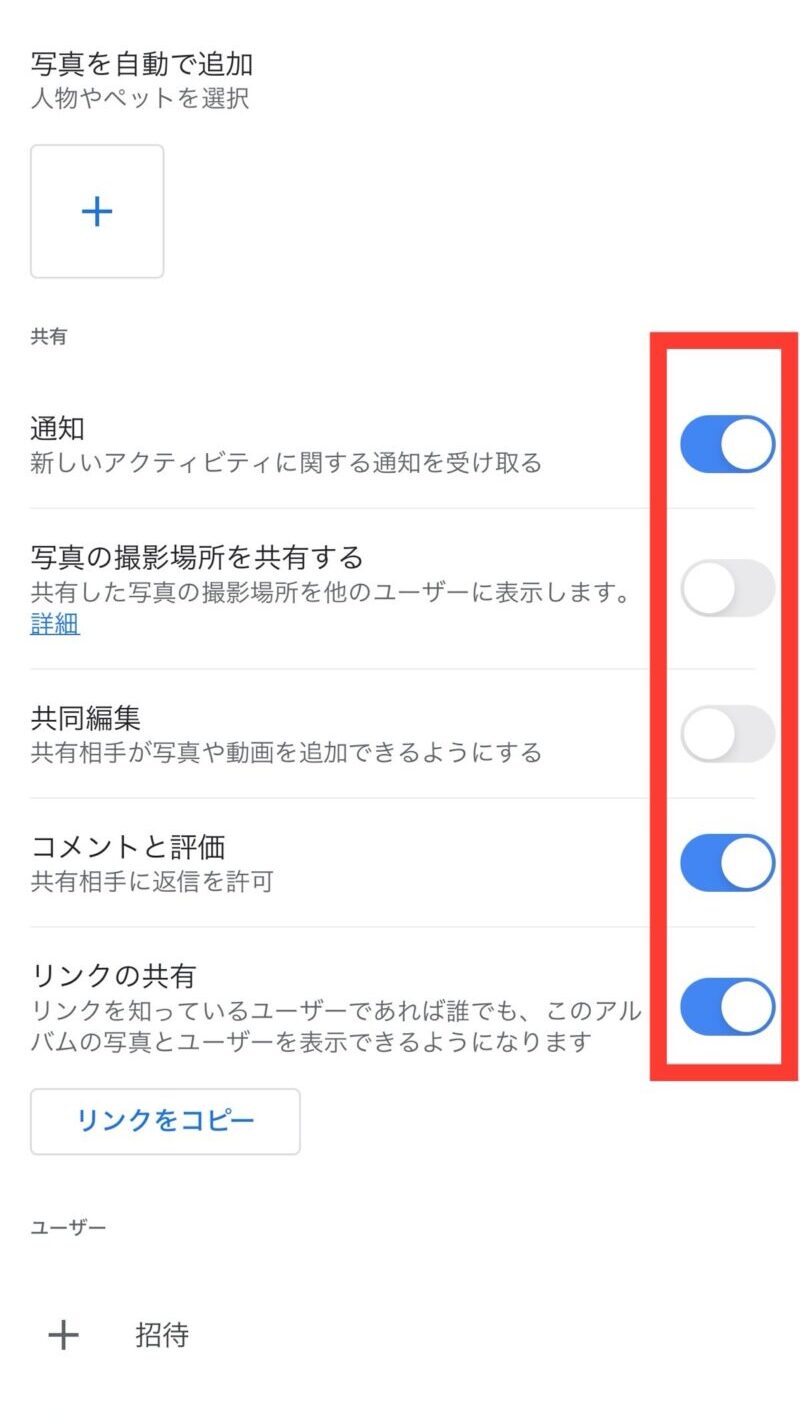
リンクの共有をオンにした場合、リンクを知っている人は全員閲覧できる状態なので注意してください。
一度に共有する写真・動画の容量を調整する
一度に送る枚数を減らして送信してみてください。
写真や動画が重すぎて共有できない場合があります。
子供に共有を許可するにはどうしたら?
13歳未満の子供に写真の共有を許可するには、Googleファミリーリンクという機能を使用します。
そして、Googleファミリーリンクの設定でGoogleフォトの共有を許可してください。
なお、13歳以上は、Googleアカウントがあれば大人と同じようにGoogleフォトを共有できますよ。
子供の端末でGoogleブラウザを開き、アカウントを作成してください。
子供のアカウント作成にあたり、いくつか注意点がありますのでこの項目の最後にまとめておきます。
親の端末にファミリーリンクアプリをインストールてください。

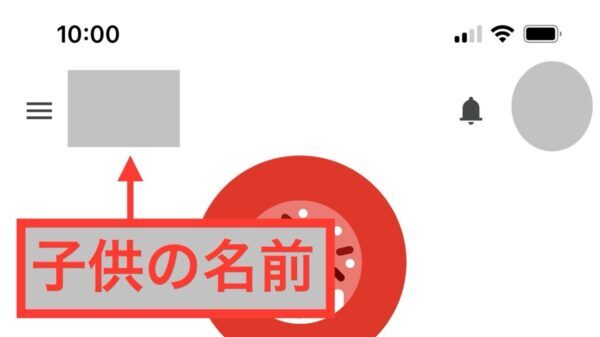
ファミリーリンクアプリを開くと、管理している子供の名前が自動的に反映されていました。
共有したい子供が選択できているか確認しましょう。
STEP3と同じ画面で、画面下部の「管理」が自動的に選択されていると思います。
そのまま、「コンテンツの制限」をタップ。
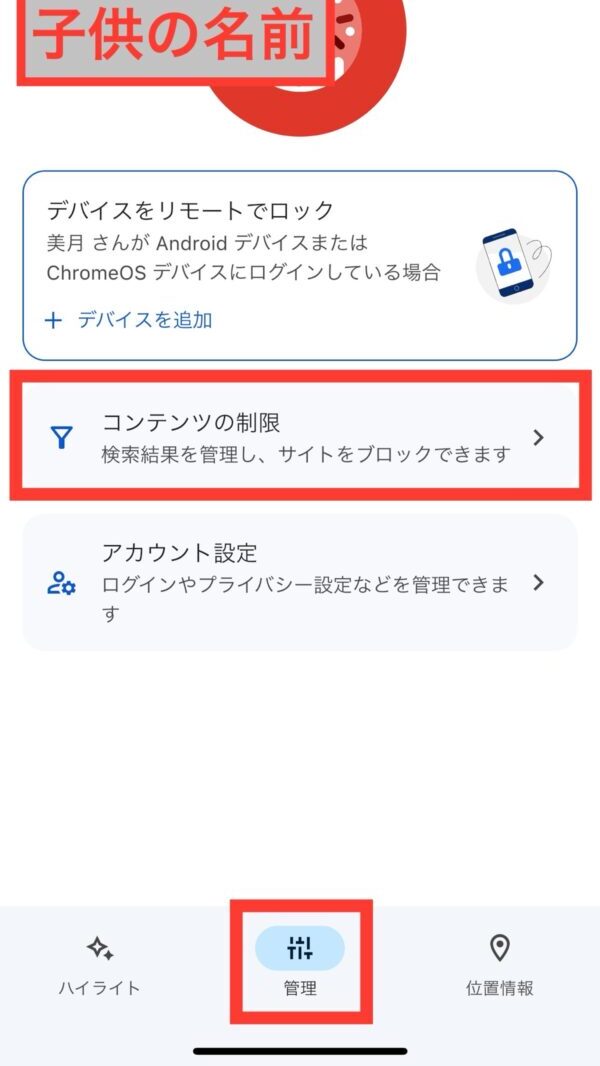
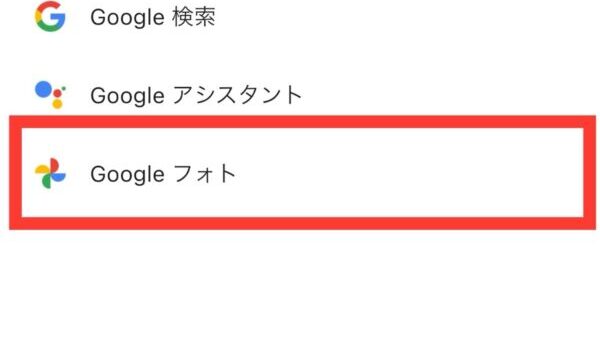
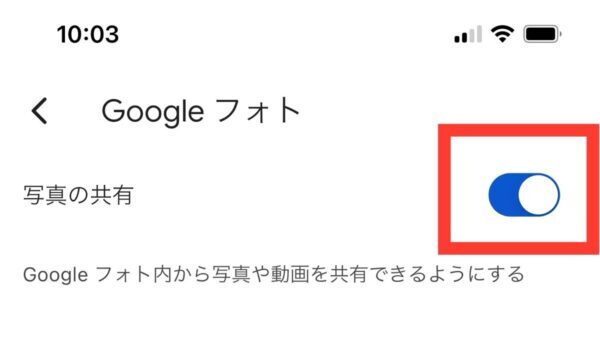
これで設定は完了です。
あとはGoogleフォトアプリから、次に説明する共有アルバムの作成やスレッドで写真・動画の共有をすればOK。
私が子供のGoogleアカウントを作ろうとした時、エラーが出てアカウントを作る時点でつまづいてしまいました。
Googleのサポートに問い合わせて解決したので、ポイントをまとめておきます。
- 子供の端末から他のアカウントを削除(ログアウト)する
- Googleファミリーリンクアプリは子供の端末にはインストールしない
- 子供のアカウントは子供の端末で作る
アカウントができればあとは簡単なので、すぐに写真を共有できますよ。
Googleフォトの共有方法をおさらい
Googleフォトの共有方法は3つあります。
- 共有アルバムを作成する
- スレッドで共有する
- リンクを送信する
基本的なGoogleフォトの共有方法を1つずつおさらいしましょう。
共有アルバムを作成する

まず共有アルバムを作成する方法
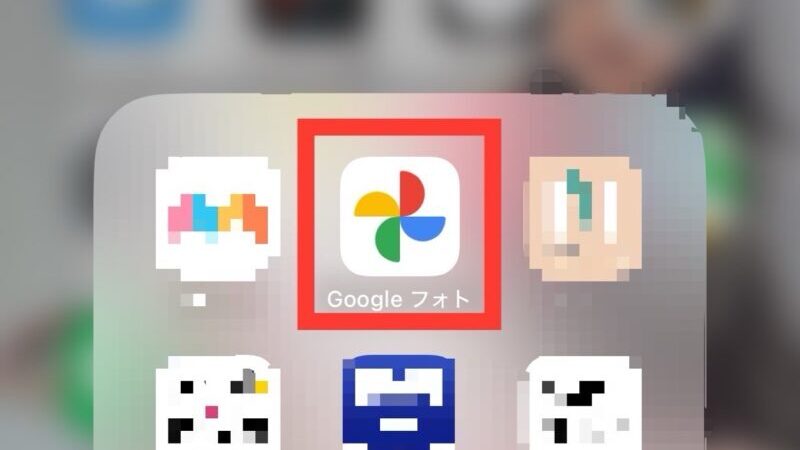
画面右上の共有アイコンをタップ。
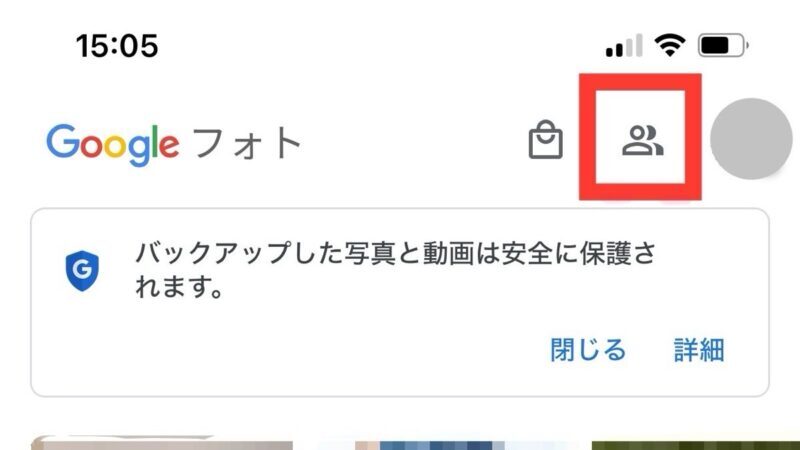
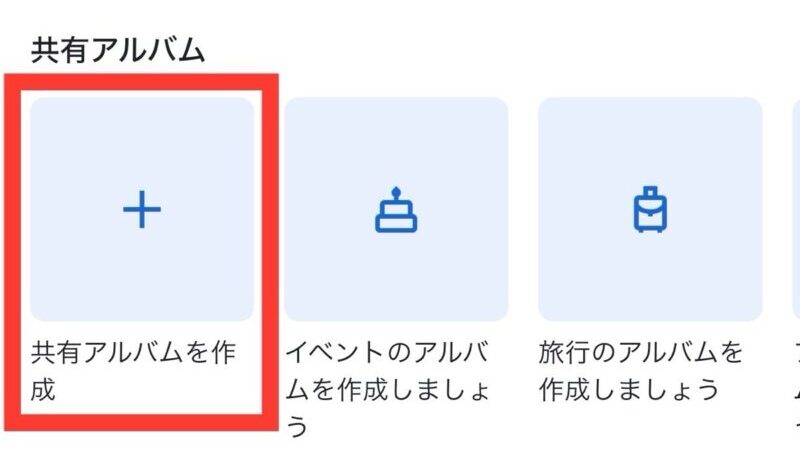
上にアルバムのタイトルを入れます。
次に「+ 写真を選択」をタップ。
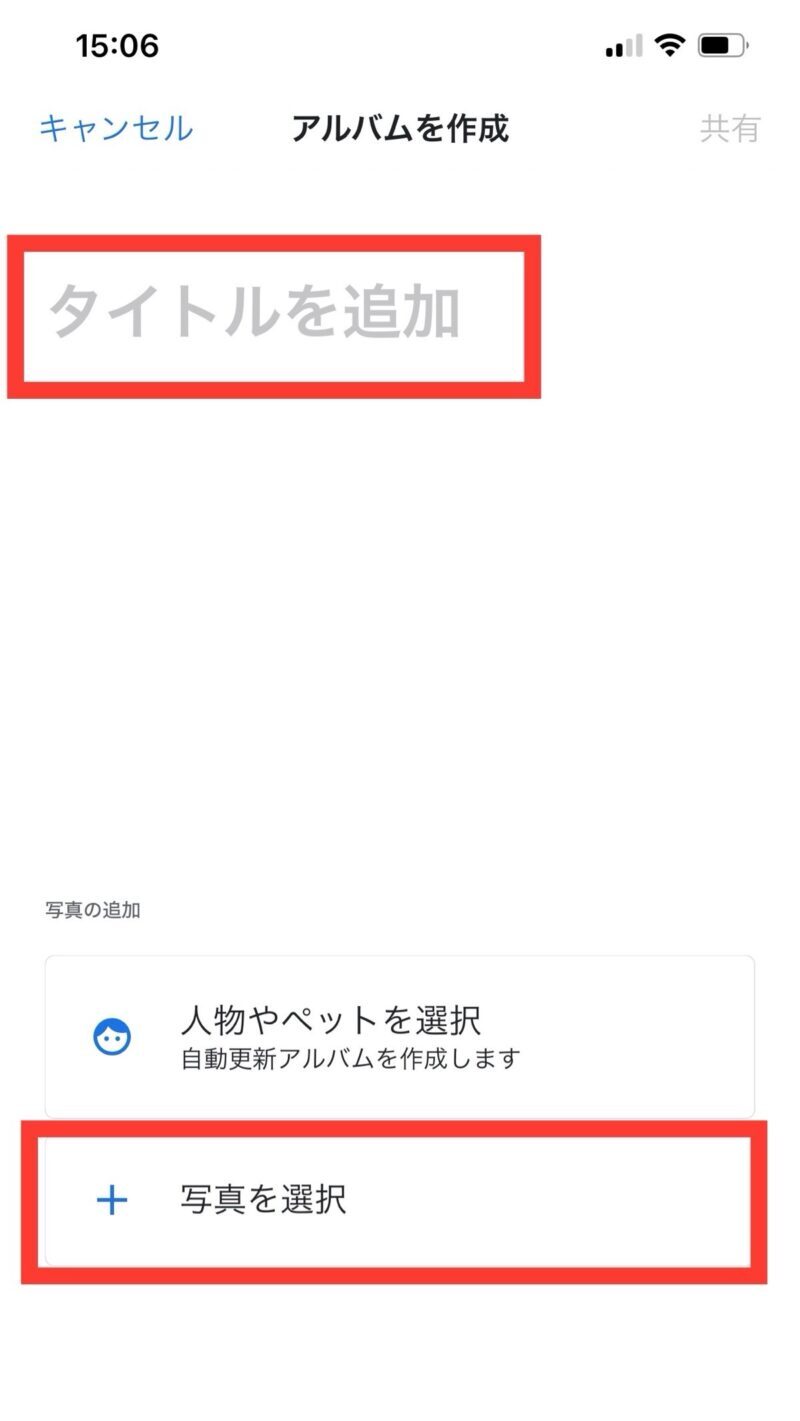

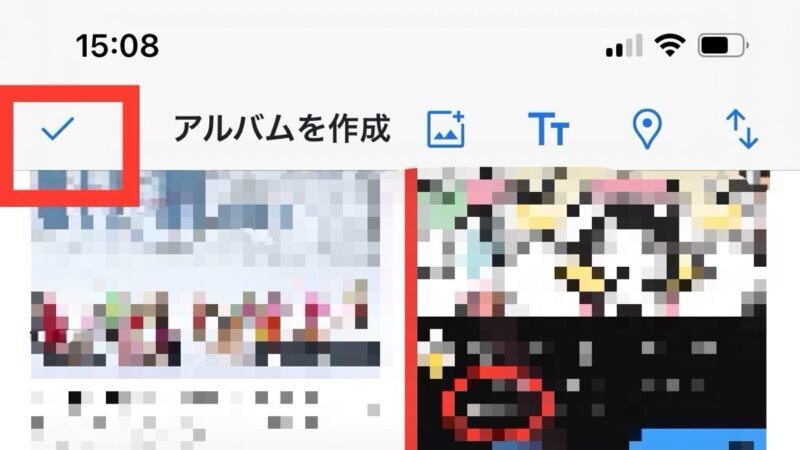
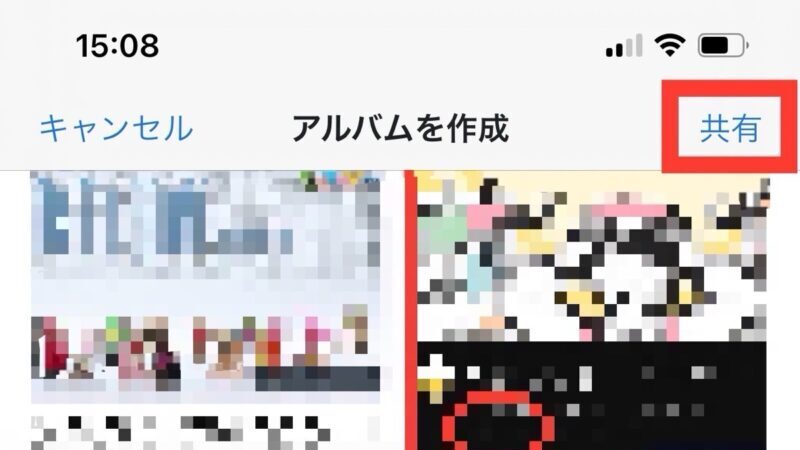
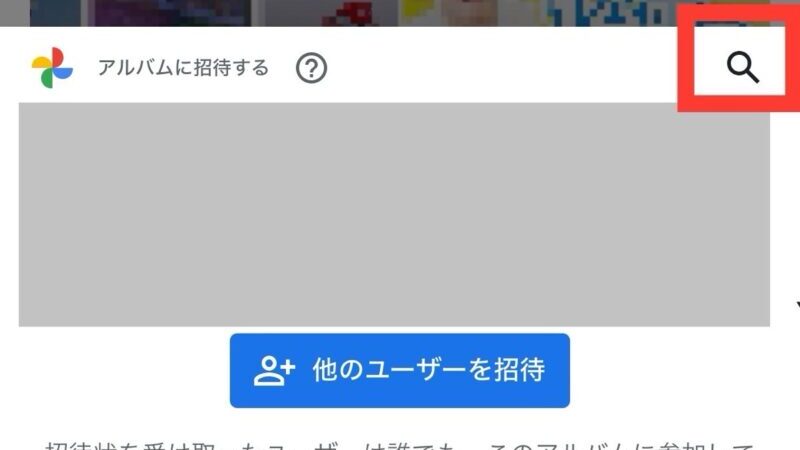
「虫眼鏡アイコン」をタップすると、候補者が出てきます。
候補の中になければ、メールアドレスなどを検索バーに入力してみましょう。
共有相手を見つけたらタップ。
「送信」をタップして共有完了です。
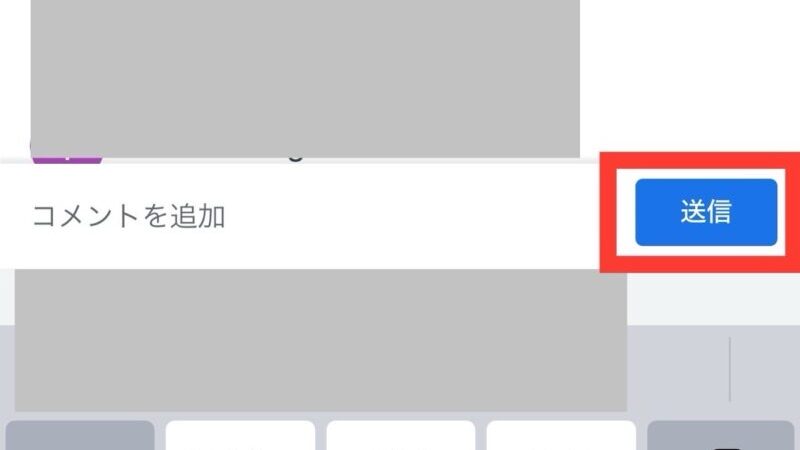
スレッドで共有する

スレッドで共有する方法は?
共有したい写真をタップして選択します。
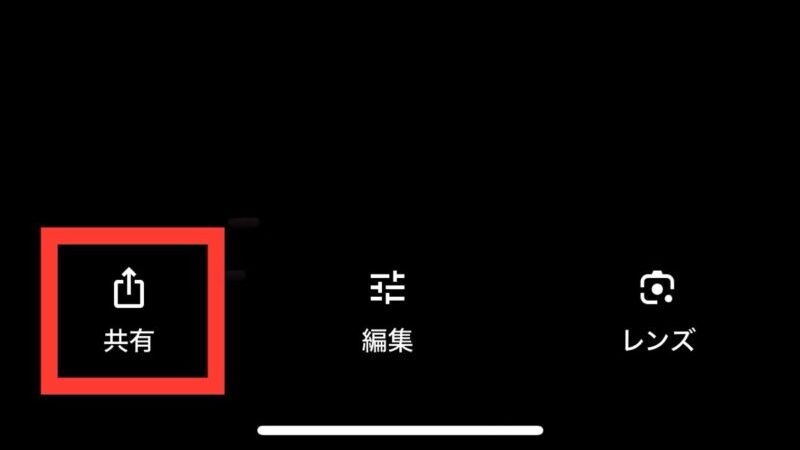
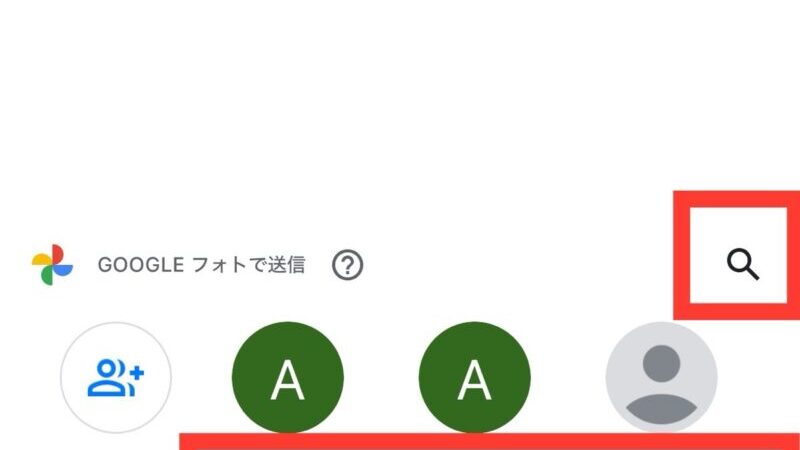
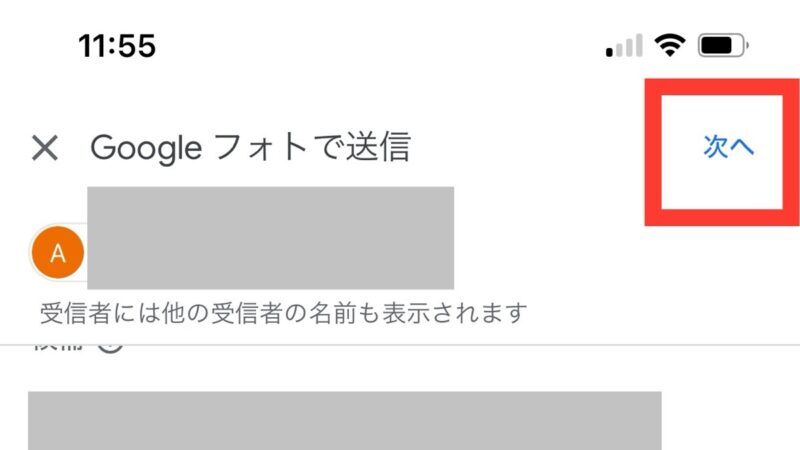
これでスレッドでの共有完了です。
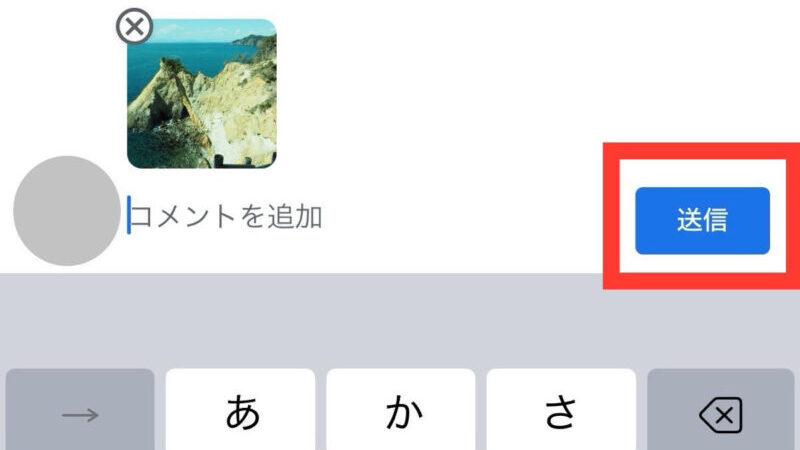

一度スレッドを作れば写真の追加は簡単
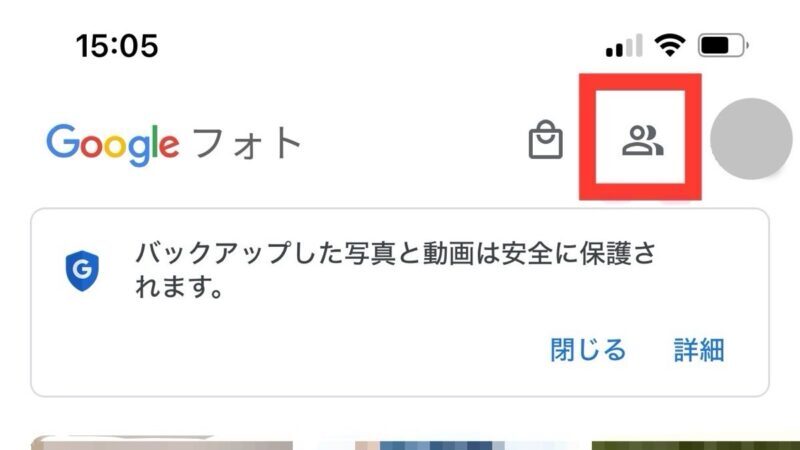
一度スレッドで共有したことがある相手は、会話として表示されます。
共有相手のスレッドをタップして選択。
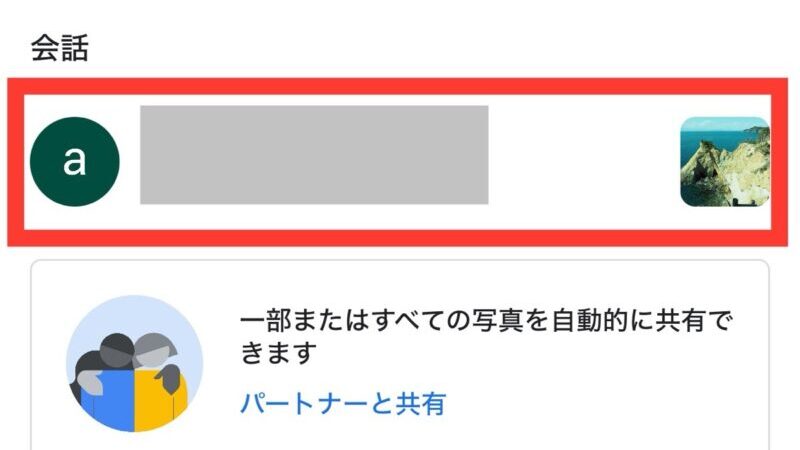
スレッドが表示されたら、「+アイコン」をタップして写真を追加します。
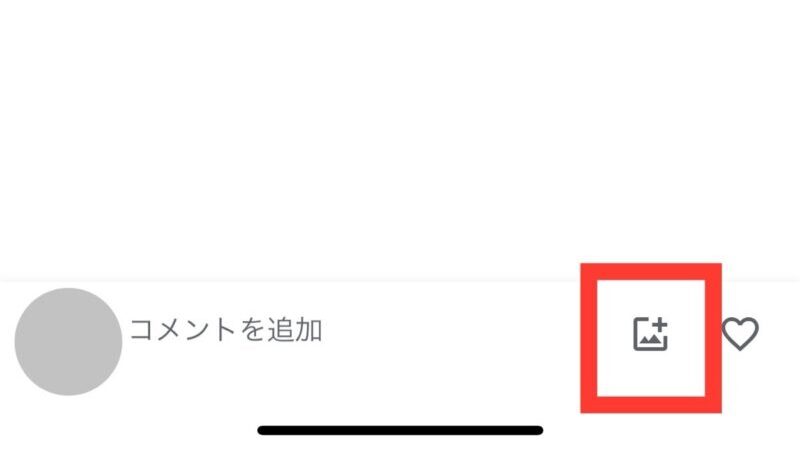
リンクを送信する

リンクで共有する方法は?
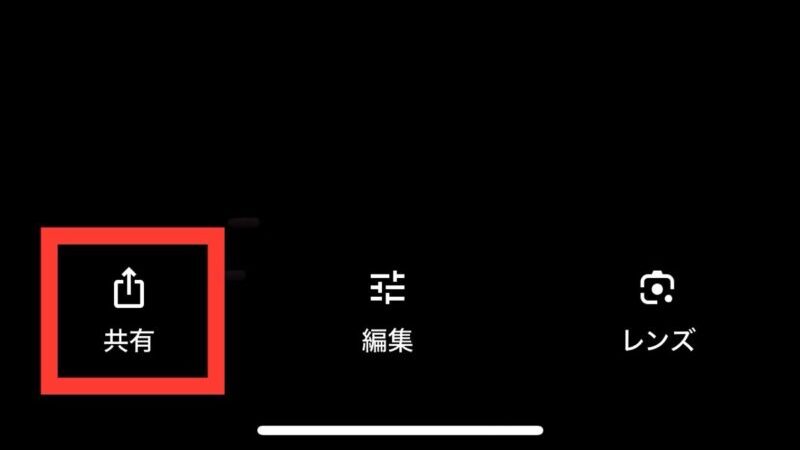
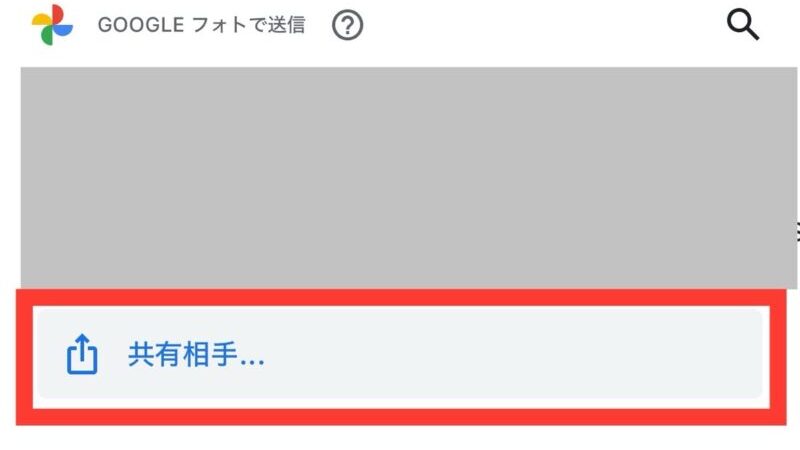
「リンクを作成」を2回タップ。
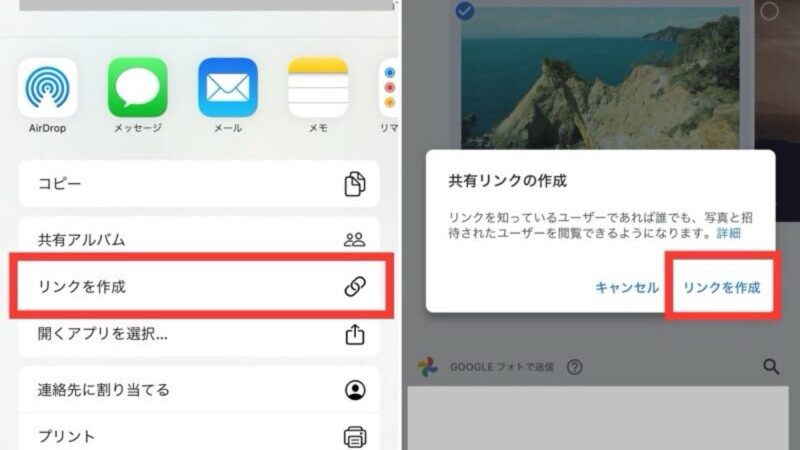
リンクが作成されコピーされました。
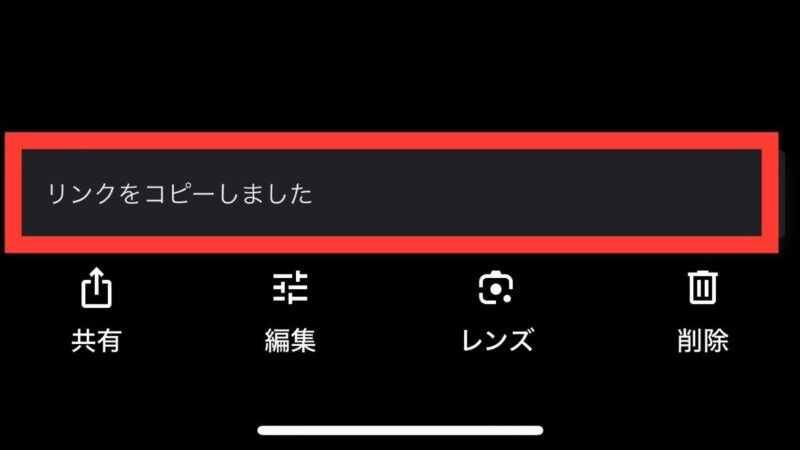
LINEなどでコピーされたリンクをペーストして送信します。
共有相手がリンクにアクセスすれば共有完了です。
共有アルバムを作成する方法とスレッドで共有する方法は、双方にGoogleアカウントが必要です。
共有したい相手がGoogleアカウントを持っていない場合は、リンクを送信して共有します。
Googleフォトが共有できないときの対処法まとめ
Googleフォトが共有できない時の対処法について解説しました。
最後に、記事の内容をまとめたいと思います。
- Googleフォトが共有できない時は、Googleアカウントとメールアドレスが紐づいているか確認する
- メールアドレスで検索ができる設定になっているか確認する
- 共有相手をブロックしていないか確認する
- 共有設定で制限していないか確認する
- 一度に共有する写真・動画の容量を小さくする
- 13未満の子供と共有するには、Googleファミリーリンクアプリで共有を許可する設定にする
Googleフォトが共有できない時は、落ち着いて1つずつ確認してみてください。










