写真や動画をアルバムとして家族・友達などに共有できるGoogleフォト、とても便利ですよね。
ですがその反面、ほかの人に見られたくない写真、見られてはだめな写真も見られているかもしれないという不安感を感じてしまいがちです。
ですが、そのような心配はいりません!
Googleフォトは初期設定の段階で、他人に対して非公開になっているんです。
共有したい写真・動画があれば、設定で共有できるよという感じなので、非公開にする設定などは何もいらないのです。
ですが、万が一のことがあるかもしれないので今回は、今は非表示になっているのか、どうしたら非表示にできるのかなどを紹介していきます。
googleフォトを他人に見られない設定は?
先ほどもお伝えしましたが、Googleフォトって初期設定の段階で、他人に見られない設定になっているんです。
Googleフォトは初期設定のままで大丈夫なので、ロックをかける・パスワードを設定する・非表示に設定するなどといった操作は特に必要ありません。
何もしなくても他人に見られるということはないので、安心してください。
ですが、一度写真やアカウントを共有していたことがあると、継続されていて、公開している状態になっている可能性があるかもしれません。
わたしは一度確認してみることをおすすめします。
非公開になっているか確認する方法
それでは、現在写真・動画が非公開になっているかの確認方法について紹介します。
他人に写真など共有されていないことが、非公開と同じ状態だといえます。
なので、写真を共有しているアカウントがあるかないかを見ていきましょう。
ホーム画面からGoogleフォトアプリを開きます。
ライブラリから目的のアルバムを選択します。
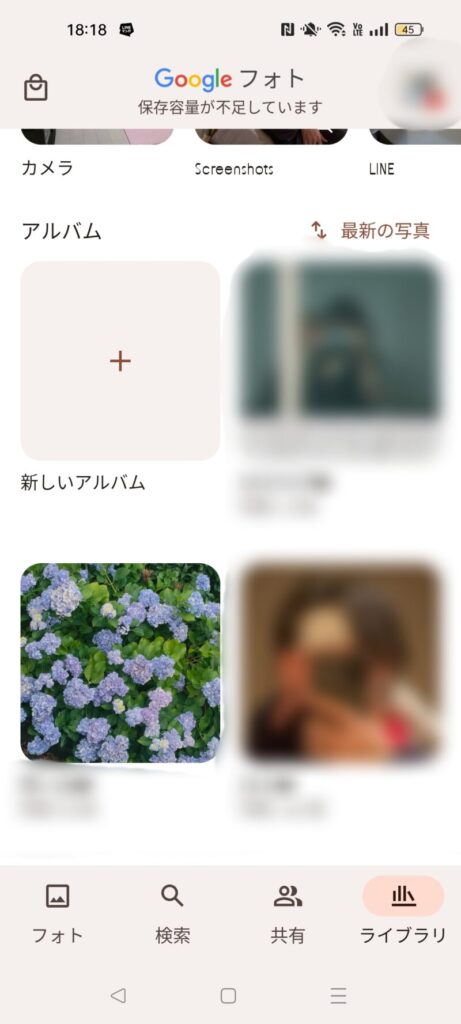
このとき、下のように共有という文字があればだれにも共有していないということなので、非公開になっている状態ですね。
共有されているときは、そのアカウントのアイコンが横に並ぶので、一目でわかりますよ。
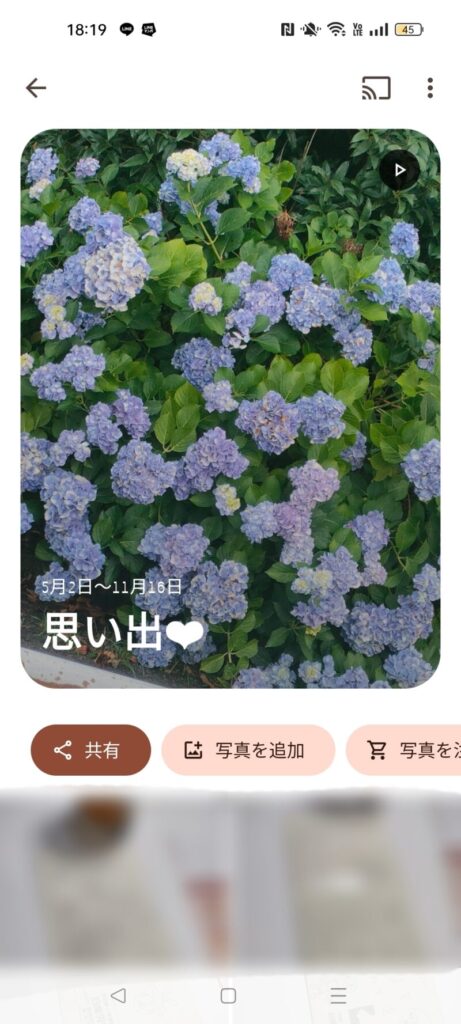
アカウントが並んでいた場合、そのアカウントの持ち主に写真・動画が見られている可能性があります。
そんなときには、下記の方法でアカウントを削除すらと見られなくなりますよ。
ホーム画面からGoogleフォトアプリを開きます。
ライブラリから目的のアルバムを選択します。
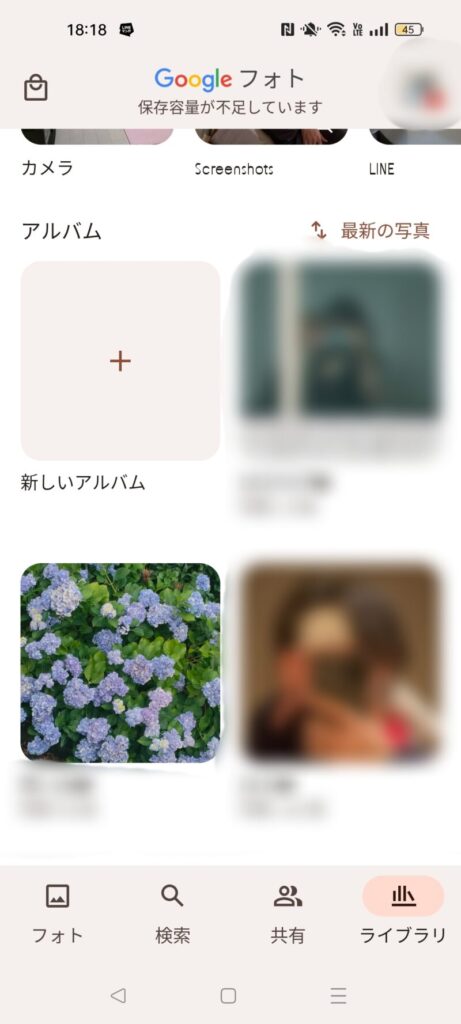
画面右上にあるその他アイコンを押します。(縦3つの点)

オプションを押し、設定画面へ移動します。
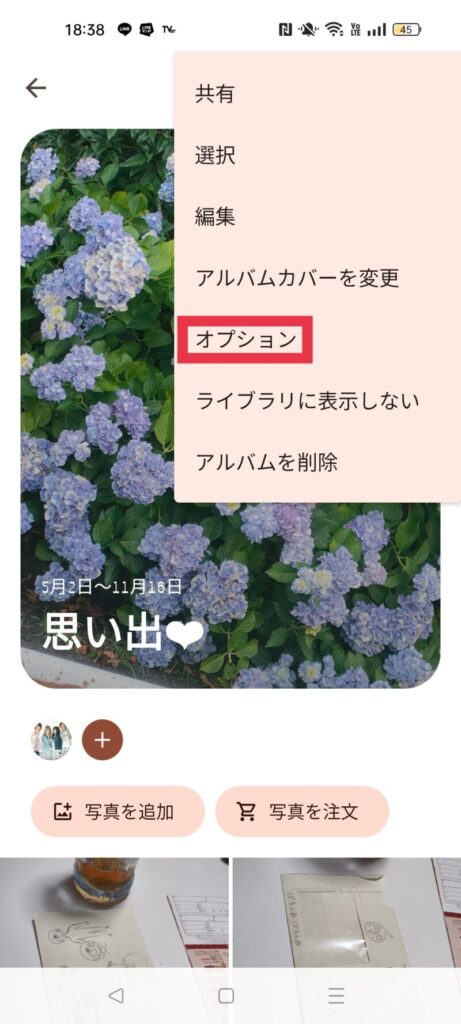
スクロールして、削除したいアカウントを探し出し、選択します。
その後、ユーザー削除を押して完了です。
やってみると簡単に削除できるので、ぜひ参考にしてください。
googleフォトの写真を非表示にする方法
写真を非表示にする方法はほかにもあります。
アーカイブ機能を使って非表示にする方法と、ロックされたフォルダに保存して非表示にする方法があります。
今回はこのふたつのやり方について紹介していきます。
アーカイブ機能を使って非表示にする方法
まず最初にアーカイブ機能を使った非表示に方法についてです。
ホーム画面からGoogleフォトアプリを開きます。
非表示にしたい写真をタップし、その他アイコンを押します。
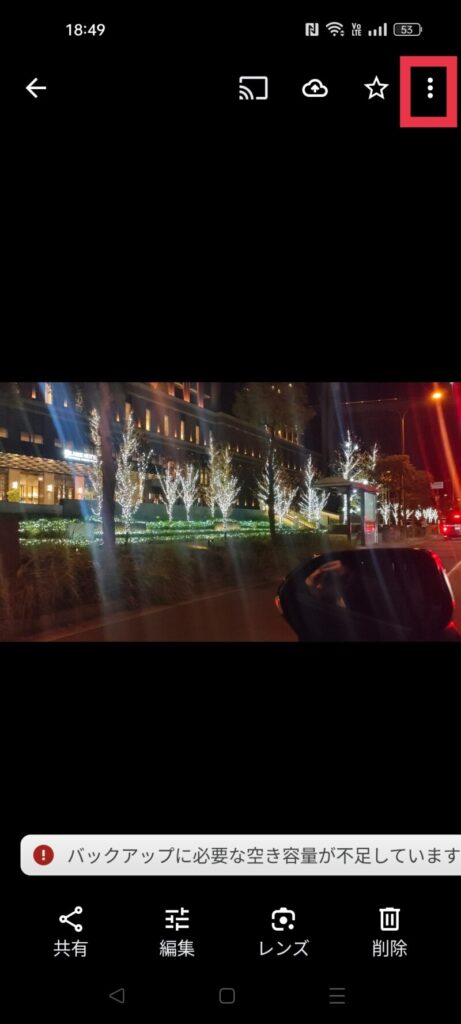
アーカイブに移動を選びます。
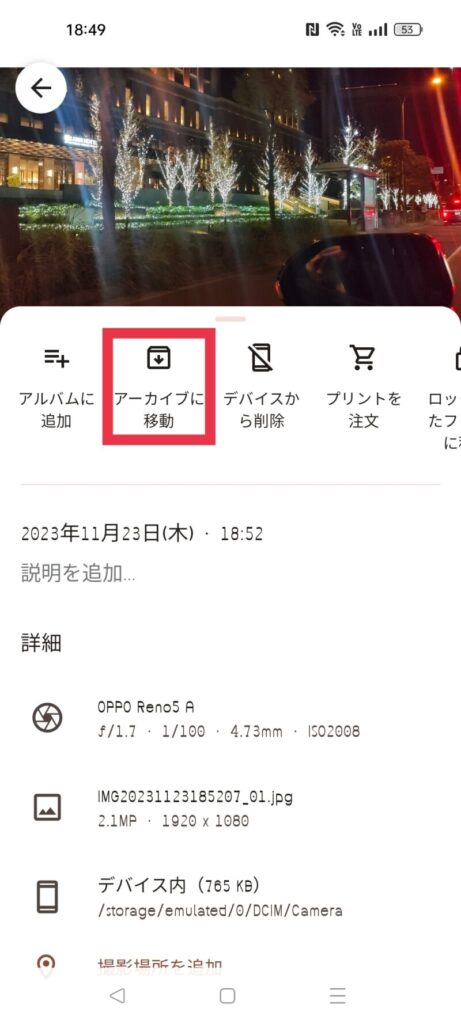
最後に完了を押して終了です。
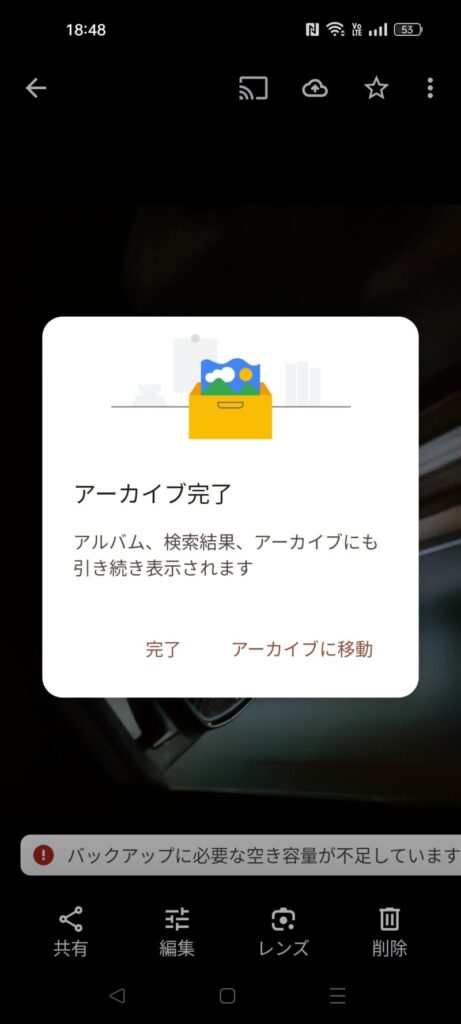
これで写真がアーカイブに移動しました。
アーカイブに移動したものは表示されなくなり、自然と作成されるアニメーションなどにも表示されないようになります。
ロックされたフォルダに保存して非表示にする方法
次にロックされたフォルダに保存する方法です。
ホーム画面からGoogleフォトアプリを開きます。
まずはロックされたフォルダを作る必要があります。
ライブラリからユーティリティを押します。
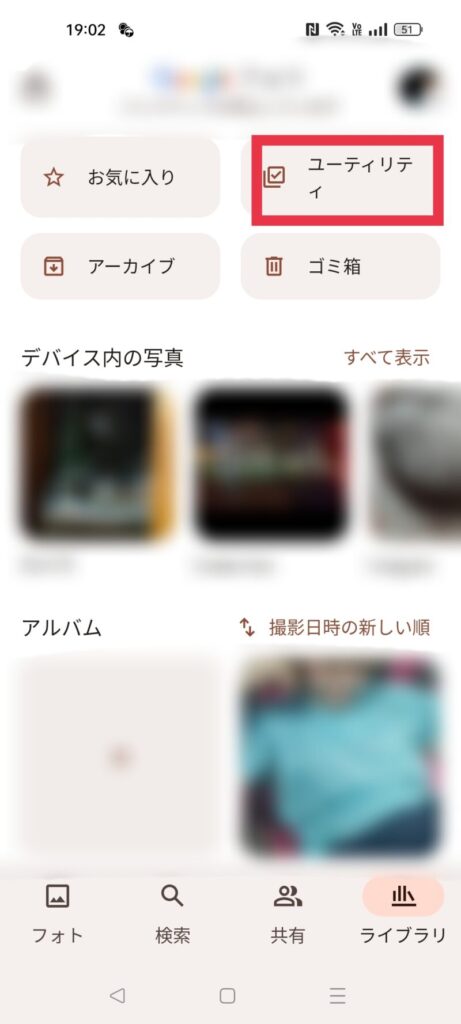
一番下にあるロックされたフォルダを押します。
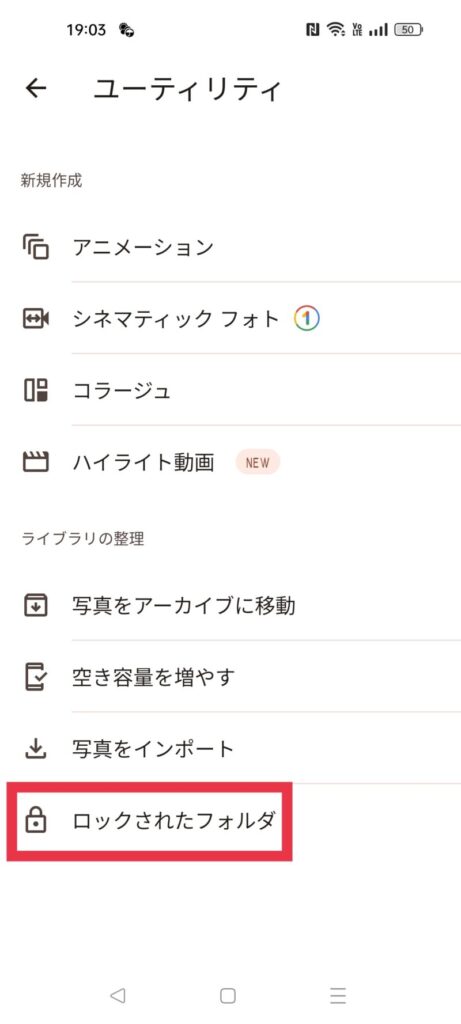
上側の「ロックされたフォルダを設定する」を押します。
このとき、ロック画面でパスワードを設定している場合は入力画面が開くので、そのまま入力して下さい。
上の操作まで終わると、「アイテムを移動する」というボタンが出てきたと思います。
そのボタンを押し、フォルダに入れる写真を選んでいきます。
写真を選択し終わったら、右上にある移動ボタンを押して完了です。
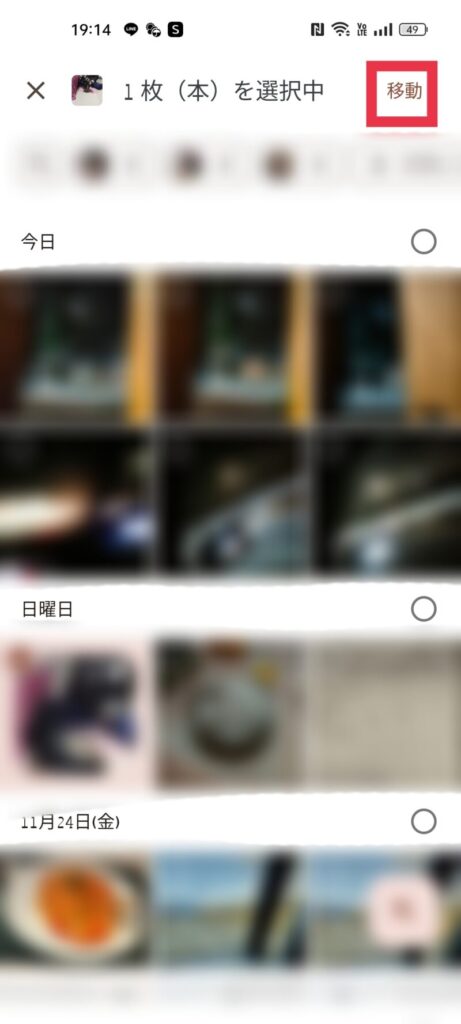
ロックされたフォルダに写真・動画を移動させることは、アーカイブ機能を使ったときとは違い、アルバム、検索結果にも表示されなくなります。
それと同様に、ロックされたフォルダ内の写真・動画は、自身の端末であっても、ほかのアプリで利用できなくなるので注意が必要です。
共有してないのに見られることはある?
写真や動画が他人に見られるのは写真・動画の共有だけではないんですよ。
写真・動画を共有していなくてもアカウントを共有していると、違う端末からでも写真・動画が見られてしまいます。
写真や動画などは、アカウントに保存されている状態となるので、アカウントを共有していれば違う端末からも見ることができる仕組みになっているんです。
そして、アカウントを共有していると、写真や動画だけでなく、メールやスケジュールなどすべてがアカウントを知っている人に共有されるんです。
アカウントを共有しているだけでも見られるということを知っている人は意外と少なかったりするので、ぜひ覚えておいてくださいね。
googleフォトを他人に見られない設定まとめ
Googleフォトは写真・動画を共有した、もしくは同じアカウントを共有したときのみ他人も見ることができるようになっています。
初期設定のままでしたら、非公開にする設定などしなくても他人に見られる心配はないので安心してください。
共有された状態だったとしても非表示にすることはできるので、ひとつひとつ確認していき、操作をおこなってください。
写真や動画を他人と共有できる便利な機能があるGoogleフォトですが、他人に見られるという心配もほぼしなくていいんですね。








