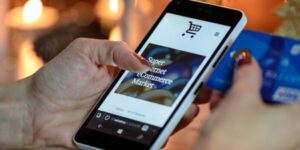lineキーボードのデザインの変え方はとっても簡単。
専用のアプリをインストールして、好きなテーマを選ぶだけでいいんです。
この記事ではLineキーボードの変え方についてスクショ付きで丁寧に解説していきます。
キーボードの色や背景・位置の変更方法もお教えしますので、ぜひ最後までご覧ください!
フォントについてはこちらの記事で
>LINEのフォント変更できない?androidでも簡単に変える方法を紹介
lineキーボードの変え方は?アプリが必要
lineキーボードのデザインを変えるには専用のアプリが必要です。
有名なキーボードアプリといえば「simeji」などですね。
スマホに最初から入っているわけではないのでインストールしましょう。
インストールしたあとはアプリとスマホの設定をすることで使えるようになります。
LINEキーボードの変え方(simeji)
LINEキーボードをsimejiに変更するには、専用アプリをインストールしたあとに設定をする必要があります。
手順は簡単4ステップ。
今回はAndroidスマホでのやり方をご紹介します。
iPhoneでもステップは同じなのでぜひ試してみてください。
それでは、スクショ付きで説明していきますね。
まずはsimejiアプリをインストールします。
Playストア(アプリストア)を開き、検索ボックスから「simeji」と検索しましょう。
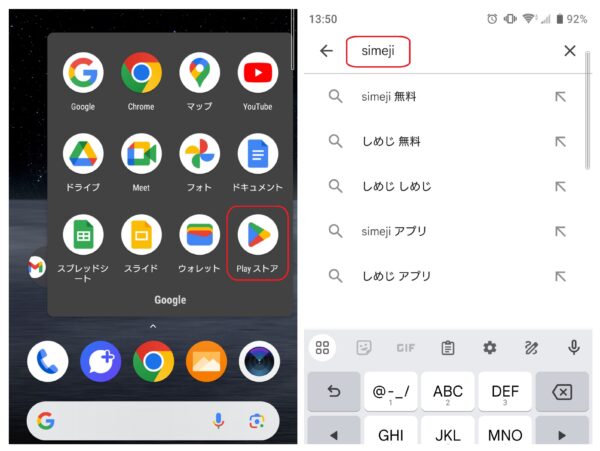
検索結果に「Simeji日本語キーボード・顔文字・絵文字・フォント・壁紙」というアプリが表示されます。
このアプリの右側にある「インストール」をタップしてsimejiをインストールしてください。
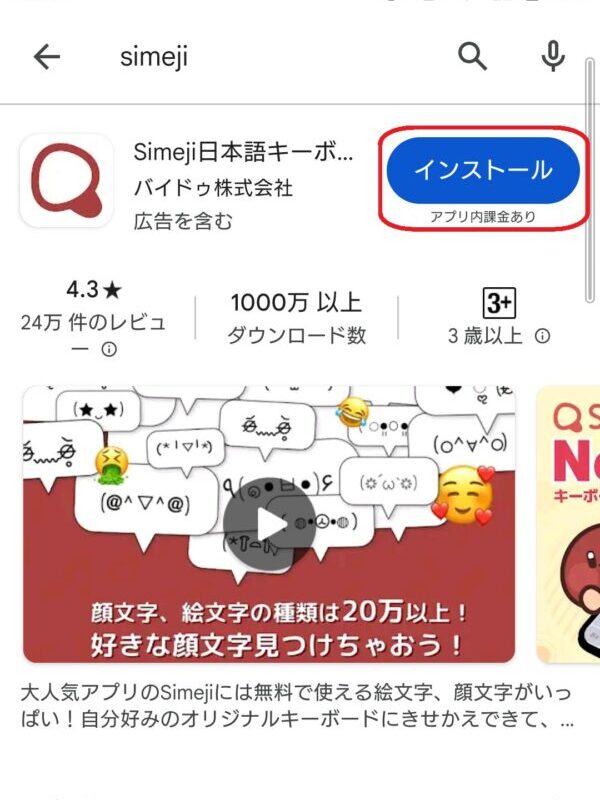
前のステップでインストールしたsimejiアプリを開きましょう。
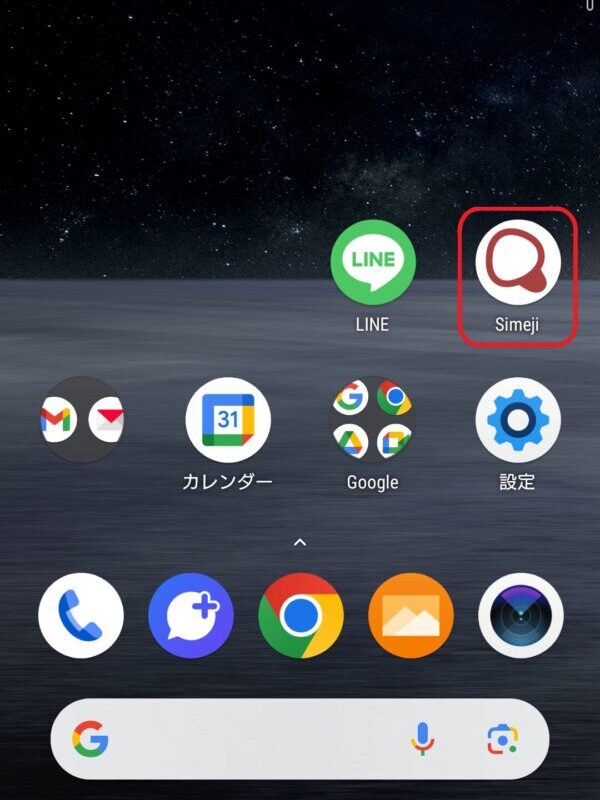
「Simejiを有効にする」ボタンをタップして有効化します。

「キーボードを管理」というスマホの設定画面へ自動でうつります。
「Simeji」の右側にあるスイッチをオンにしましょう。
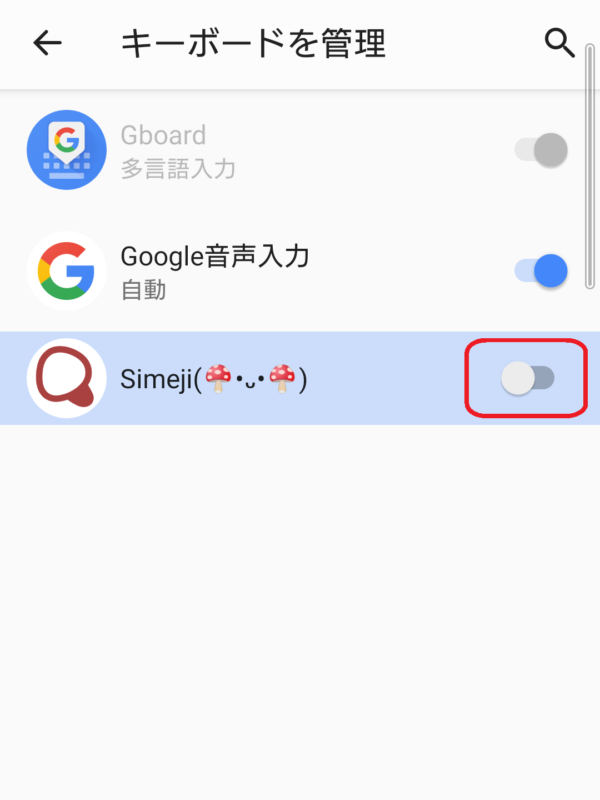
注意書きが表示されるので、すべて読んだら「OK」をタップします。
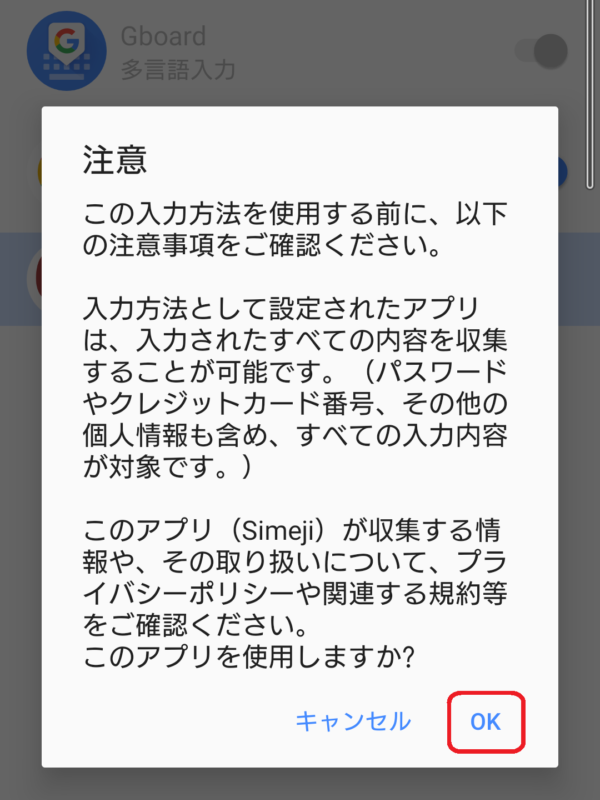
さらに注意画面が表示されるので「OK」をタップします。
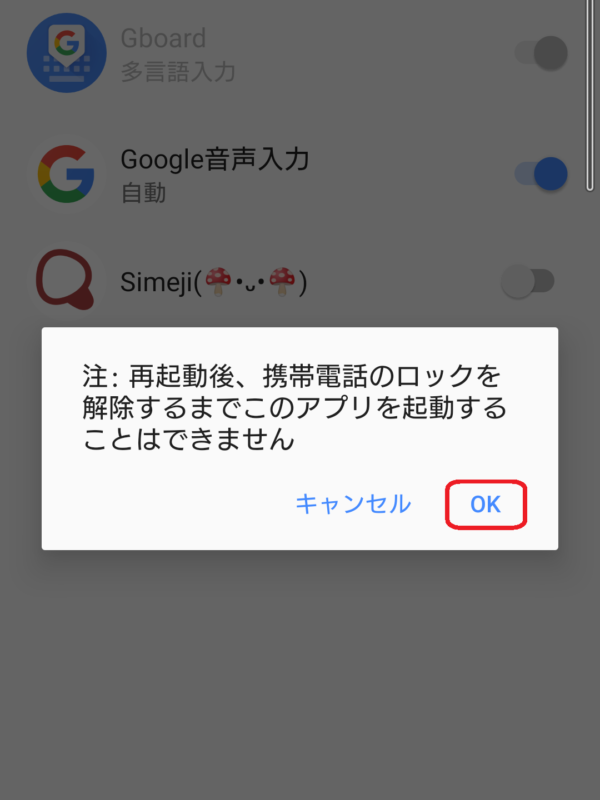
キーボードの選択画面が表示されたら「simeji」をタップして選びましょう。
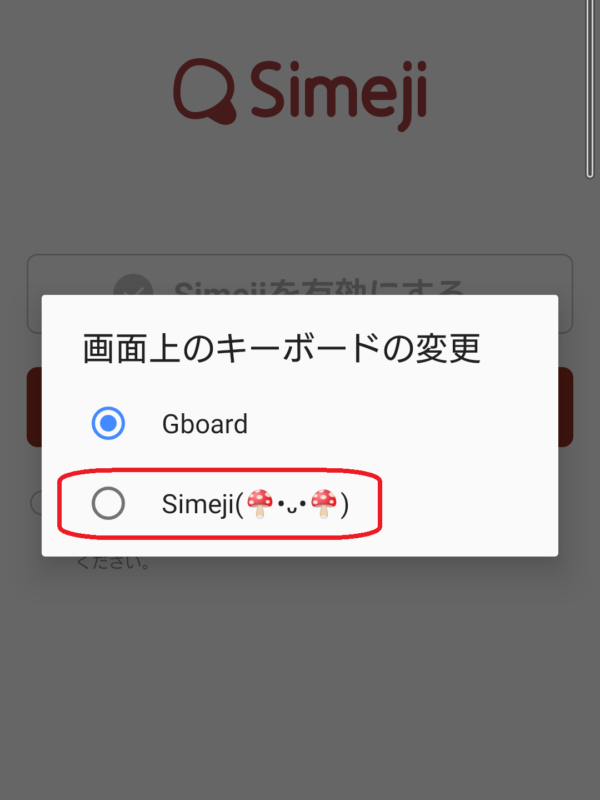
simejiアプリに戻って言語の選択をします。
「追加済み」に「日本語」が表示されていればOKです。
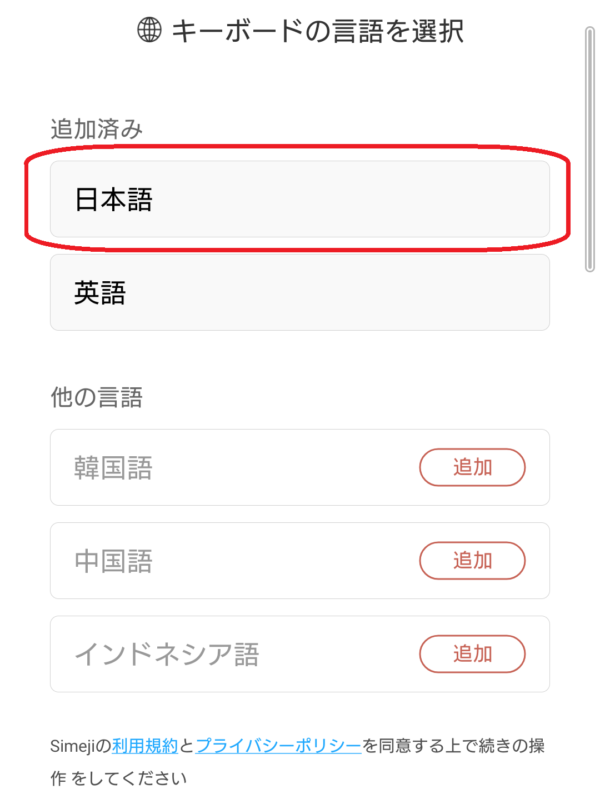
画面の下の方にある「完了」をタップすればsimejiの設定は完了します。
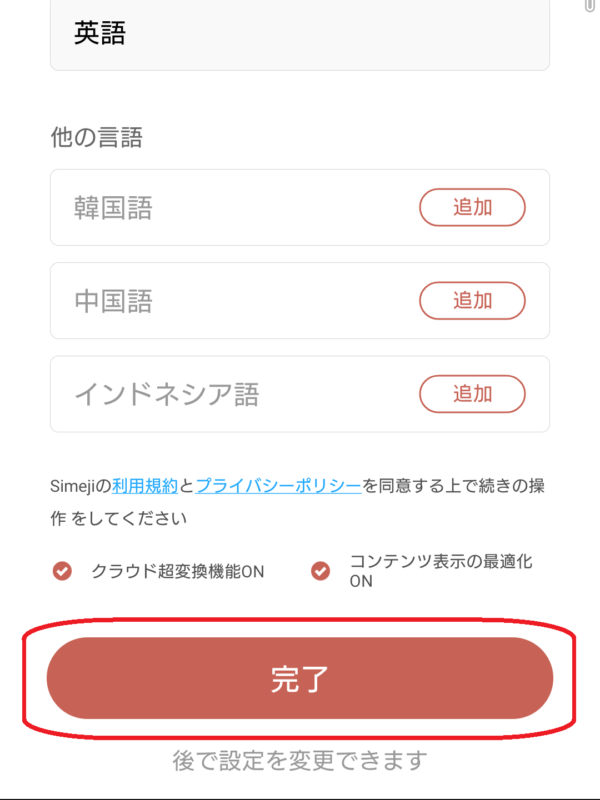
「完了」をタップしたあと、3つの質問に答えると自分に合うキーボードの着せ替え(デザイン)を提案してくれます。
必要がなければ右上の「Skip」をタップしましょう。
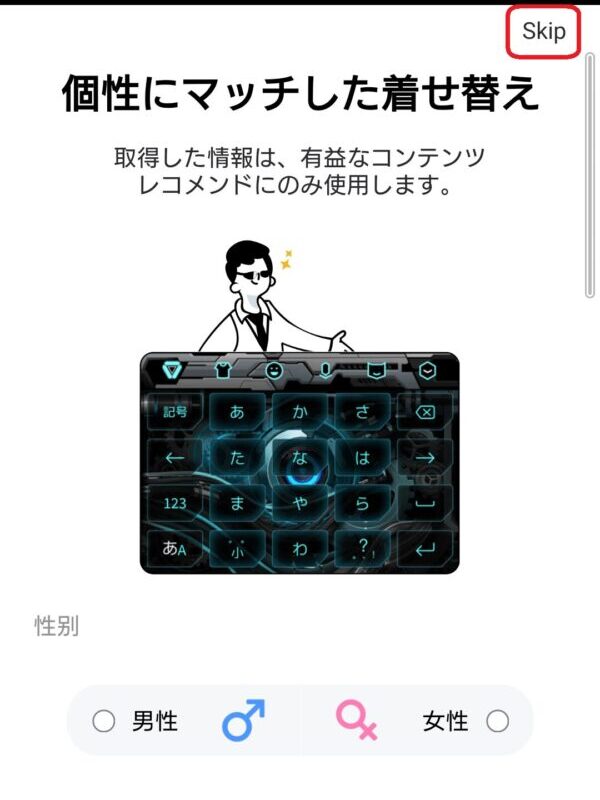
これで、LINEキーボードをsimejiに変えることができました。
キーボードの背景を変える方法
キーボードの背景はsimejiアプリから変えることができます。
やり方をスクショ付きで説明していきますね。
まずはSimejiアプリを開きましょう。
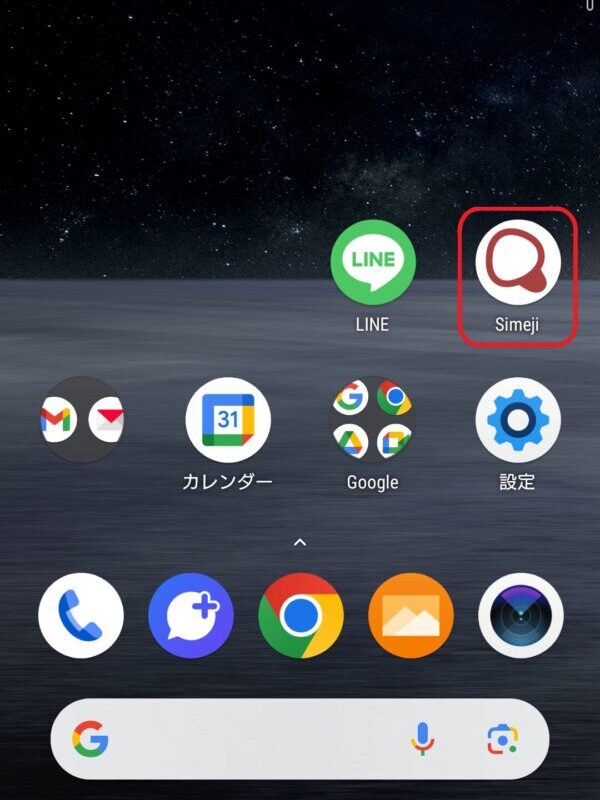
画面一番下にある「きせかえ」タブをタップします。
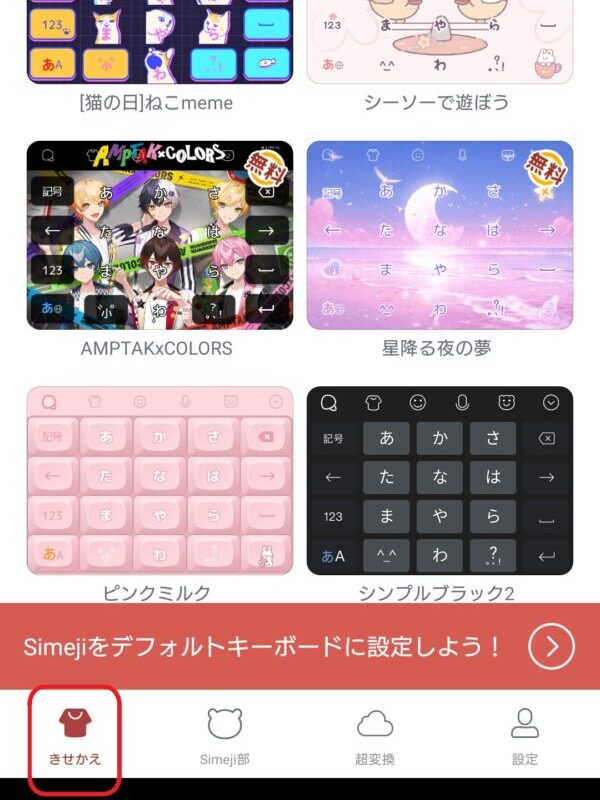
「おすすめ」もしくは「カテゴリ」から好きなキーボード背景のテーマを探しましょう。
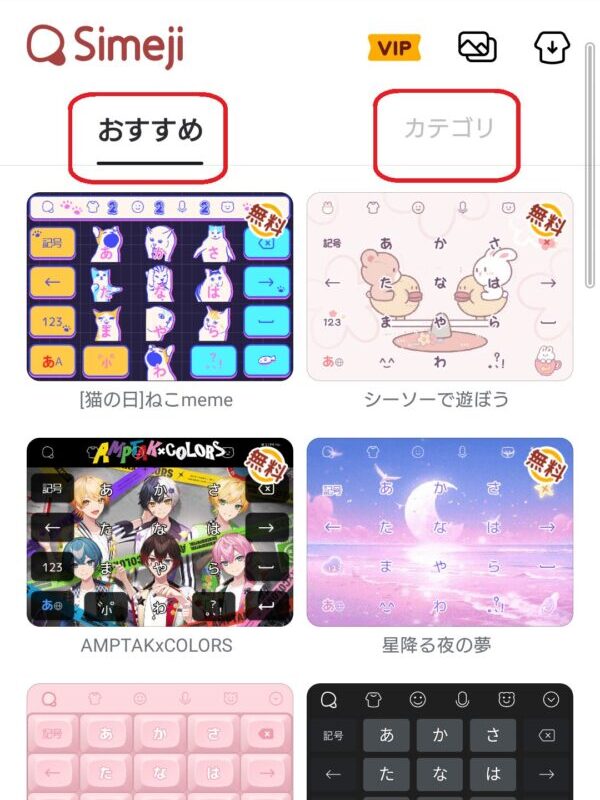
好きなテーマが見つかったらタップして選びましょう。
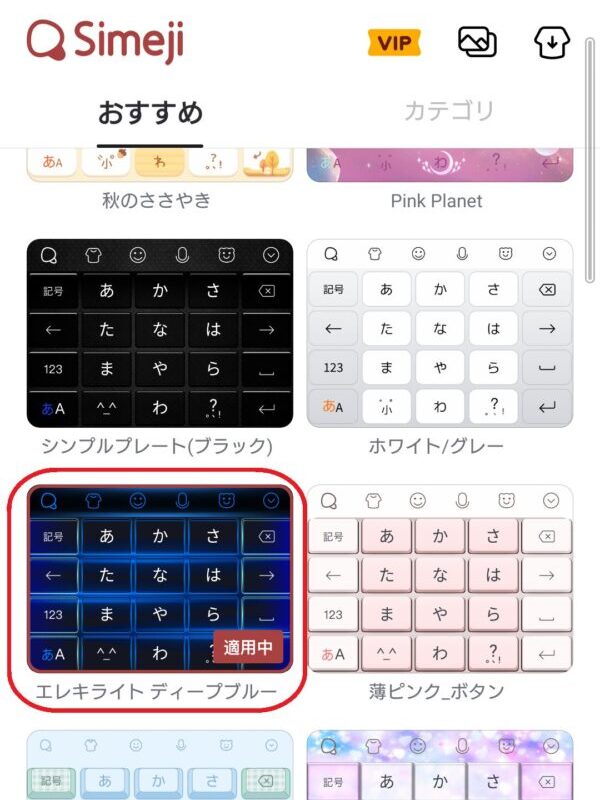
「適用」をタップすると選んだ背景に変更されます。
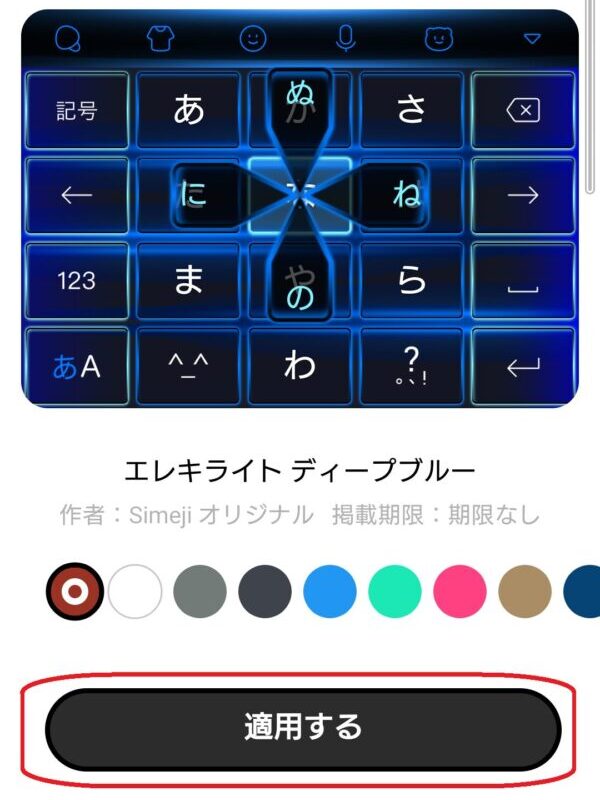
試しにLINEキーボードを確認してみると、先ほど選んだsimejiのテーマに変更されていました。
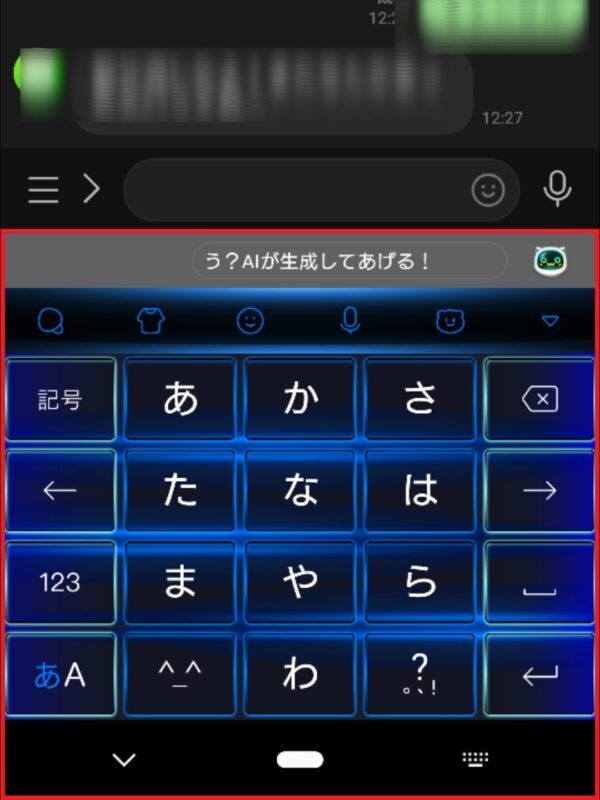
以上がキーボードの背景を変える方法です。
キーボードの色を変える方法
キーボードの色もsimejiアプリから変更できます。
やり方は背景の変え方と途中までは一緒です。
それではキーボードの色を変える手順を説明していきますね。
まずはSimejiアプリを開きましょう。
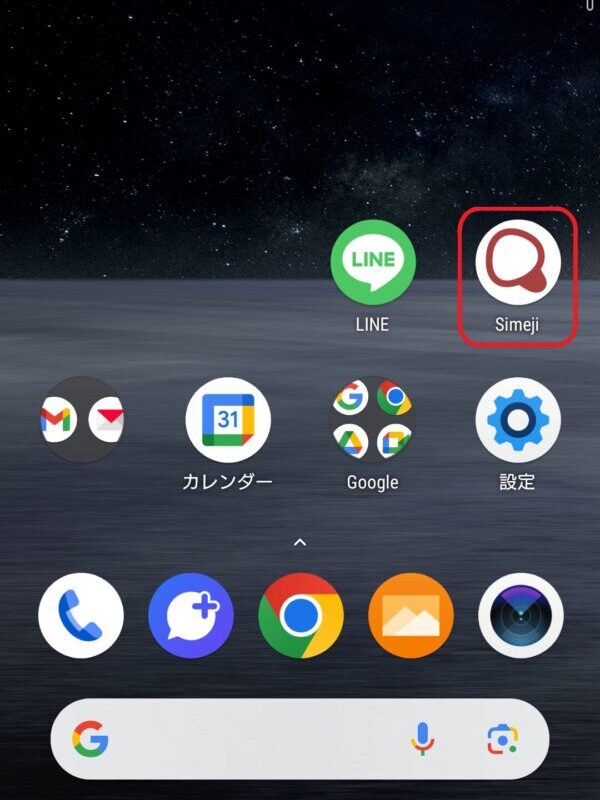
画面一番下にある「きせかえ」タブをタップします。
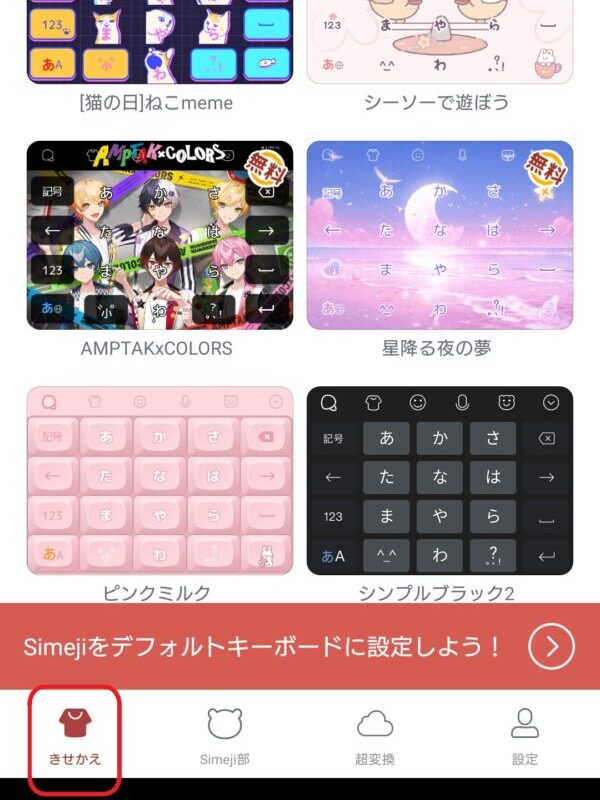
「おすすめ」もしくは「カテゴリ」から好きなテーマを探しましょう。
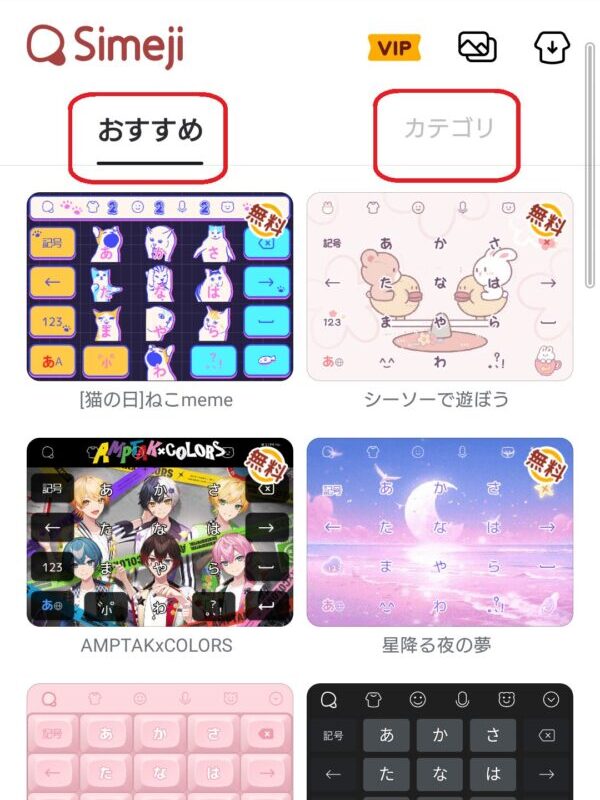
好きなテーマが見つかったらタップして選びましょう。
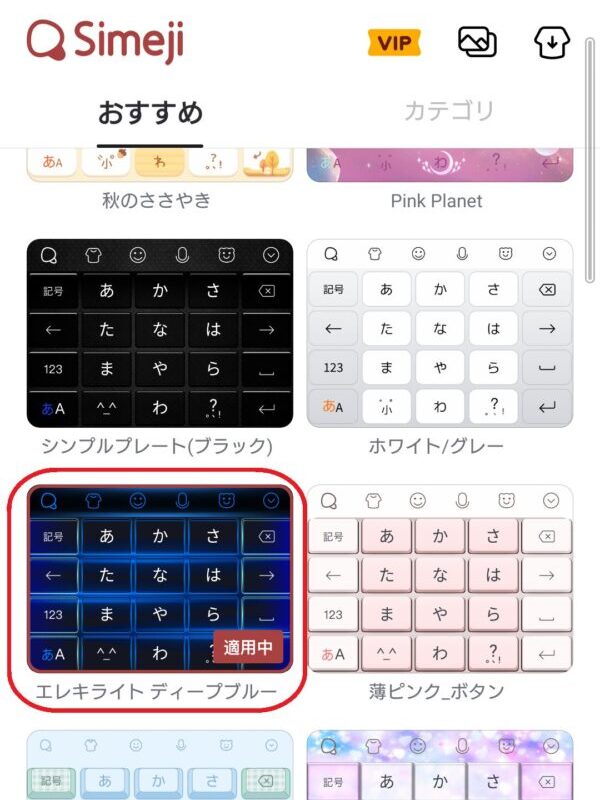
テーマを選ぶと、いくつかの色が並んで表示されます。
好きな色をタップしてキーボード色を選びましょう。

「適用」をタップすると選んだ色に変更されます。
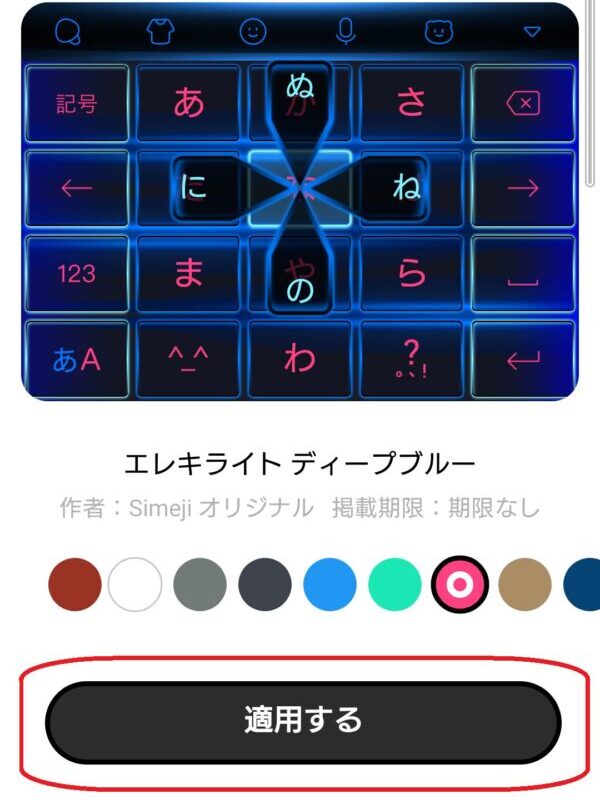
プレビューを確認してみると、キーボード色が変わっていました。
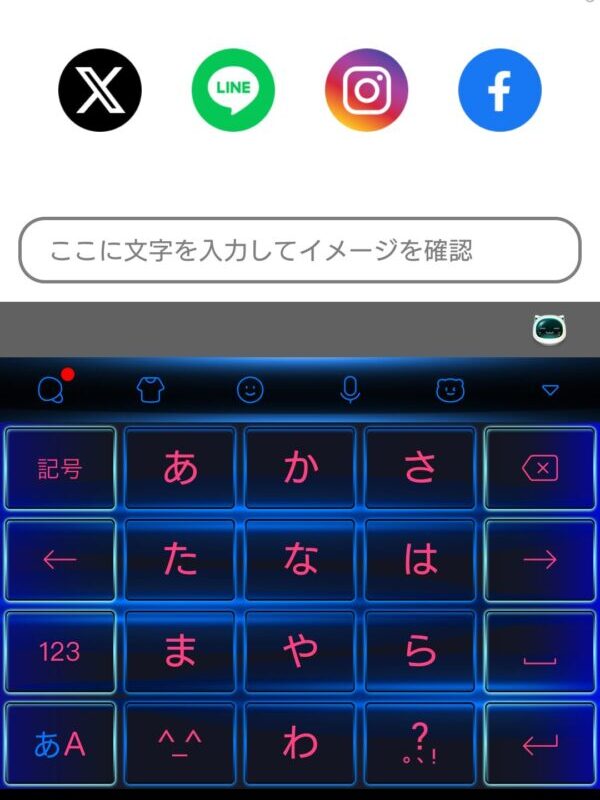
以上がキーボードの色の変更方法です。
こちらでも詳しく紹介しています。

LINEでキーボードの位置を変えるには?
LINEキーボードの位置はトーク画面のキーボードから変更ができます。
それでは変更方法について説明していきます。
LINEアプリを開き、トークルーム画面に入りましょう。
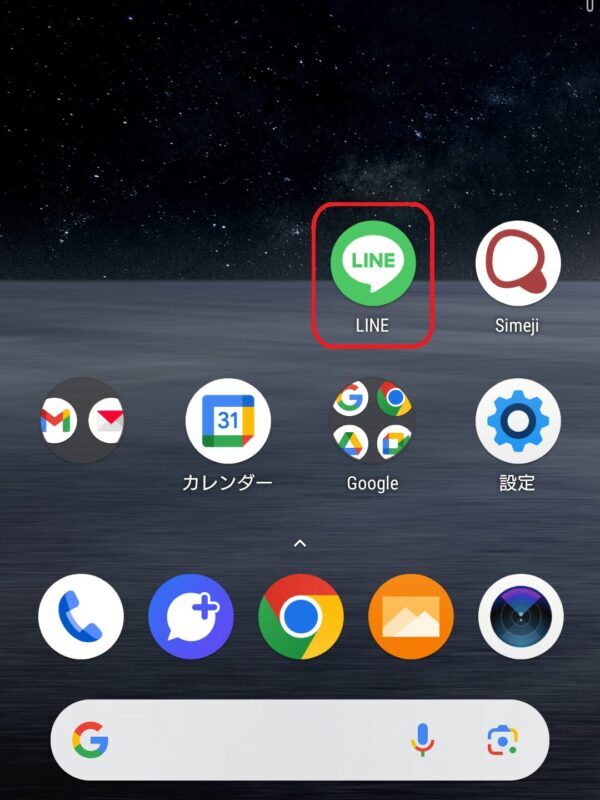
キーボードが表示できればOKです。
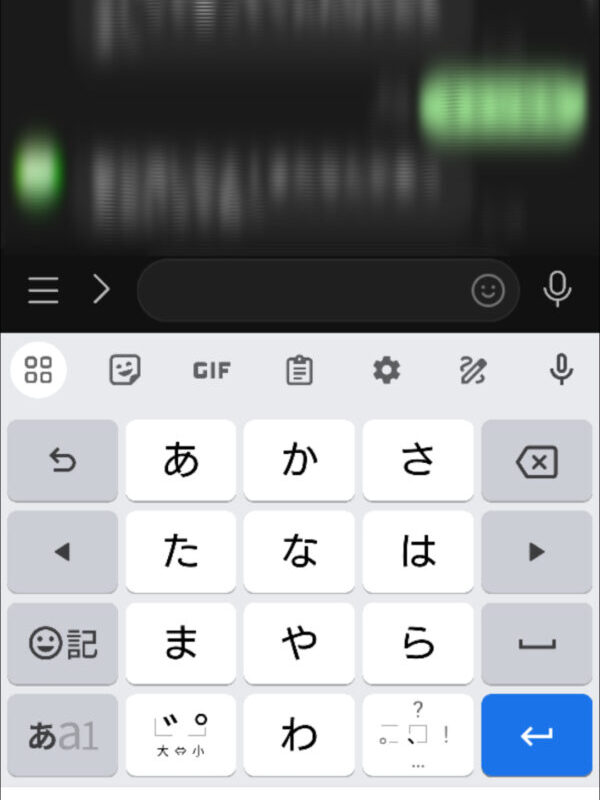
キーボードの上の方に表示されている歯車マークをタップしましょう。
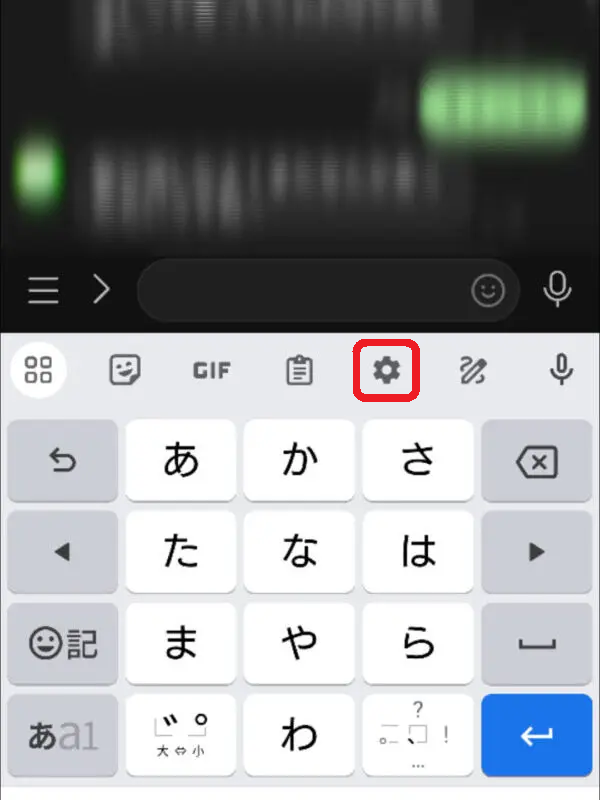
スマホの設定画面にうつったら、「設定」をタップします。
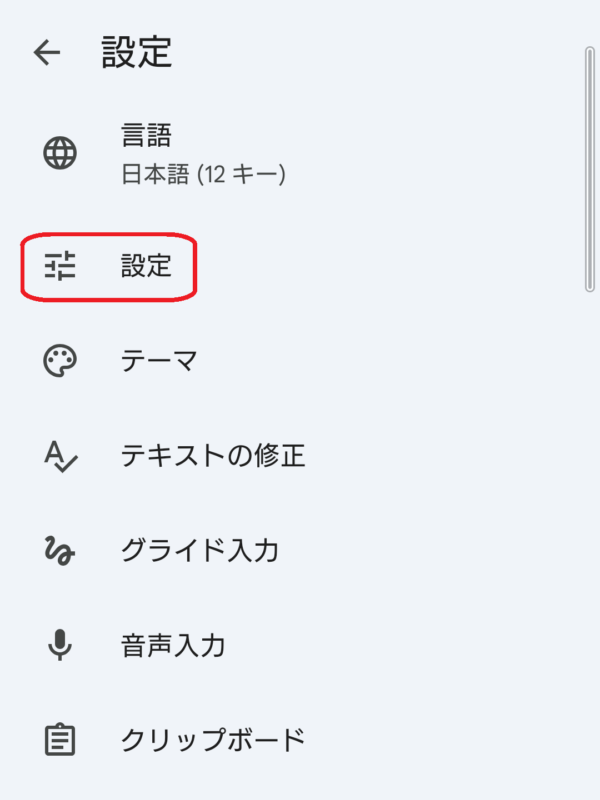
「レイアウト」の「片手モード」をタップしてモードを選択します。
今回は「右手モード」に設定してみましょう。
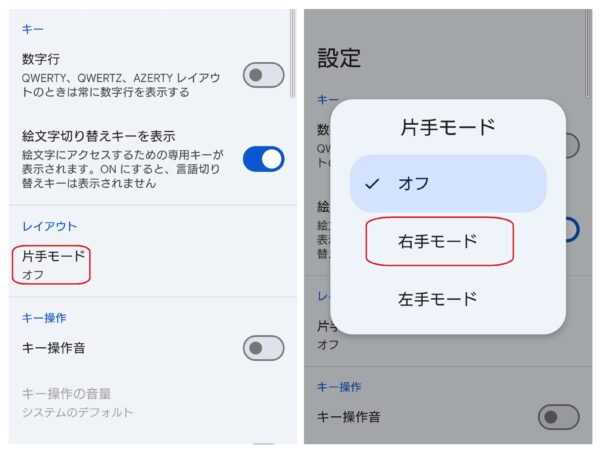
LINEアプリに戻ってみると、キーボードが選んだほうに寄っていますね。
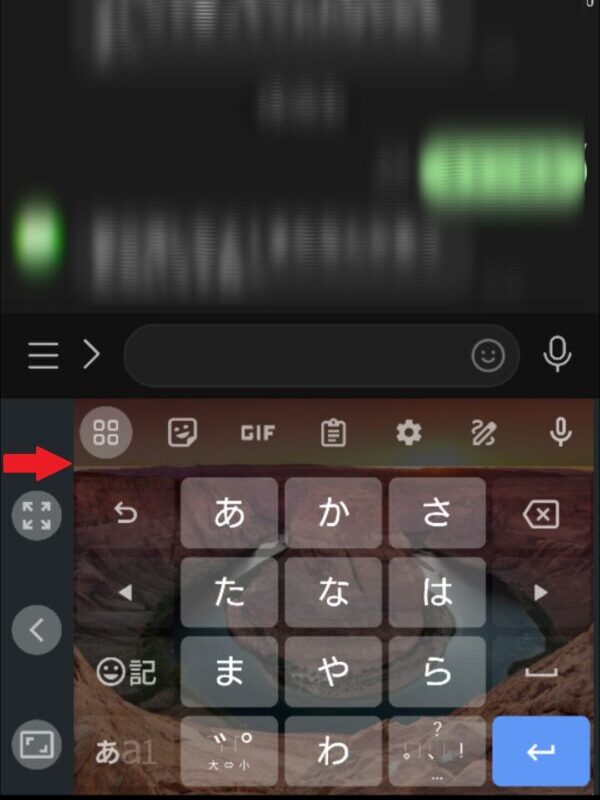
左右を入れ替えたい場合は「矢印マーク」をタップしましょう。
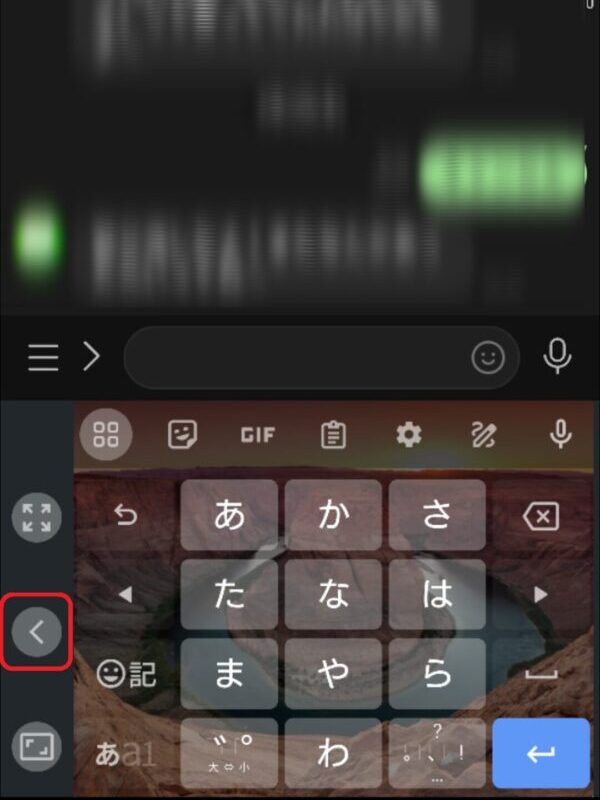
これでキーボードを左右どちらに寄せるかを変えることができます。
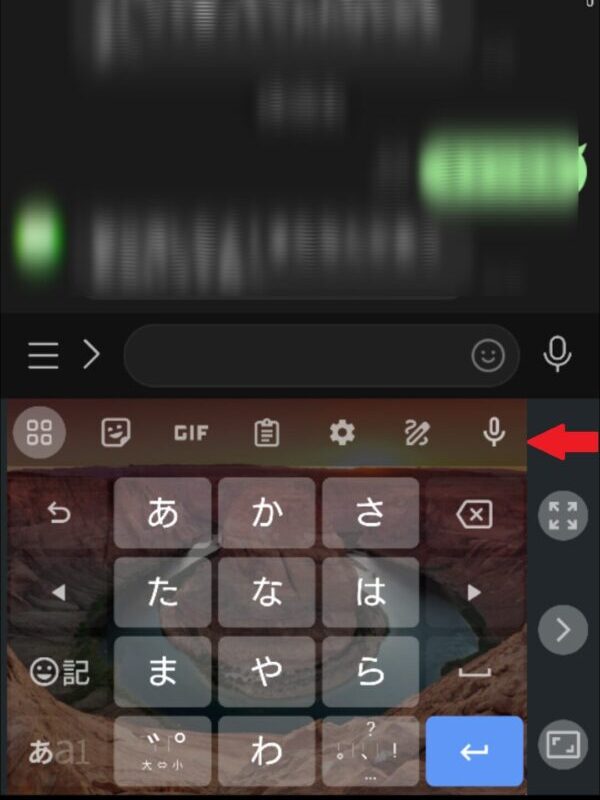
キーボード位置をもっとカスタマイズしたい場合は「画面マーク」をタップしましょう。
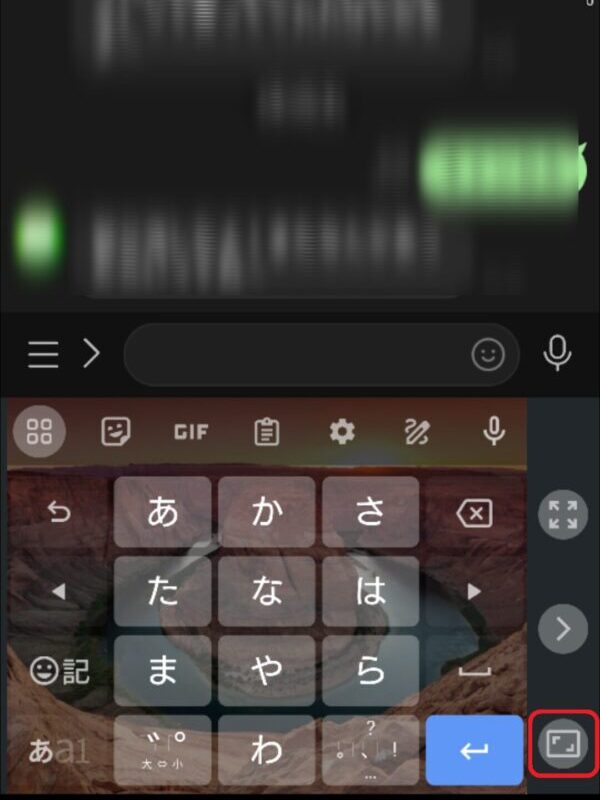
指でスワイプしてキーボード位置を決めたら「チェックマーク」を押すと変更されます。
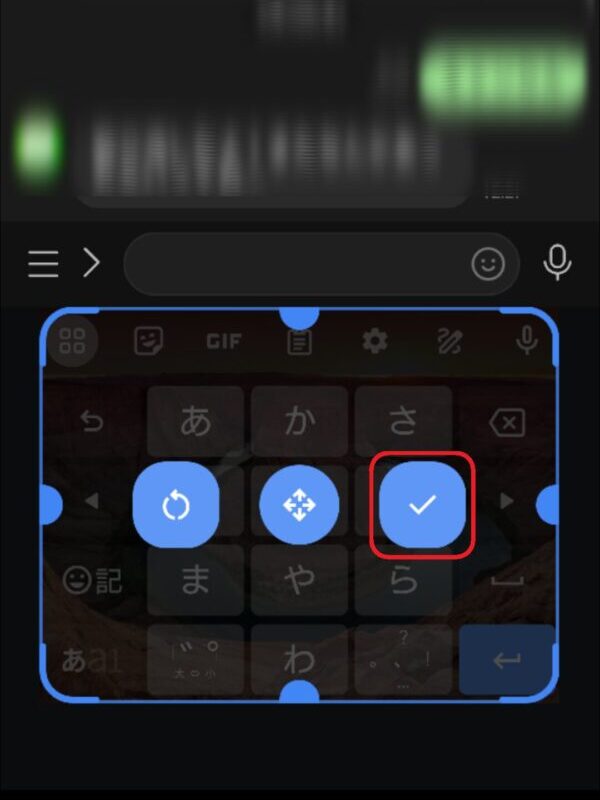
以上がキーボードの位置変更のやり方です。
片手でキーボード操作ができるようになるととても便利ですよね。
ぜひカスタマイズしてみることをオススメします。
標準のキーボードに戻す方法
標準のキーボードに戻すには、スマホの設定画面から変更をします。
Androidでの設定手順を説明しますね。
スマホのホームにある「設定」を開きます。
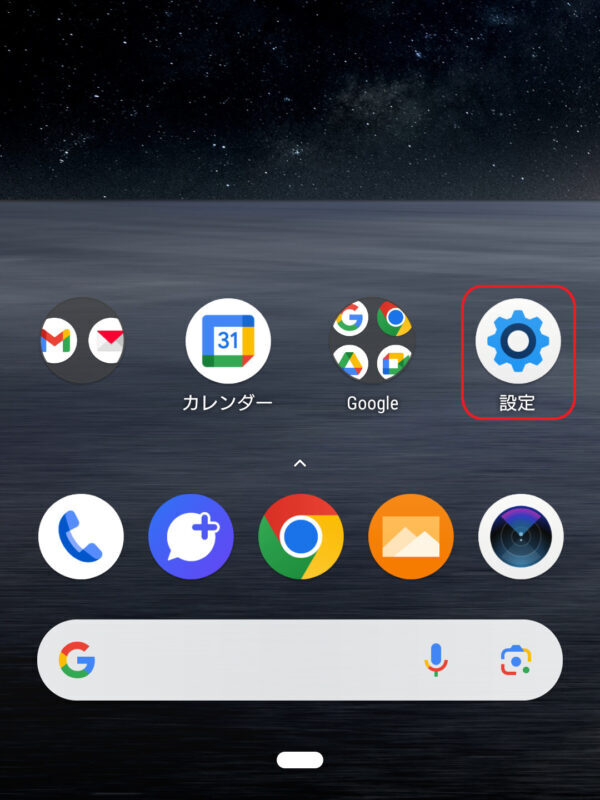
設定画面を下までスクロールして「システム」をタップします。
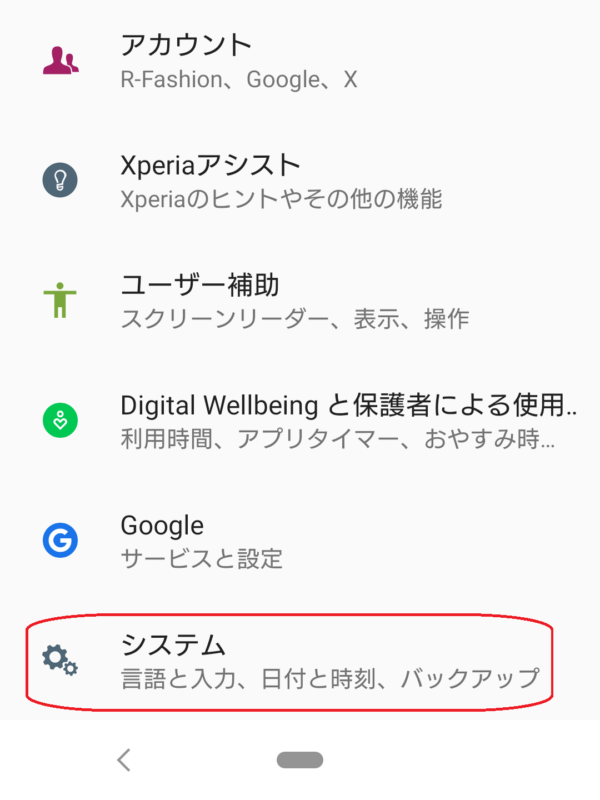
「言語と入力」をタップします。
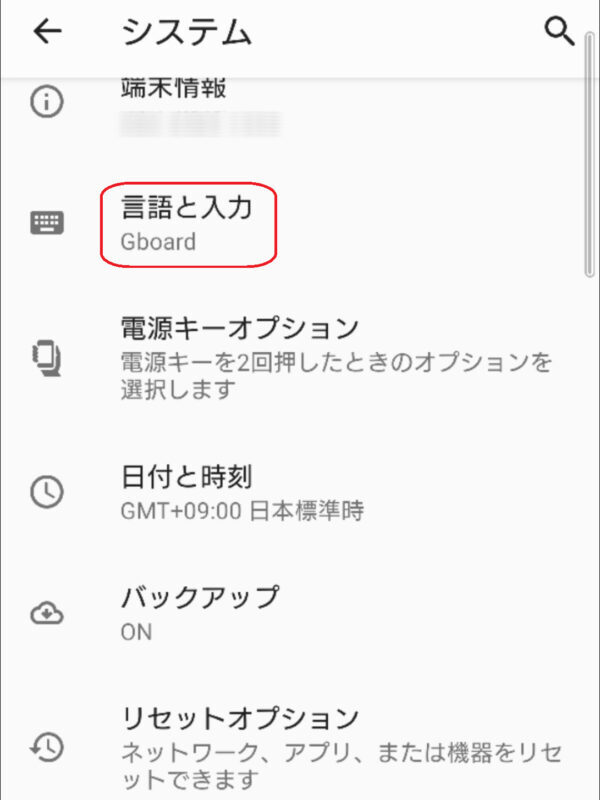
「画面上のキーボード」をタップしてキーボード設定画面を開きましょう。
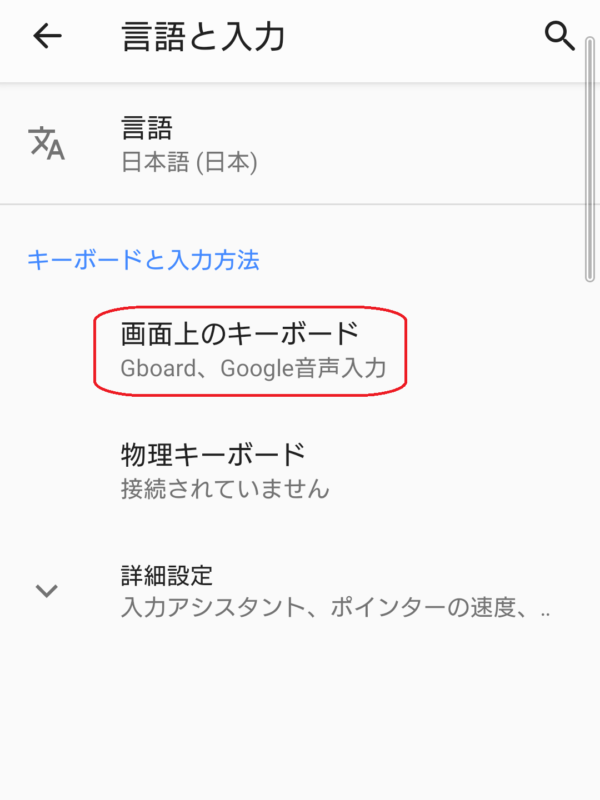
「キーボードを管理」をタップします。
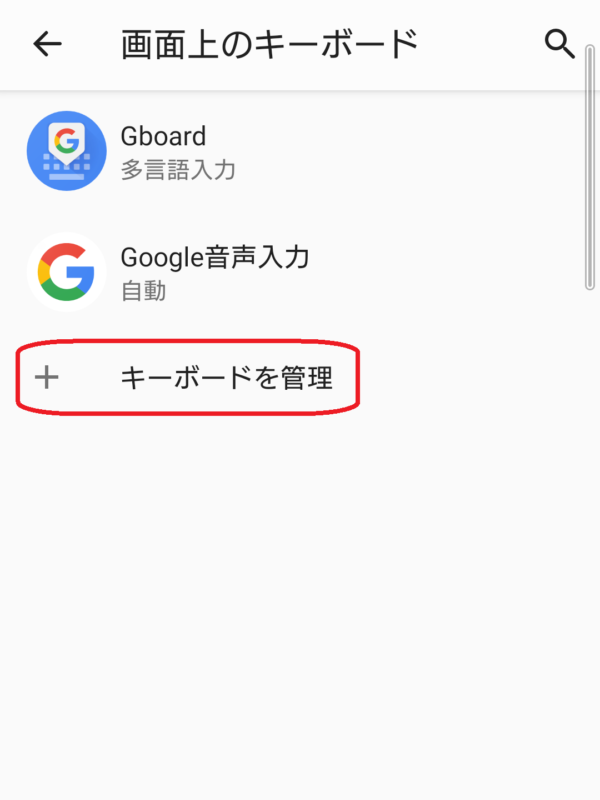
標準キーボードのスイッチが「オン」になっていることを確認しましょう。
使用しないキーボードのスイッチを「オフ」にすると標準キーボードへ戻すことができます。
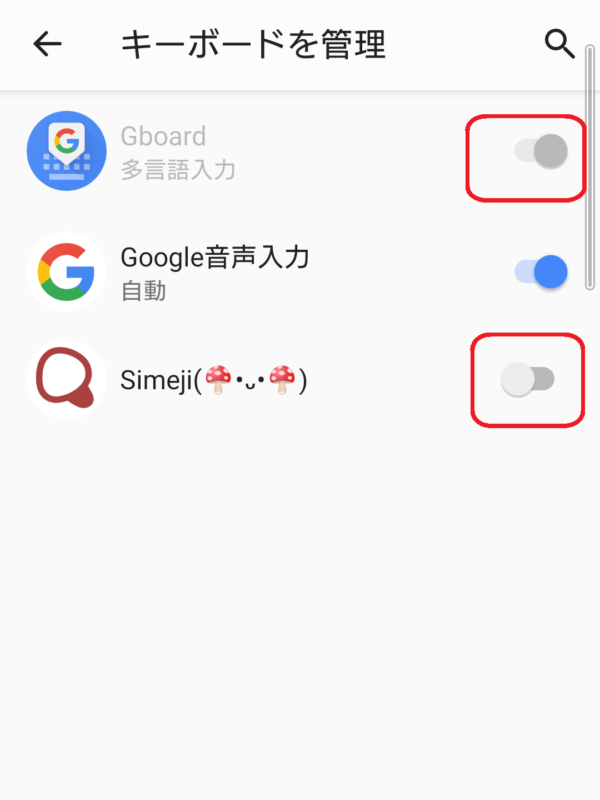
以上が標準キーボードへ戻す方法です。
Lineキーボードの変え方まとめ
Lineキーボードの変え方について、スクショ付きで解説してきました。
最後に今回の記事内容をまとめます。
- Lineキーボードのデザイン変更には専用アプリが必要
- 代表的なキーボードアプリは「simeji」など
- Lineキーボードの背景・色の変更はsimejiアプリからできる
- キーボード位置のカスタマイズはLineのキーボード設定から可能
自分好みのキーボードでメッセージを送れると気分が上がりますね。
あなたもぜひカスタマイズして楽しんでみてください!