Simejiキーボードの変え方をスクショで解説します。
フォントや背景画像の変え方も簡単ですよ。
Simejiをインストールして、簡単な初期設定をすれば、すぐに自分だけのキーボードにきせかえることができます。
ここでは、Simejiのインストールから初期設定、フォントや背景画像などキーボードの変え方を詳しく紹介します。
標準のキーボードは操作性はよいもののシンプルなデザインなので、自分好みのキーボードに変えたい!という方は、この記事を読みSimejiでカスタマイズしてみてください。
LINEで使いたいときはこちらも一緒にどうぞ
>Lineキーボードの変え方をスクショ解説!色や背景・位置も好きにカスタマイズ
Simejiキーボードの変え方【インストールと初期設定】
Simejiには便利な機能がたくさんありますが、そのなかでもメインとなるのがキーボードきせかえ機能です。
Simejiのキーボードきせかえ機能では、背景画像の設定やフォントの変更、キーボードのサイズ変更も可能です。
デザインだけでなく、操作性も自分だけのものを追求できますよ。
Simejiを使えば、簡単操作で個性あふれる自分だけのキーボードを作ることができます。
それでは、1つずつ設定の仕方を説明していきますね。

初期設定から説明します
アプリをインストールします。
アプリを起動してiphoneの初期設定をします。
「システム設定に移行」をタップ
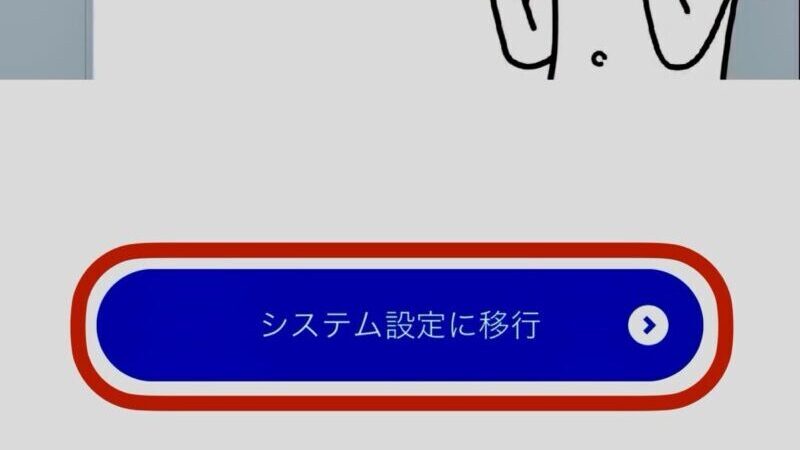
自動的にiphoneの設定画面が出てくるので、「キーボード」をタップ
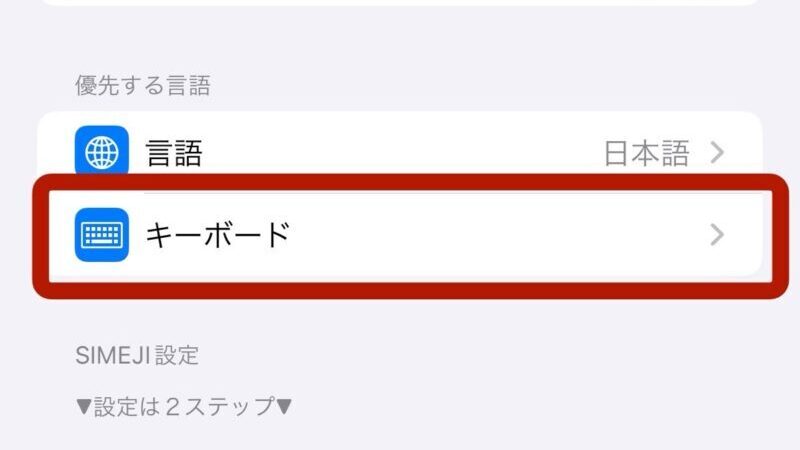
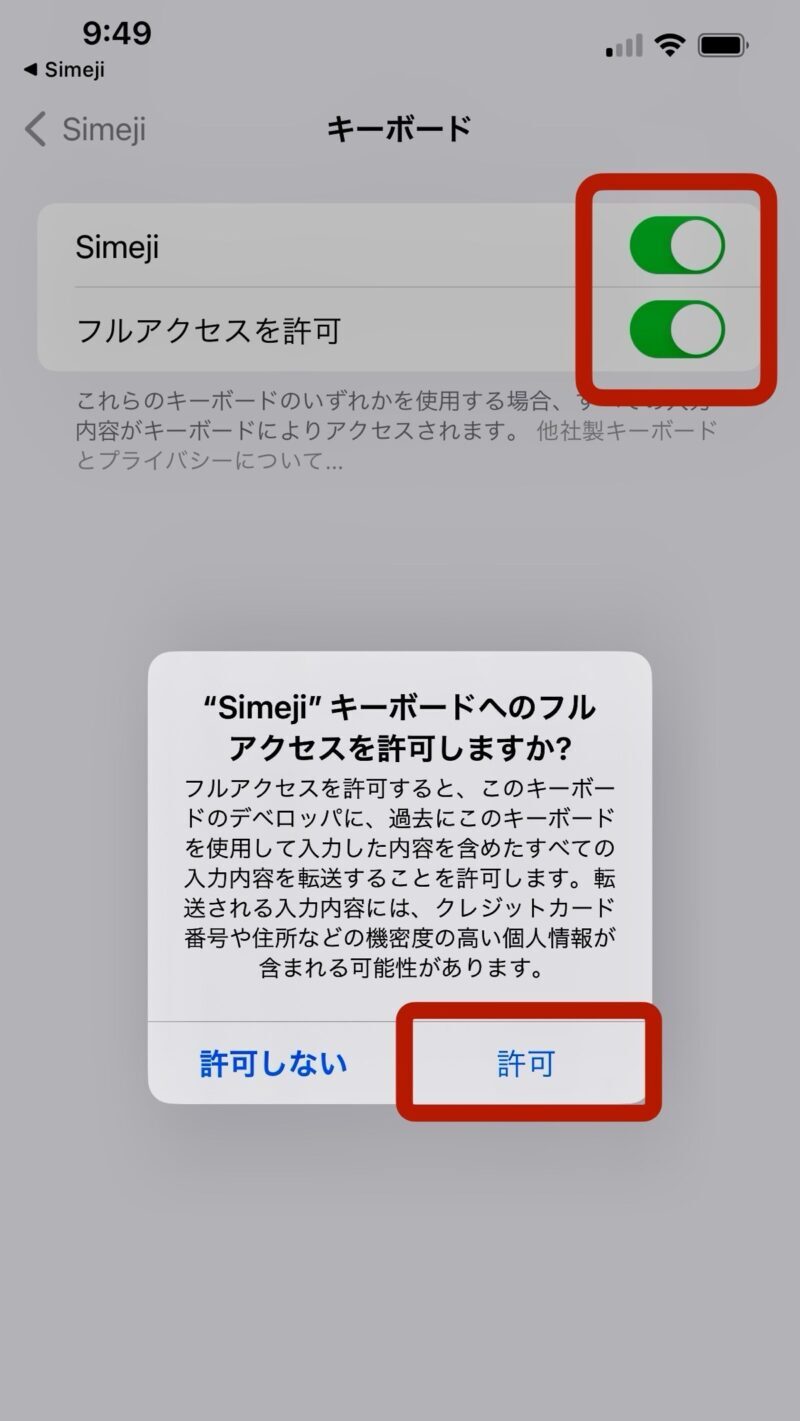
フルアクセスを許可しないと、利用できる機能が文字入力のみに限定されます。
実際にアクセス制限をして使用してみると、キーボードのきせかえは多少できるものの、
標準(白・黒)新標準(白/黒・茶)とかなりシンプルでバリエーションはありません。
片手モードへの変更は可能でした。
Simejiの醍醐味である背景画像の選択や変換機能が利用できないなら、
インストールした意味がないなと感じました。
フルアクセスONにして思いっきりカスタマイズを楽しんでください。
次に、Simejiの初期設定をしていきます。
Simejiに戻ると言語選択の画面になります。
日本語、英語は初めから追加されているので、さらに追加したい言語があれば選択します。
「完了」をタップ。
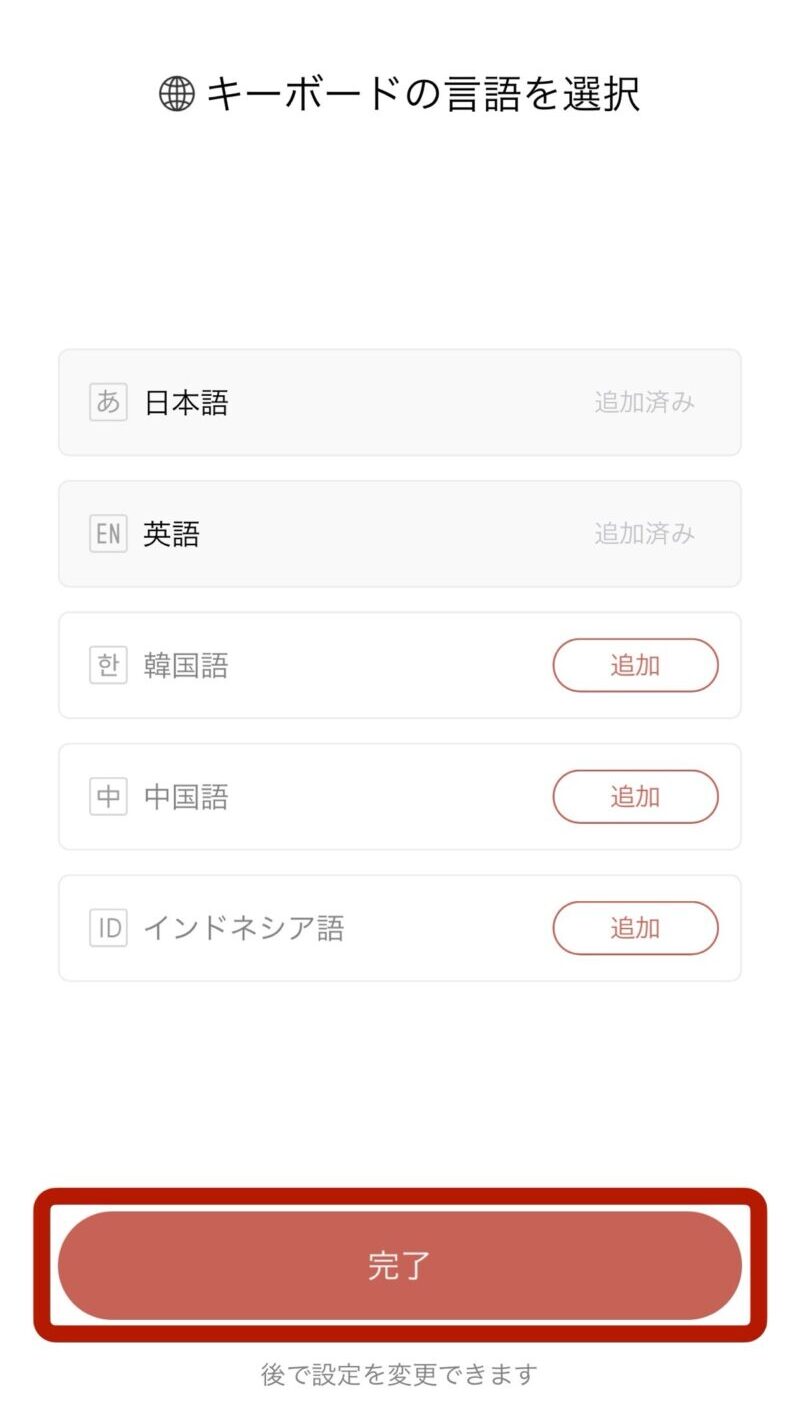
「性別」「年齢」「職業」をそれぞれ選択し、「確認する」をタップ。
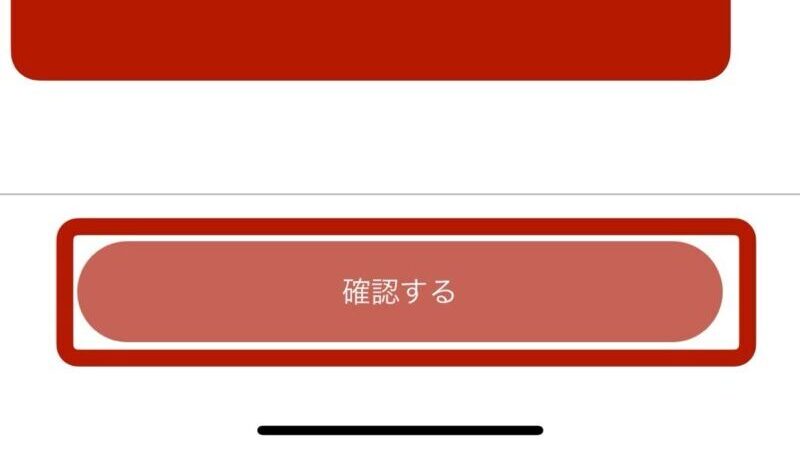
これであなたにおすすめのカスタマイズが表示されます。
「見てみる」をタップ。
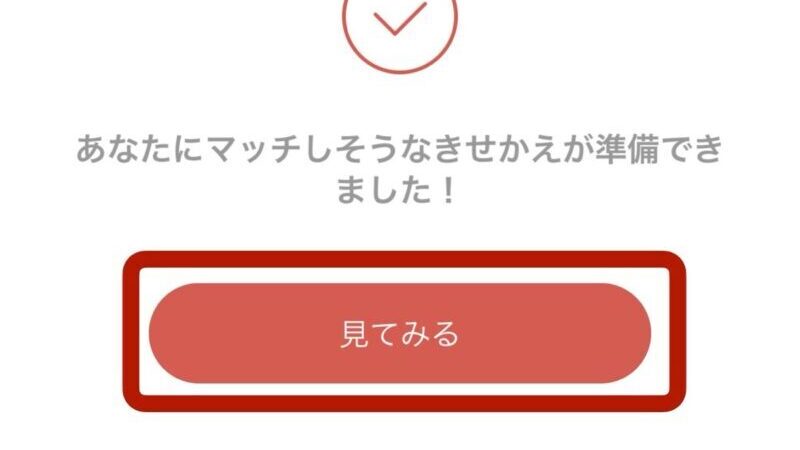
「あとで」または「OK」どちらかを選択してタップ。
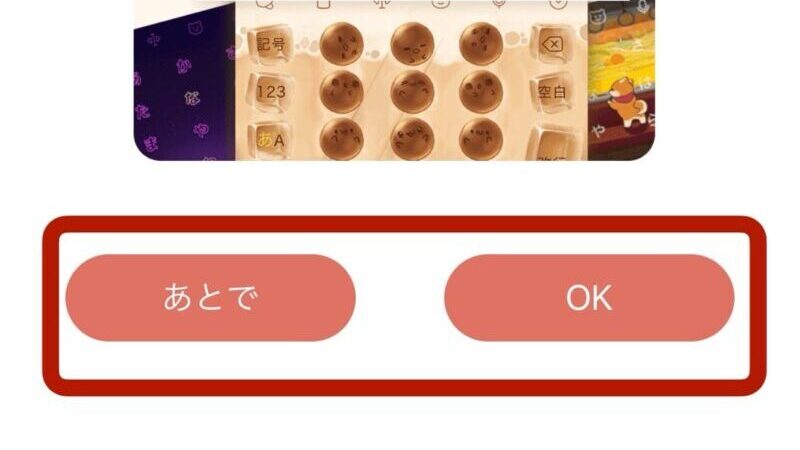
これでSimejiの初期設定は完了です。
Simejiキーボード画像・写真の変え方
Simejiでは、テンプレートの中から好きなものを選んでキーボード背景に設定できます。
テンプレートの種類も豊富で迷うほどですが、自分が持っているお気に入りの画像や写真も背景にできるんです。
思い出の写真を入れたり、お友達とおそろいにしてもいいかもしれませんね。
誰ともかぶらないキーボードができますよ。
ここでは、キーボードの背景の画像・写真の変え方を解説します。

テンプレートから選ぶ方法です
アプリトップ画面「おすすめ」または「カテゴリー」からスクロールして、
好きなテンプレートを選びましょう。
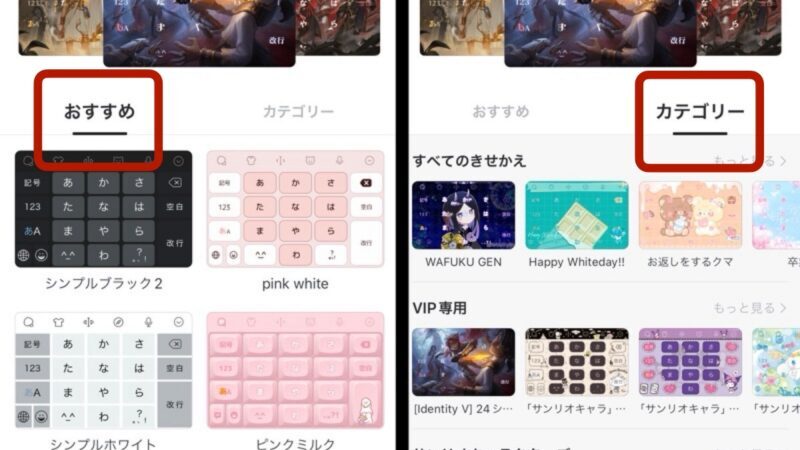
猫ちゃんにしてみます。
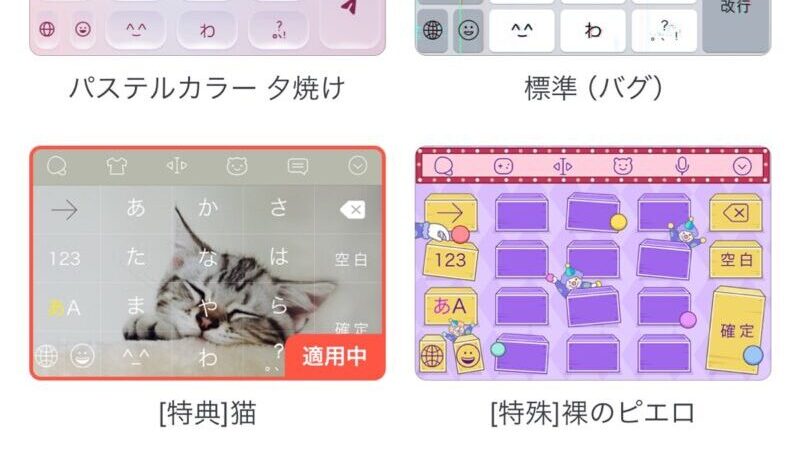
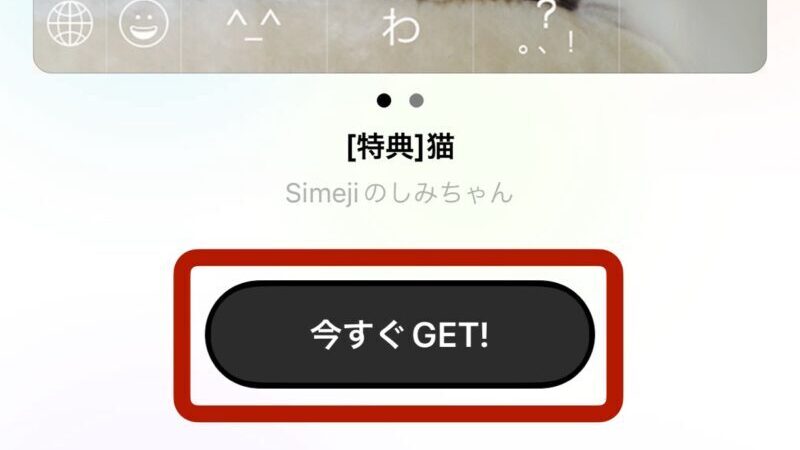
確認してみると、ちゃんと背景が猫ちゃんになっていました。


ライブラリの写真を背景にする方法です
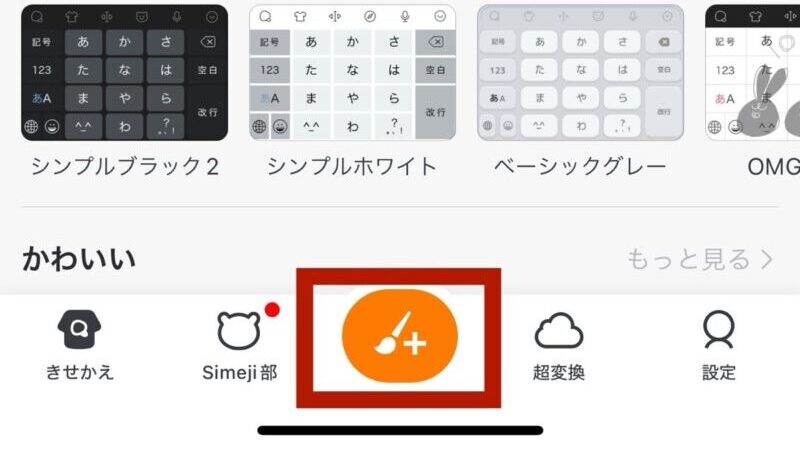
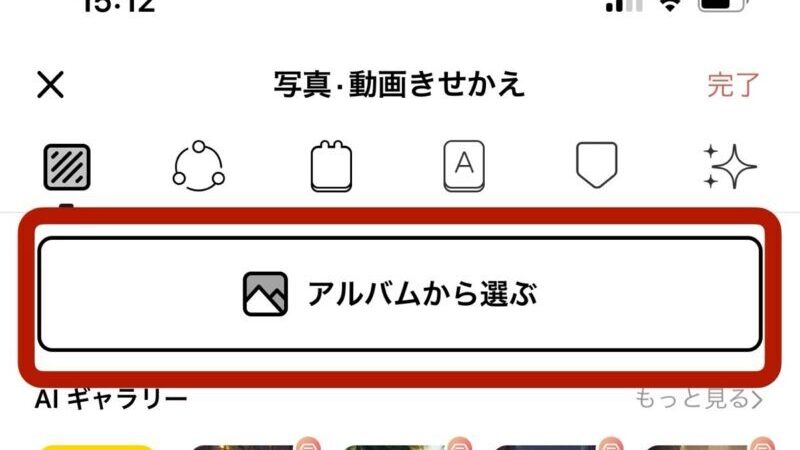
「写真を追加する」をタップして、iphoneのライブラリから写真を選択します。
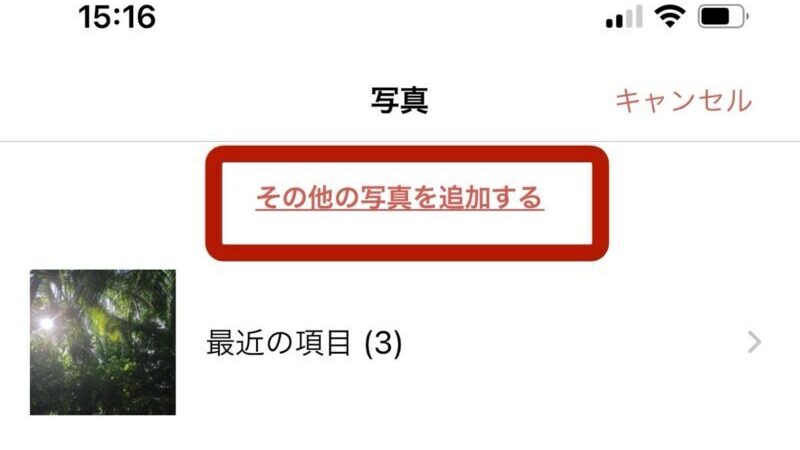
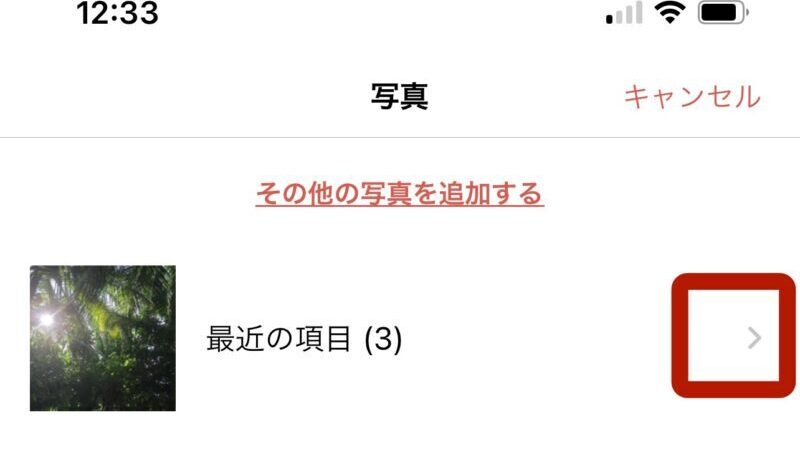
写真を選んだら右上の「完了」をタップ。
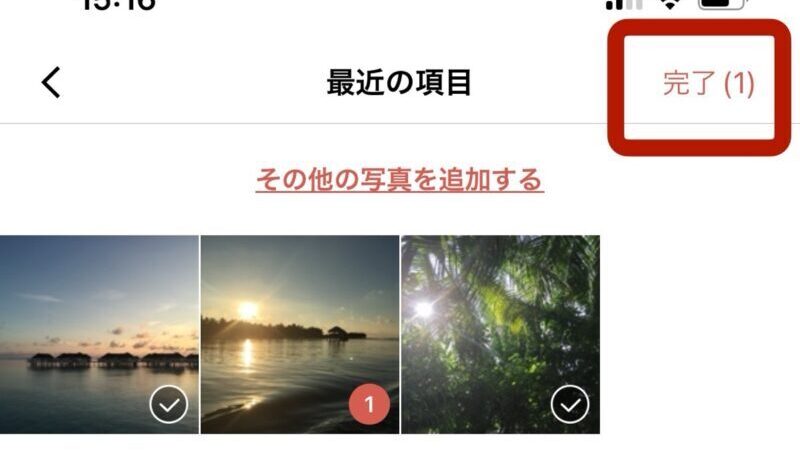
「コンパネ」ではコントロールパネルの透明度と色の選択、アイコンの色を選択することができます。
「フィルター」では選んだ写真にフィルターをかけて加工することが可能です。
「文字カラー」はキーボードの文字色を変更できます。
「レイアウト」は写真を90度回転、左右反転、上下反転ができる機能です。
赤枠で示したところから設定できますのでお好みでカスタマイズしてみてください。
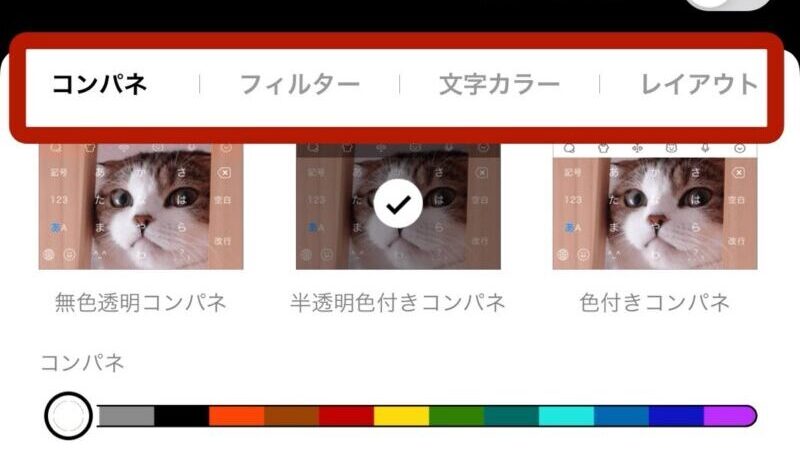
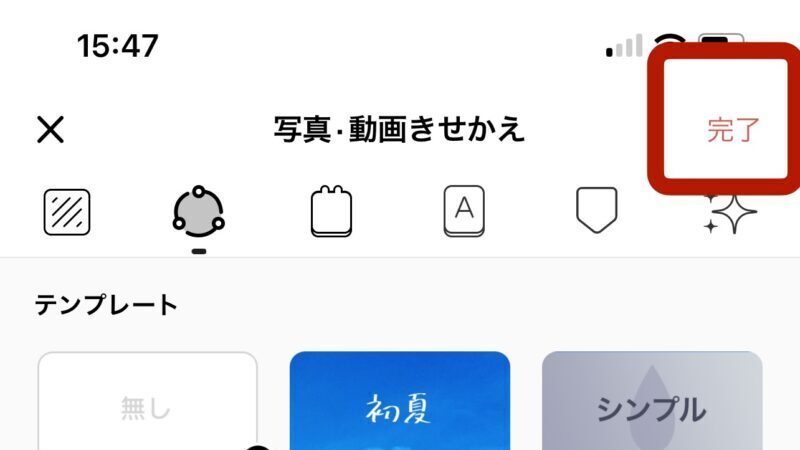
文字入力画面で確認してみます。
設定した写真と色に変更できていました。
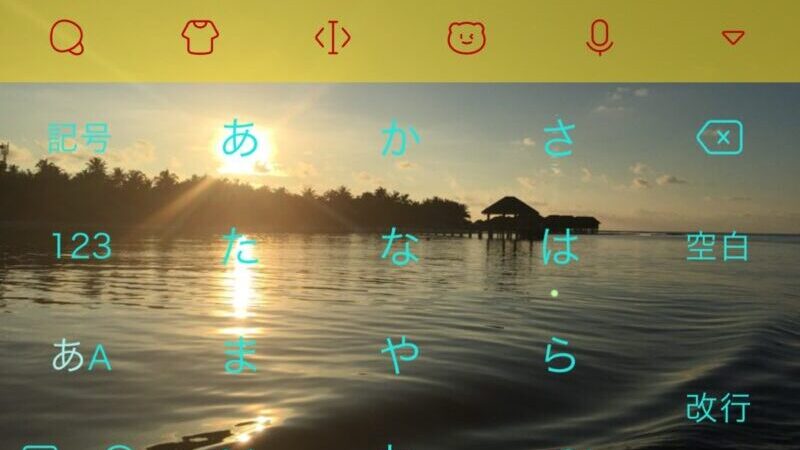
これだけでも個性を出したキーボードができますね!
simejiキーボード変え方(フォント・色)
Simejiを使えば、キーボードのフォントや文字色を変えることができます。
フォントは23種類、色は13色から選択可能です。
手書き風やデジタル風など個性的なフォントもあっておもしろいです。
では、その変え方を解説しますね。

まずフォントを変えて、
そのあと色を変えます
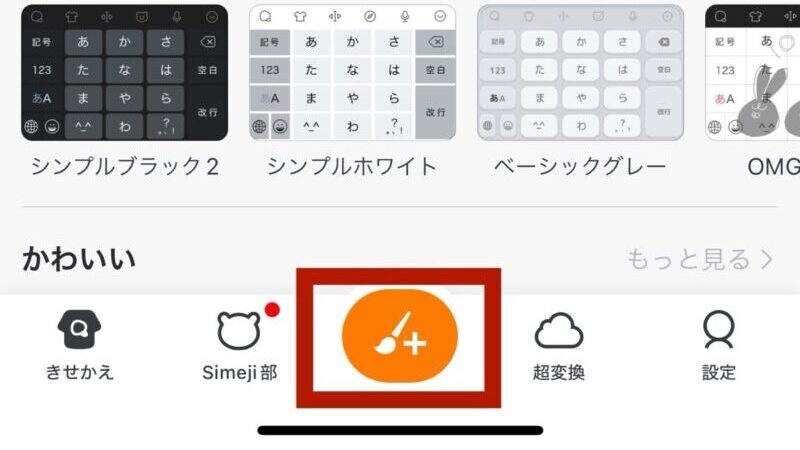
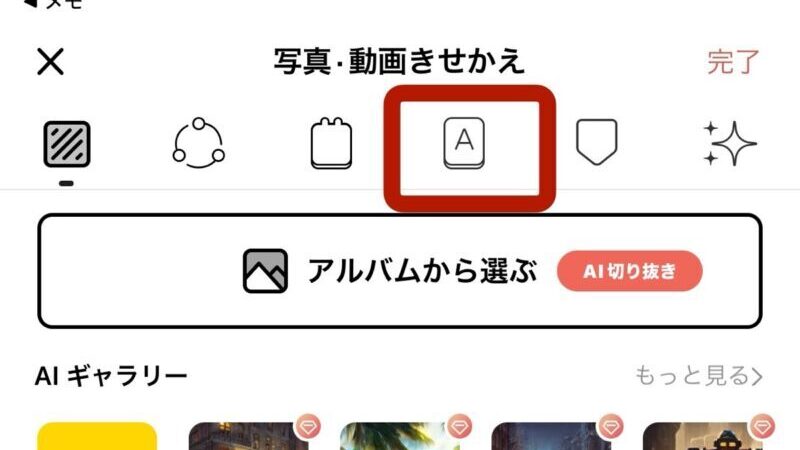
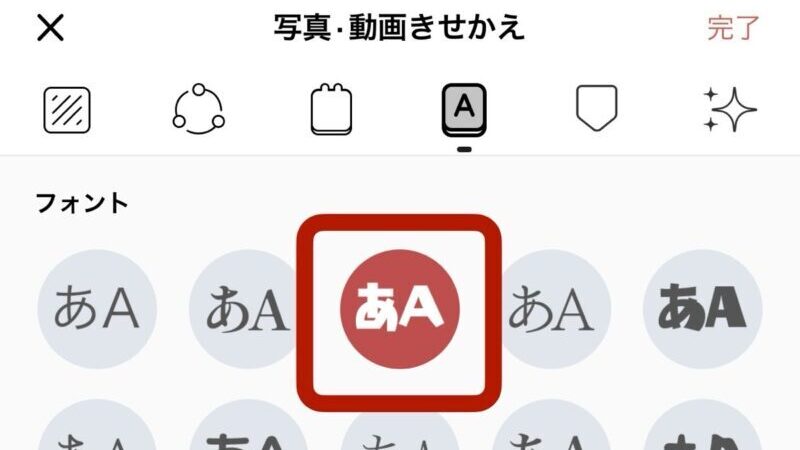
次は色を選びます。
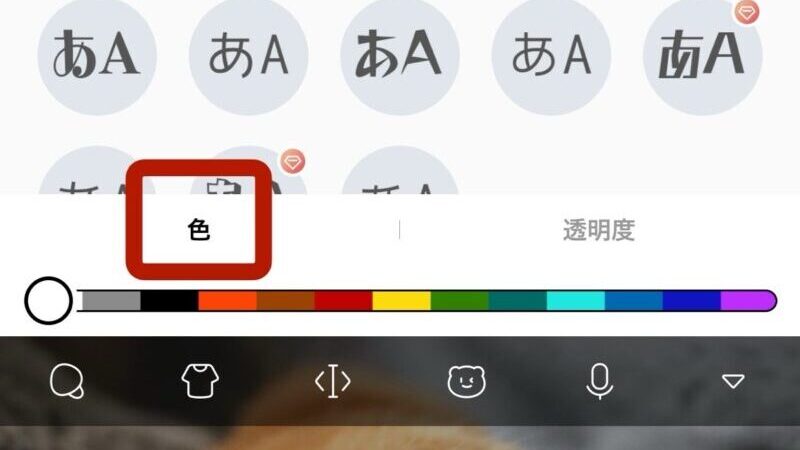
バーをスライドさせて色を選択します。
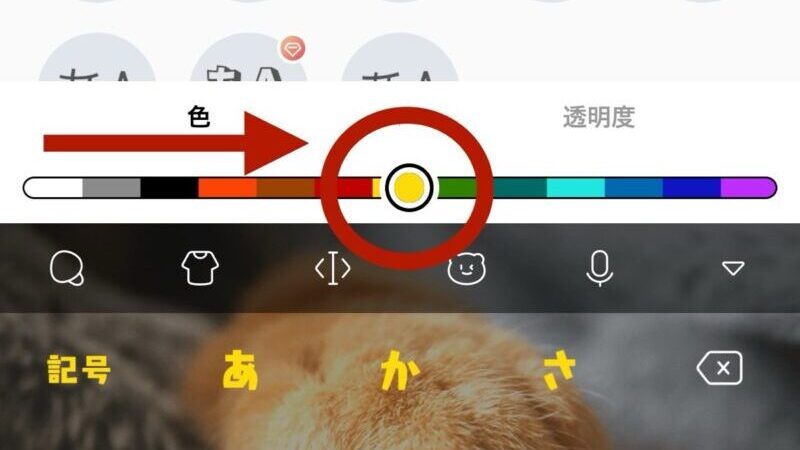

文字入力画面で確認してみます。
選んだフォントと色がちゃんと反映されていました。

英語・文字配列の変え方
英語の文字配列をテンキーとQWERTY(パソコンと同じ)から選ぶことができます。
英語・文字配列の設定の変え方を解説します。

簡単です
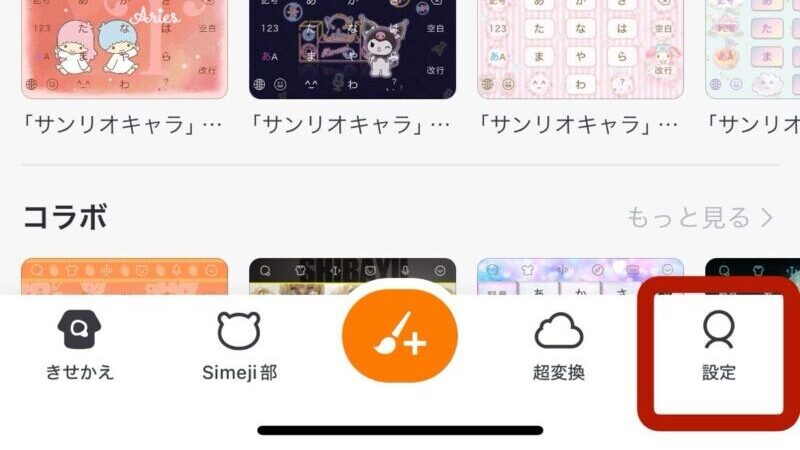
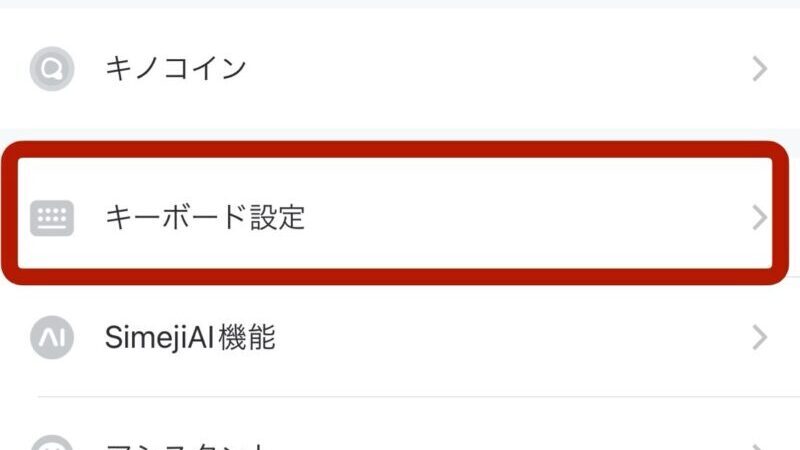
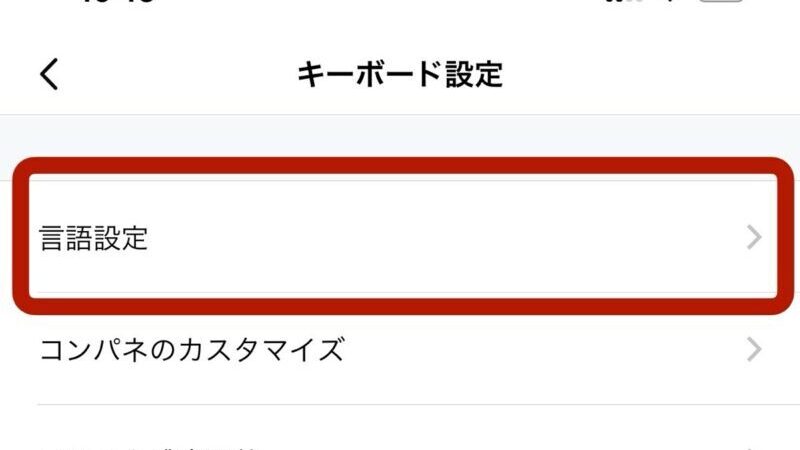
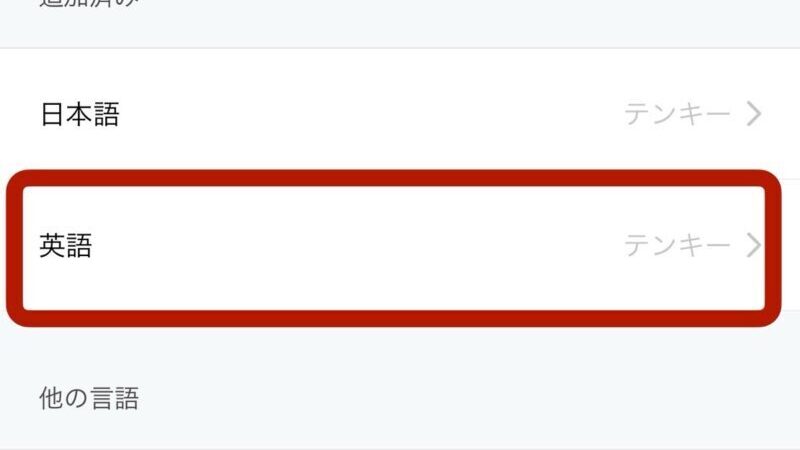
希望の配列方法をタップして完了です。
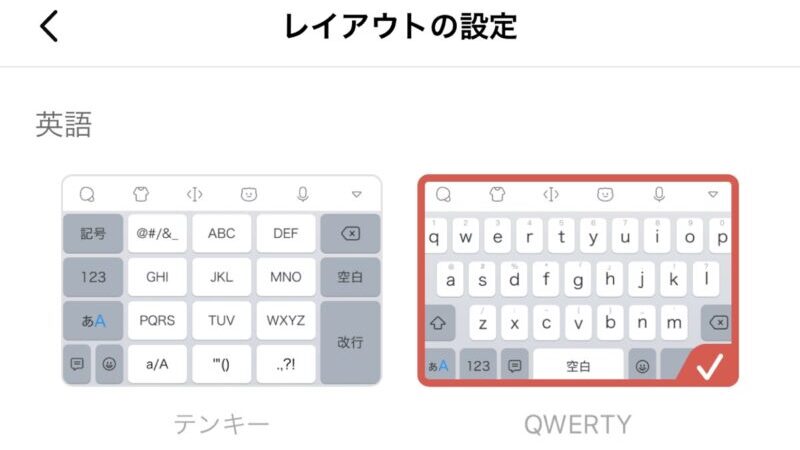
高さ・キーボードサイズの変え方
Simejiでは、キーボードサイズの微調整が可能です。
標準よりも高さを少し低くして、左右に寄せることができます。
iphone自体がどんどん大きくなってきて、片手で操作しづらくなりましたよね。
キーボードをコンパクトにして操作する手の方へ寄せると、片手でのフリック入力がしやすくなります。
片手操作派に便利な機能です。
それでは、キーボードサイズの変え方を説明しますね。

文字入力画面から簡単変更
文字入力画面(LINEなど)から、コントロールパネルの左端「キノコマーク」をタップ。
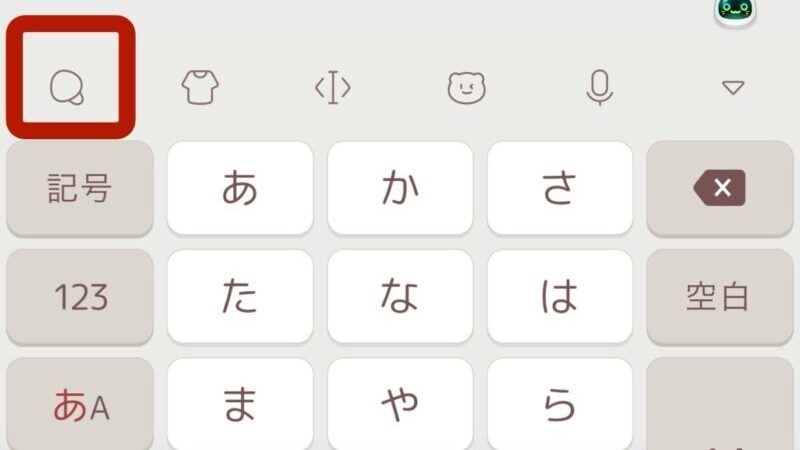
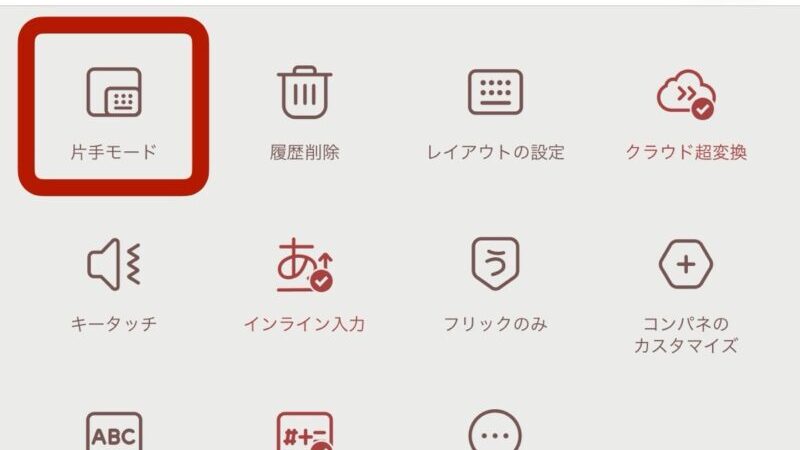
標準より小さく、高さも少し下がりました。
操作する手の方へキーボードを配置して完了です。
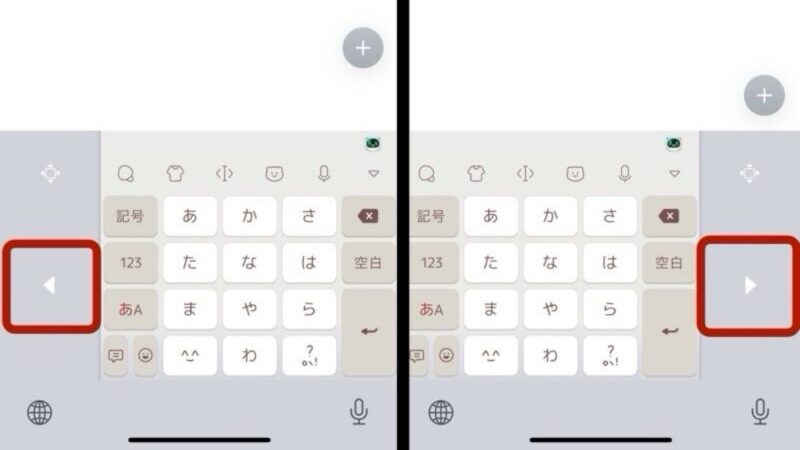
simejiキーボード変え方まとめ
Simejiでキーボードの仕様を変える方法についてスクショ付きで解説しました。
最後に記事の内容をまとめたいと思います。
- Simejiでは無料でキーボードの背景、フォント・文字色、英語配列、キーボードの高さ・位置変更が可能
- キーボードの背景はテンプレートのほか、自分のライブラリからも選択可能
- フォントや文字色、英語配列も簡単操作で変更できる
- 片手操作派にはキーボードの高さ・位置調整機能がおすすめ
Simejiを使えばデザインも操作性も自分好みに変えることができます。
唯一無二のキーボード作りを楽しんでくださいね。










