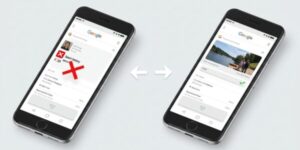Googleマップの印刷方法は主に「オフラインマップのダウンロード」と「スクショ」の2つ!
スマホ版のGoogleマップには印刷ボタンがないので、印刷手順の手軽さもあって「スクショ」での印刷が特におすすめです!
海外など旅行先での通信環境や紛失、バッテリー切れなどのスマホのトラブルも気になるし、Googleマップのアプリを開くよりも紙の方が取り出しやすく書き込みもできていい!という方もいらっしゃるかと思います。
かと言って紙の地図を購入すると、必要のない範囲まで持ち歩くことになりますよね。
時には地図を紙で印刷して提出したり、何枚か印刷して配ったりすることもあると思いますが、そういう時でも紙で印刷できるととっても便利。
こちらではスマホでのGoogleマップの印刷方法を詳しくご紹介していきますので、ぜひご活用ください。
関連>Googleマップ活用!ここから自宅まで高速なしの一般道で帰る設定はココ
Googleマップの印刷方法・スマホでのやり方は2つ

スマホでのGoogleマップの印刷方法は「オフラインマップをダウンロードして印刷する」と、「スクショを撮って印刷する」の2つがあります!
それでは、それぞれの方法を詳しくご紹介していきますね。
オフラインマップをダウンロードして印刷する
オフラインマップとは、オフライン=スマホのモバイルデータ通信やWi-Fiが使えない時にもGoogleマップを活用できる機能で、事前にダウンロードしておく必要があります。
それでは、ダウンロードから印刷までの流れをご紹介していきます!

今回は東京タワー周辺の地図をダウンロードしてみようと思いますので、まずは港区を選択します。
すると画面下部に港区の詳しい情報が出てきますので、矢印の方向にスワイプしていきます。
すると「地図をダウンロード」の項目が出てきますので、そちらをタップします。
ちなみに固有名詞である「東京タワー」を検索するとこの「地図をダウンロード」の項目は出てきませんので、固有名詞ではなくその周辺の区や市町村名で検索してください。

「ダウンロードしますか?」との表示が出ますので、画面下部右側の「ダウンロード」をタップします。
このダウンロードにはいくらか空き容量が必要で、この地図の場合は245MBが必要でした。
例えば富士山の近くの富士吉田市だと35MBですので、空き容量はダウンロードする箇所によって異なります。
空き容量に余裕があるのを確認したら、「今すぐダウンロード」をタップしダウンロードを始めます。
通信料を消費しますので、Wi-Fiに繋いだ状態でダウンロードする事をおすすめします。

通信環境にもよりますが、何分か時間がかかります!
ダウンロードが完了すると、更新期限が表示されます。

オフラインマップのダウンロードが完了すると、画面下部に「ダウンロードが完了しました。オフラインでもいつもどおりにマップをご利用ください。」とのアナウンスが出ます。
これでダウンロードは完了です。
続いて画面上部左側のGoogleアカウントのアイコンをタップし、「オフラインマップ」を開きます。

ダウンロードしたオフラインマップが一覧で出てきます。
港区でダウンロードしましたが、ズレていたのか「品川区」として表示されています。
ひとまずこの「品川区」をタップします。
ダウンロードした範囲のマップが白くくり抜いたように表示されるので、こちらをタップします。

画面上にダウンロードしたオフラインマップが表示されます。
今回は東京タワー周辺を印刷したいので、指でスワイプして地図を細かく見えるよう拡大します。

東京タワーをタップします。
すると港区を表示した時と同じく詳しい情報が出てきますので、四角に矢印がついた共有ボタンをタップします。
画面が切り替わり「この場所を共有」と出てきますので、こちらをタップします。

共有方法が画面下部に現れます。
下から上へとスワイプし、「PRINT」(「ブラウザや機種によっては「プリント」)をタップし、ご自宅のプリンターと繋ぎます。
あとはプリンターから印刷をして完了です。
自宅で使われているプリンターによっては印刷方法が変わってくる場合もあるので、この方法で印刷できない場合はご使用のプリンターの取扱説明書をご確認くださいね。
スクショを撮って印刷する
スクショは各機種によって少しずつやり方が異なるとは思いますが、このスクショを活用する方法はオフラインマップをダウンロードするよりもはるかに簡単です!
まずはGoogleマップのアプリを開き、印刷をしたい場所をアプリ上で表示します。
後はそのままスクショを撮るだけ!
スクショを撮る方法は機種によって異なりますので、前もってご確認くださいね。
スマホからGoogleマップを印刷する方法

では続いて撮ったスクショを印刷する方法をご説明します。
自宅のプリンターで印刷する方法
それではまず、ご自宅のプリンターでスクショを印刷する方法をご紹介します。
こちらでは東京スカイツリー周辺の地図を印刷してみます。

印刷したい箇所を検索して地図を表示し、スクショを撮ります。
今回は地図をそのままスクショにしていますが、目的地までの経路を表示した状態でもスクショを撮ることが可能です。
スクショが撮れたら写真アプリを開きます。

写真アプリを開いてスクショをタップすると、左下に四角と矢印の共有ボタンが出てくるのでそちらをタップします。
すると画面下部に共有方法が様々出てきますので、「プリント」を選びます。

1番上の「プリンタ」の欄にて、ご自宅のプリンターを選びます。
こちらもご自宅で使われているプリンターによっては印刷方法が変わってくる場合もあるので、詳しい接続方法はご使用のプリンターの取扱説明書をご確認ください。

スクショを写真として印刷するよりも、PDFとして印刷する方が遥かに画質が良く、地図としても使い勝手がいいのでPDFにして保存する方法もおすすめです。
先程の②までは同じ方法で共有方法の一覧を開き、下から上までスワイプして「”ファイル”に保存」をタップします。

保存先のファイルを選びます。
今回はひとまず真ん中にある「ダウンロード」のファイルに入れてみます。
ファイルを選んだら、「保存」を押せばPDFの保存が完了です。
コンビニでGoogleマップを印刷する方法
続いてコンビニでの印刷方法をご紹介します。
多くのコンビニチェーンが、コンビニプリンターと繋ぐためのプリントアウト専用アプリをダウンロードし用いて印刷することになります。
スクショの画像もしくはPDFをこのプリントアウト専用アプリに取り込み、コンビニプリンターとのWi-Fiで送信して印刷する、というやり方が一般的かと思われます!
こちらもご家庭のプリンターと同じくコンビニによってやり方が変わりますので、詳しいやり方は各社のサービス内容をご確認ください。
スマホでGoogleマップの印刷に関連するよくある質問

Googleマップの印刷方法! スマホでのやり方まとめ

- Googleマップに印刷するボタンがあるのはPC版のみ
- 地図をスマホから印刷するボタンはない
- 地図や経路のスクショを撮ることで印刷が可能
- 印刷する時は画質のいいPDFがおすすめ
以上がこの記事のまとめです!
デジタル化が進むこのご時世ですが、時には紙の状態で必要な場合もありますよね。
ぜひ以上の方法を活用してみてくださいね。