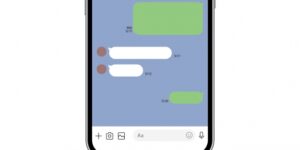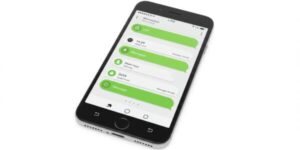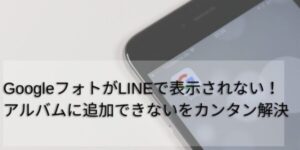LINE通話で相手の声が聞こえない、または相手に自分の声が届かないというトラブルは、簡単に解決できることがほとんどです。
この記事では、LINE通話が聞こえない時の具体的な対処法を7つご紹介します。
さらに、どうしてもLINE通話で解決できない場合に備えて、代わりに使える高音質な通話アプリも3つご紹介します。
スマートフォンの基本的な設定から、意外と見落としがちなポイントまで、解説していきますので、試してみてください。
通話の問題を解決して、快適なコミュニケーションを取り戻しましょう。
関連>LINE「通話中のため応答できません」にする方法!ブロックやおやすみモードの違い
LINE通話が聞こえない時の対処法7つ

対処法が7つもあるの?と思われるかもしれないですが、難しいことは無いので、順を追って試してみてください。
通話機能テストで原因をチェック
まずは、LINE通話の問題がどこにあるのかを特定するために、通話機能テストを行ってみましょう。
このテストを使えば、マイクやスピーカーが正しく動作しているかを確認できます。
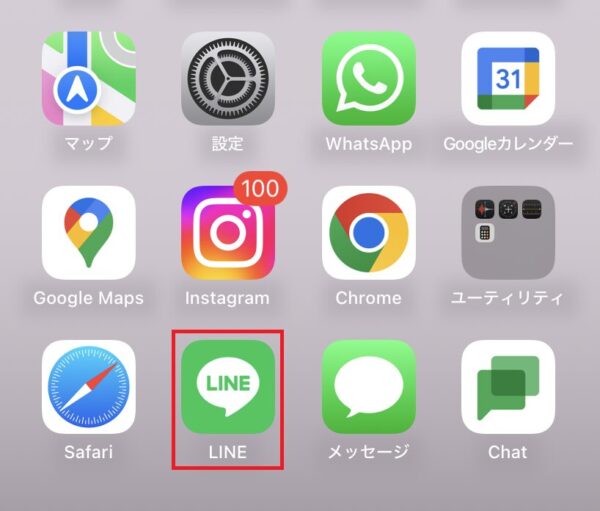
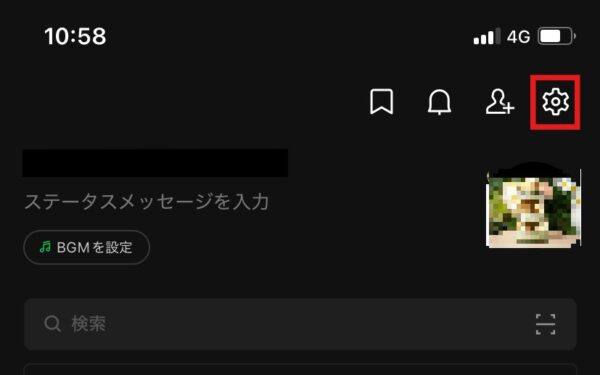

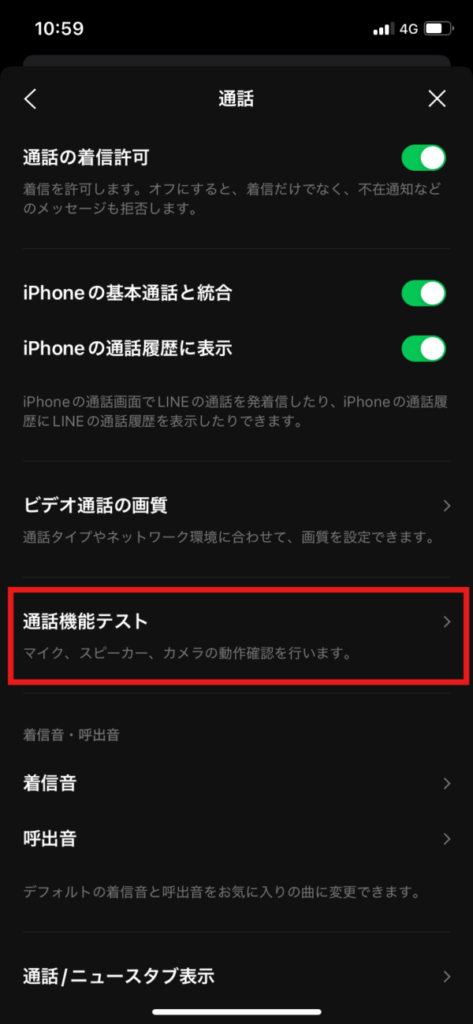
問題がないとそれぞれの機能にチェックマークが表示されます。
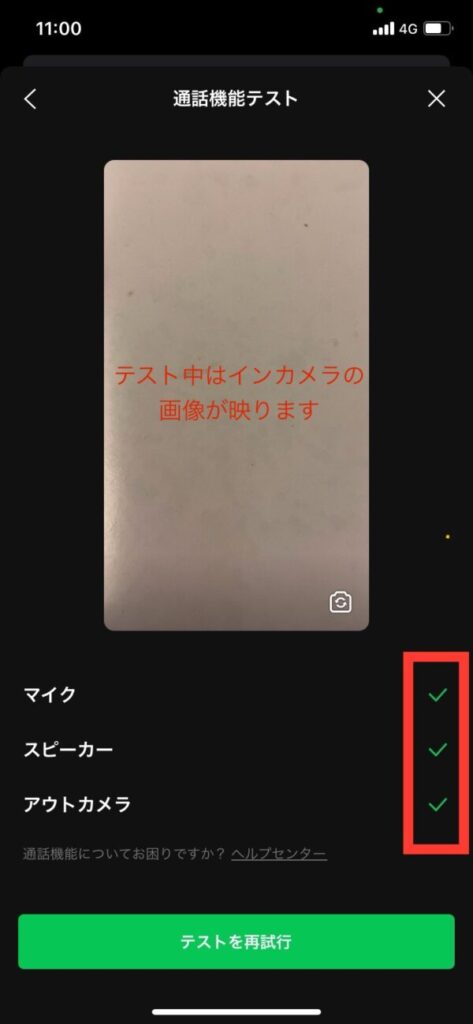

通話機能テストで問題が見つかった場合は、この後に紹介する対処法を順番に試してみることをおすすめします。
アプリの再起動を試す
LINEの通話機能が正常に動作しない場合、まずはアプリの再起動を試してみましょう。
アプリの再起動方法:
この操作で、アプリの一時的なバグやエラーが解消されることがあります。
- リストホーム画面を上にスワイプし、LINEアプリ画面を上にフリックしバックグラウンドで完全に終了する。
- ホーム画面に戻ります。
- 数秒待ってから、もう一度LINEアプリを起動します。
下のような症状が出ている場合は、再起動が効果的です。
- リスト通話ボタンが押せない
- 通話開始時に固まってしまう
- 音声が途切れ途切れになる
- アプリ全体の動作が遅い
それでも、アプリの再起動で解決しない場合は、スマートフォン本体の再起動も試してみると良いでしょう。
端末の再起動により、問題が解消されることがあります。
機内モードをオン・オフしてみる
機内モードの切り替えで解決できることがあります。この操作により、スマートフォンの通信機能が一度リセットされ、、接続の問題が解消される可能性があります。
機内モードの切り替え手順:
- スマートフォンの通知パネルを開きます。
- 機内モードをタップしてオンにします。
- 10秒ほど待ちます。
- もう一度タップしてオフにします。
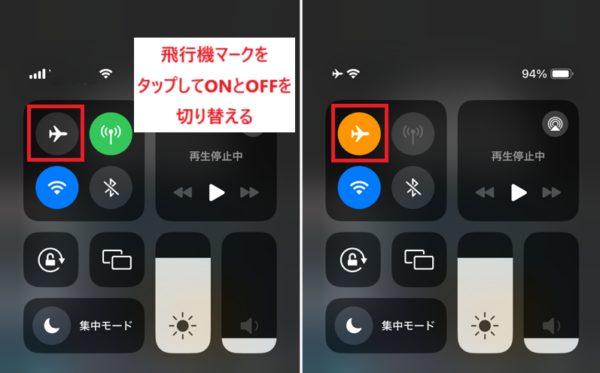
この操作の後、WiFiやモバイルデータ通信が自動的に再接続されるまで、少し待つ必要があります。再接続後、LINE通話を試してみましょう。
マイクがオフになっていないか確認
LINE通話中、自分の声が相手に届かない場合は、マイクがミュートになっていないか確認しましょう。気づかないうちにミュートボタンを押してしまっていることがよくあります。
確認ポイント:
- LINE通話画面のマイクアイコンに赤の斜線がはいっているか確認します。
- 入っていたらタップしてマイクをオンにします。
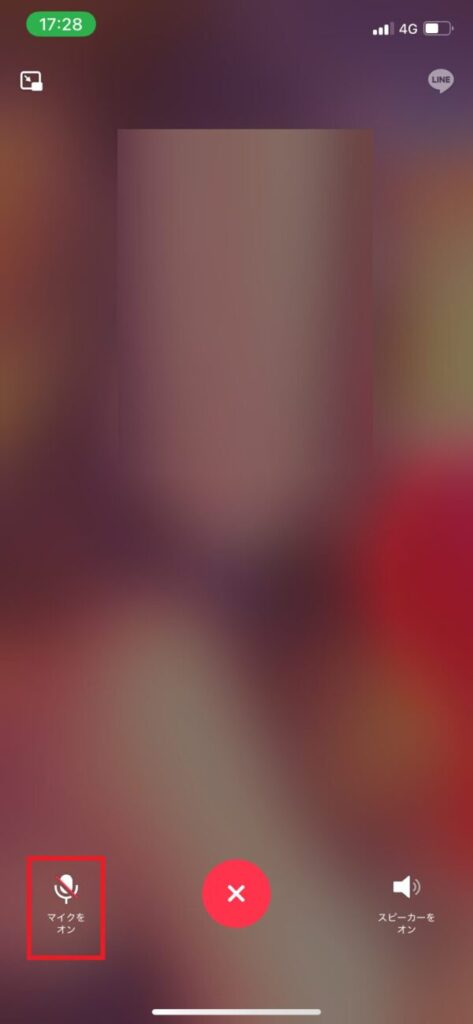
マイクの権限設定を確認:
- スマートフォンの設定を開きます。
- アプリ設定からLINEを選択します。
- マイクの使用が許可されているか確認します。
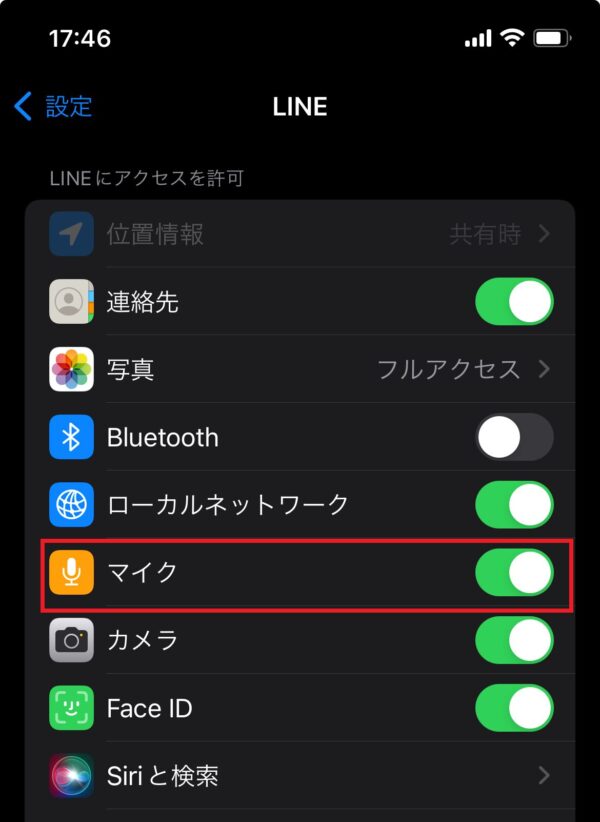
本体の音量、アプリの音量を確認
通話音量は、スマートフォンの設定とLINEアプリ内の設定、両方に注意が必要です。それぞれの音量設定を最適な状態にしましょう。
確認すべき音量設定:
- スマートフォン本体の左側面にある音量ボタンで通話音量を確認します。
- 通話中に通話音量を確認 消音になっていたら上方向に上げます。
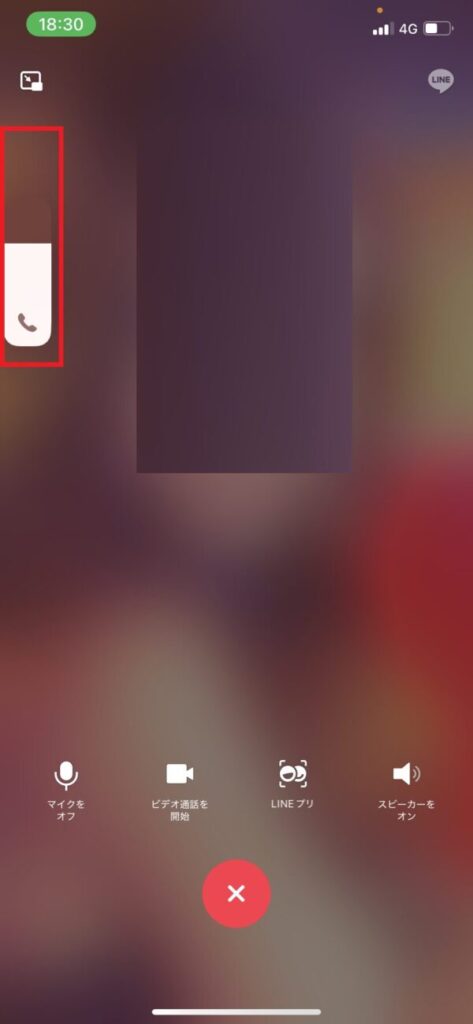
- スマートフォンの設定から サウンドと感触をタップし、着信音と通知音が消音になっていないか確認します。
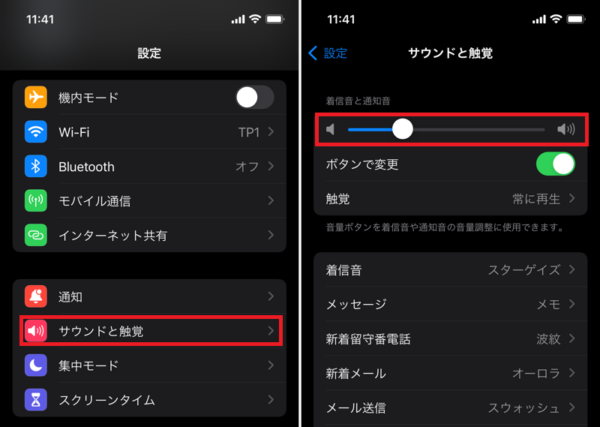
- マナーモードになっていないか確認します。
特に通話中は、音量ボタンを押すことで直接通話音量を調整できます。徐々に音量を上げながら、適切なレベルを見つけてください。
イヤホンなどは外す
イヤホンやヘッドフォンを使用している場合は、それが原因で音声トラブルが発生することがあります。一度外して、スマートフォン本体のスピーカーとマイクで試してみましょう。
確認ポイント:
- イヤホンジャックに異物が入っていないか。
- Bluetoothイヤホンが他の機器と接続していないか。
- イヤホンのマイク部分が破損していないか。
- Bluetoothイヤホンを使用している場合は、Bluetooth設定をオフにします。
- イヤホンの電源を切ります。
- 本体スピーカーで通話してみます。
Wifi環境を変える
通話品質は、インターネット接続の状態に大きく左右されるので、WiFi接続が不安定な場合は、モバイルデータ通信に切り替えるか、別のWiFiネットワークを試してみましょう。
接続改善のポイント:
- WiFiルーターに近づく。
- 混雑の少ないWiFiに切り替えます。
- モバイルデータ通信に切り替えます。
- 通信速度の速い場所に移動する。
特に以下の場合は要注意です:
- 建物の地下や奥まった場所。
- 多くの人が同時にWiFiを使用している場所。
- 電波干渉が起きやすい場所。(電子レンジの近くなど)
ネットワークの切り替えをそれぞれの接続方法で試して、最も安定する方法を見つけてみてください。
LINE通話がお互い聞こえない時に使える通話アプリ3選

LINEの通話機能が上手く動作しない時は、代替となる通話アプリを利用するのも一つの手です。こちらでは、高音質で使いやすい通話アプリを3つご紹介します。
どれも無料で利用でき、友達との通話はもちろん、グループ通話にも対応しています。
Discord
音質にこだわりたい方におすすめなのが、Discordです。もともとゲーマー向けに開発されたアプリなので、音声品質が非常に高く、通話中のタイムラグも少ないのが特徴です。
- クリアな音質で会話を楽しめます。
- ノイズキャンセリング機能搭載。
- 音声設定が細かく調整可能。
- 画面共有も簡単にできます。
- テキストチャットと音声通話を同時に利用可能です。
Skype
長年多くの人に使われている定番アプリです。操作がシンプルで、初めての方でも迷わず使えます。
- 直感的な操作性。
- 最大50人までのグループ通話に対応します。
- チャット機能も充実。
- 通話品質の自動調整機能。
- 録音機能付き。
Googleミーティング
Googleアカウントがあれば、すぐに利用開始できる手軽さが魅力です。ブラウザから使えるので、アプリのインストールも不要です。
- Googleアカウントで簡単ログインできます。
- ブラウザから即座に通話開始。
- 安定した通話品質。
- 画面共有が簡単です。
- カレンダーとの連携が便利です。
LINE通話が聞こえないときの対処法まとめ
この記事では、LINE通話で「声が聞こえない」というトラブルの解決方法と、代替となる通話アプリについてご紹介しました。最後に、重要なポイントをまとめておきます。
基本的な対処方法:
- 通話機能テストで問題の原因を特定する
- アプリの再起動で一時的な不具合を解消
- 機内モードのオン・オフで通信をリセット
- マイクの設定とミュート状態を確認
- 本体とアプリの音量設定を適切に調整
- イヤホンを外して本体スピーカーで試す
- WiFi環境を変更して通信状態を改善
代替の通話アプリ:
- Discord:高音質通話が魅力のコミュニケーションアプリ
- Skype:操作が簡単な定番アプリ
- Googleミーティング:ブラウザですぐに使えるWeb会議ツール
これらの対処法を試してみても問題が解決しない場合は、スマートフォン自体の不具合や、LINEアプリのバージョンが古い可能性もあります。
その場合は、端末の再起動やアプリの更新も試してみてください。
繋がらないと慌てないように、日頃から代替となる通話アプリも用意しておくことをおすすめです。相手との大切な会話が途切れないように、この記事を参考に、ぜひ事前に準備をしてみてください。