googleフォトアプリを使うことで、googleフォトだけに写真を残してスマホ端末の写真を削除することが簡単にできます。
同じ端末を何年も使っていたり、写真や動画を保存する機会が多っかたりすると、だんだんと端末の容量がいっぱいになってきますよね。
そんなときは、クラウド上に写真を保存する「googleフォト」を活用してスマホの空き容量を増やすことができるんです。
今回は、googleフォトに写真を残して、端末から削除する方法について説明してきます。
端末を占めているデータを減らして容量を空けたいと思ったときに、ぜひ試してみてください。
googleフォトだけに写真を残す方法
googleフォトだけに写真を残すための操作は、googleフォトアプリから「デバイスから削除」を選択するだけです。
手順を詳しく説明していきます。

端末のデータだけを削除する手順を説明します
端末でアプリのアイコンを選択して開きます。
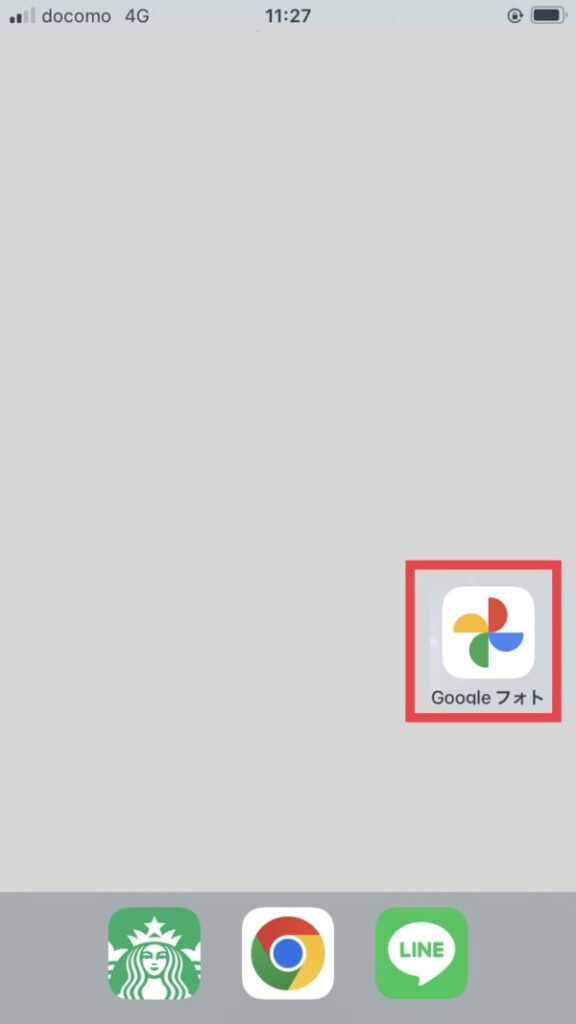
削除したい写真をタップして選択しましょう
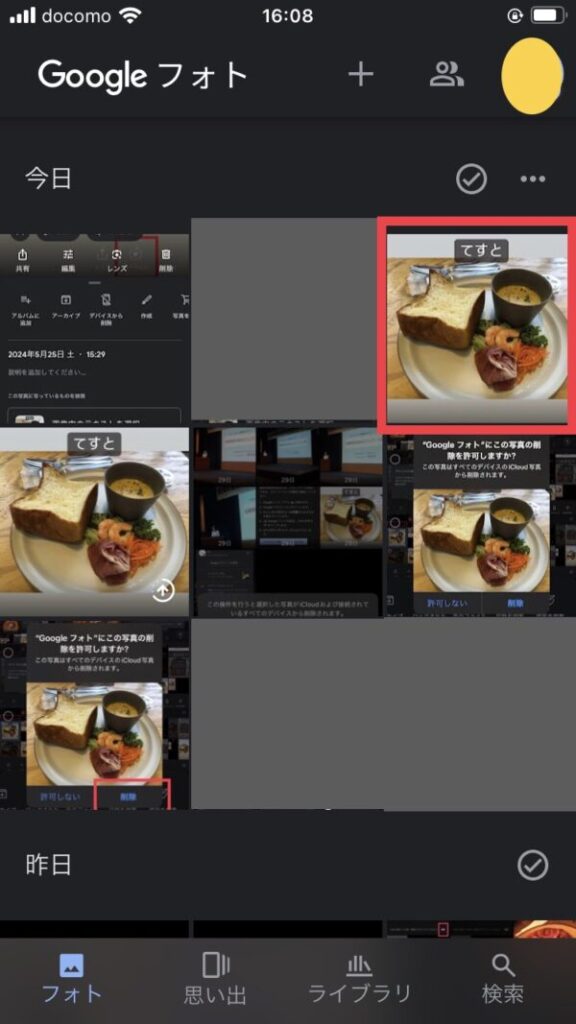
右上にある「三点マーク」をタップすると操作を選択できる画面になります。
※右下にある「ゴミ箱マーク」で削除しないように注意しましょう。
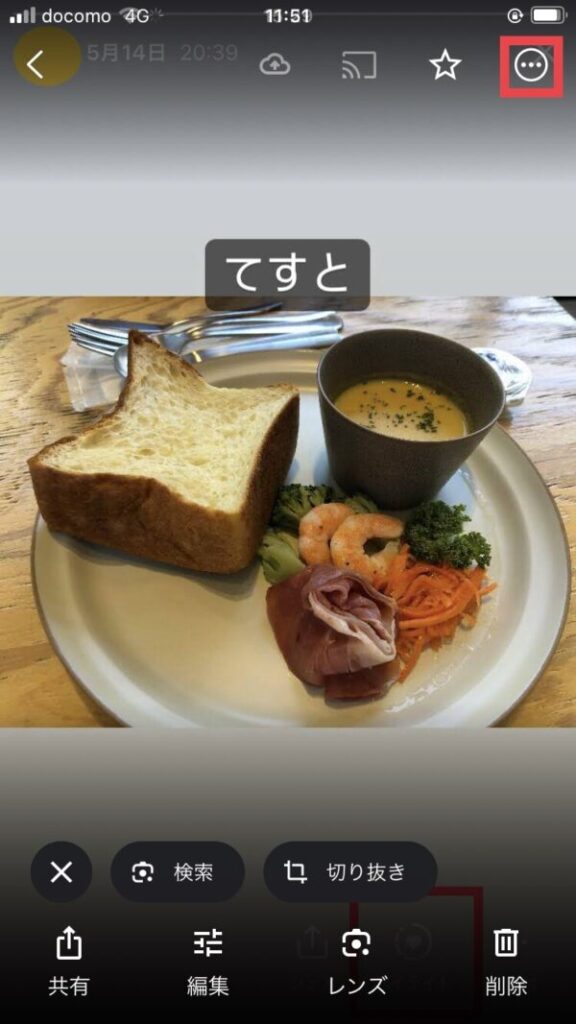
「デバイスから削除」をタップして選択します。
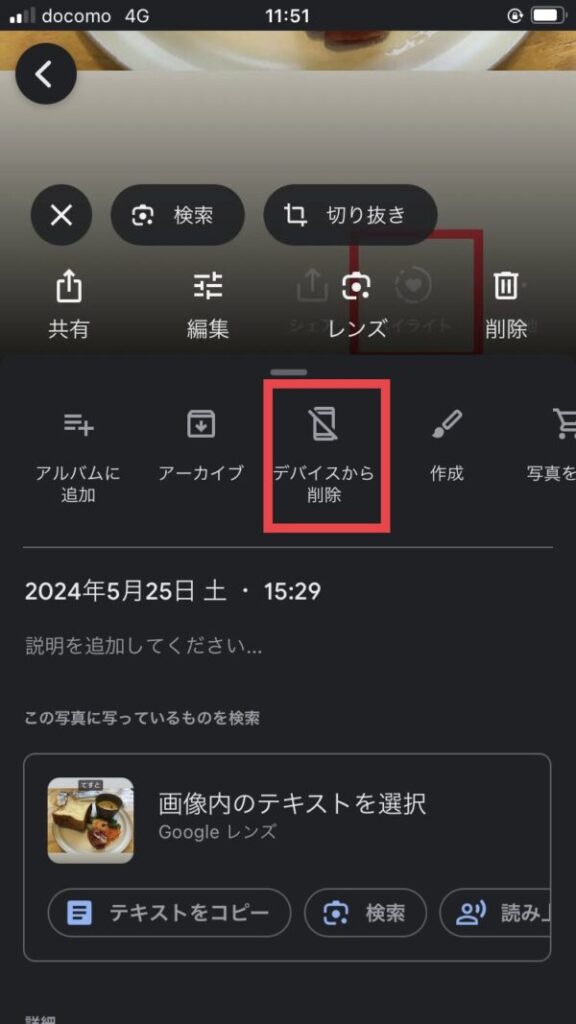
削除の確認メッセージが出てくるので、「削除」をタップして削除を完了しましょう。
これで、端末から写真が削除されます。
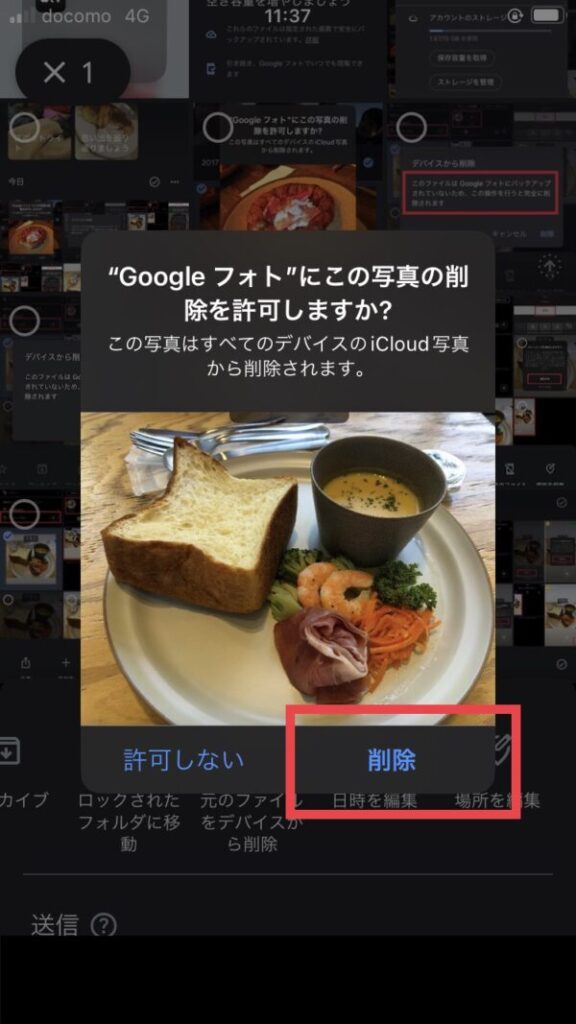
端末から削除をしても、googleフォトに残っている場合は、アプリではそのまま写真が確認できます。
端末の写真アプリでは写真が消えて、googleフォトアプリ上では写真が確認できていれば、「googleフォトだけに写真を残して端末から削除」ができています。
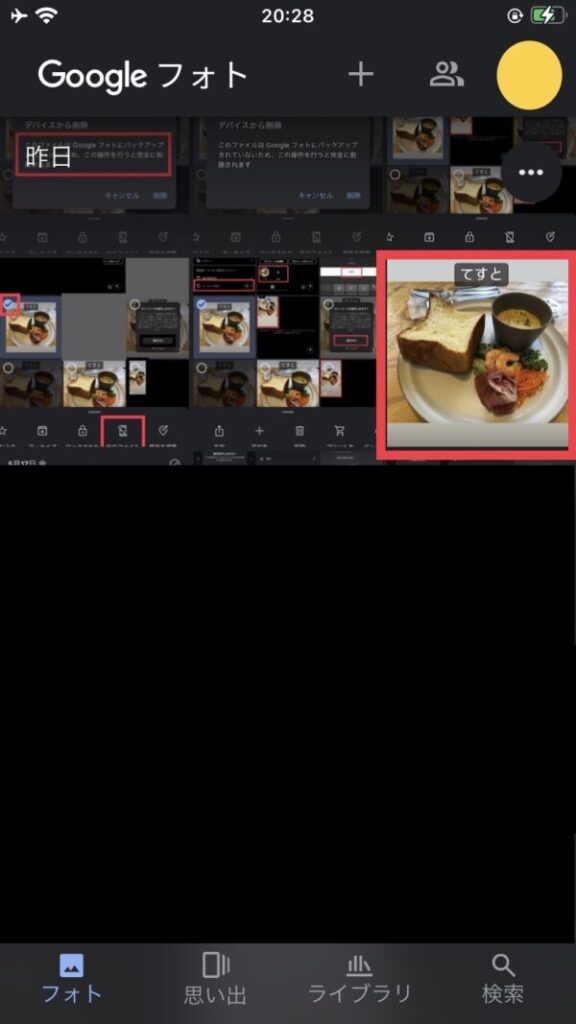
googleフォトにある写真を端末本体から削除することで、端末の空き容量を増やすことができます。
iPhoneの場合、スマホの容量を増やすためには削除のあとに「最近削除した写真の削除」という手順が必要です。

端末の容量を空けるために必要な手順を説明します
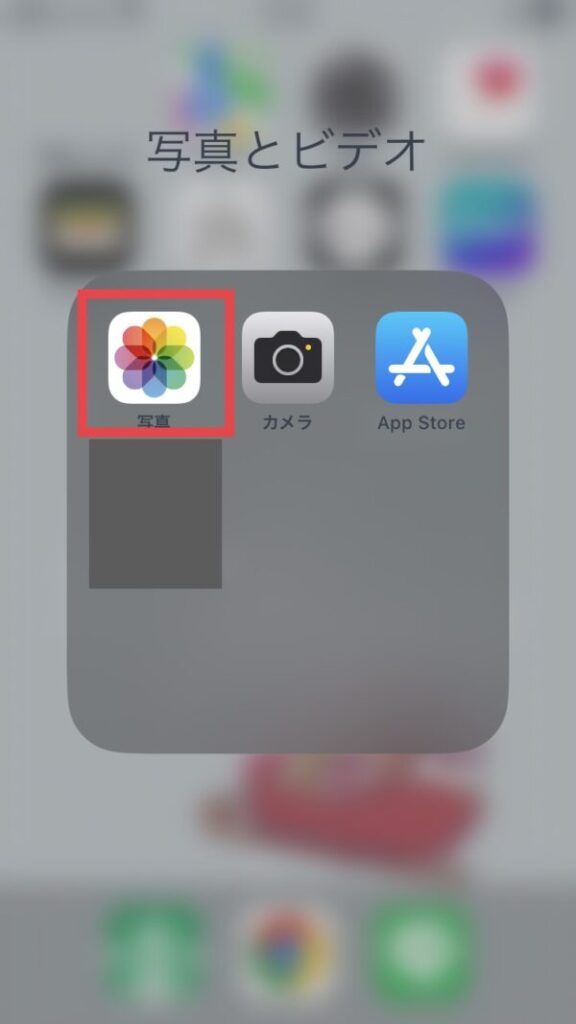
アルバムの下までスクロールします。
「最近削除した項目」という名前のアルバムがあるので、タップして選択しましょう。
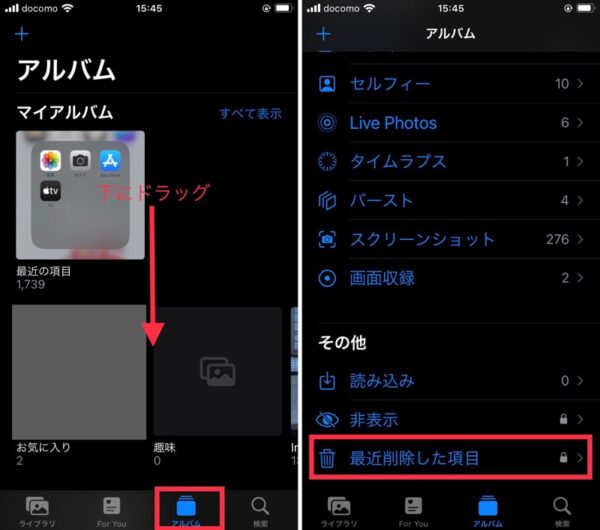
右上の「選択」をタップして、削除したい写真を選択します。
一括で削除する場合は「選択」をタップしたあとに左下に出てくる「すべて削除」を選びましょう。
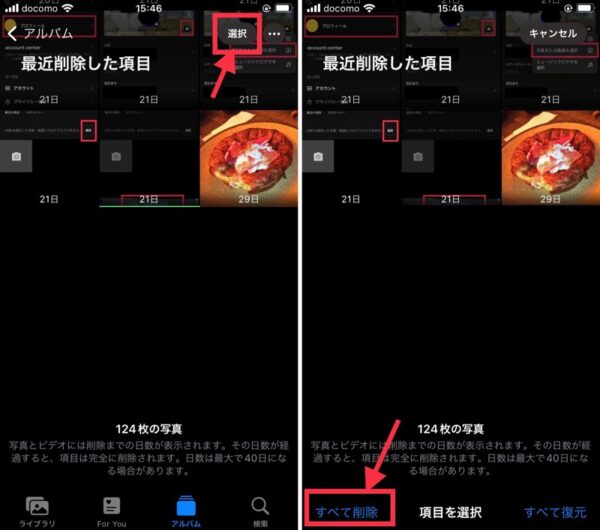
確認メッセージが出てくるので、「すべてのデバイスから削除」を選択して操作を完了しましょう。
※この操作を行うと、googleフォトにバックアップができていない場合、復元はできないので注意してください。
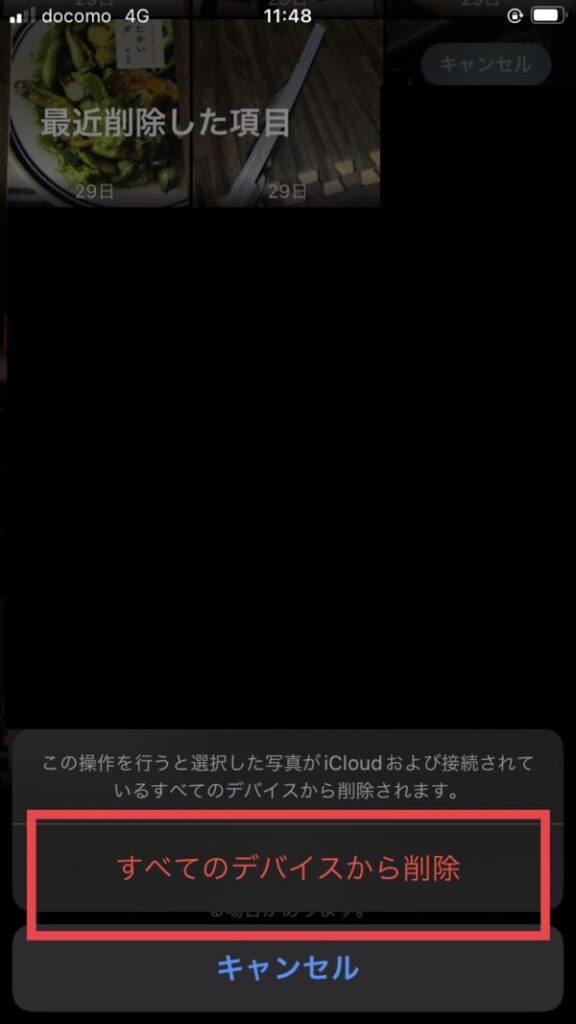
googleフォトアプリではなく端末にもともと入っている写真アプリでも、もちろん写真を削除することはできます。
ですが、googleフォトアプリを使うと、消した後にgoogleフォトに残っていることが確認できる点や、バックアップされていない写真を削除しようとすると警告が出てくる点が便利なのでオススメです。
googleフォトに残して一括で消す方法
googleフォトにバックアップした写真を端末から一括で削除をする操作も、 googleフォトアプリから簡単にすることができます。
やり方はgoogleフォトアプリの画面右上「アカウントアイコン」メニューから「このデバイスから XX個のファイルを削除できます」を選ぶだけです。
こちらも手順を詳しく説明していきます。

一括削除の方法を説明します
googleフォトアプリを開き、右上のアカウントアイコンをタップします。
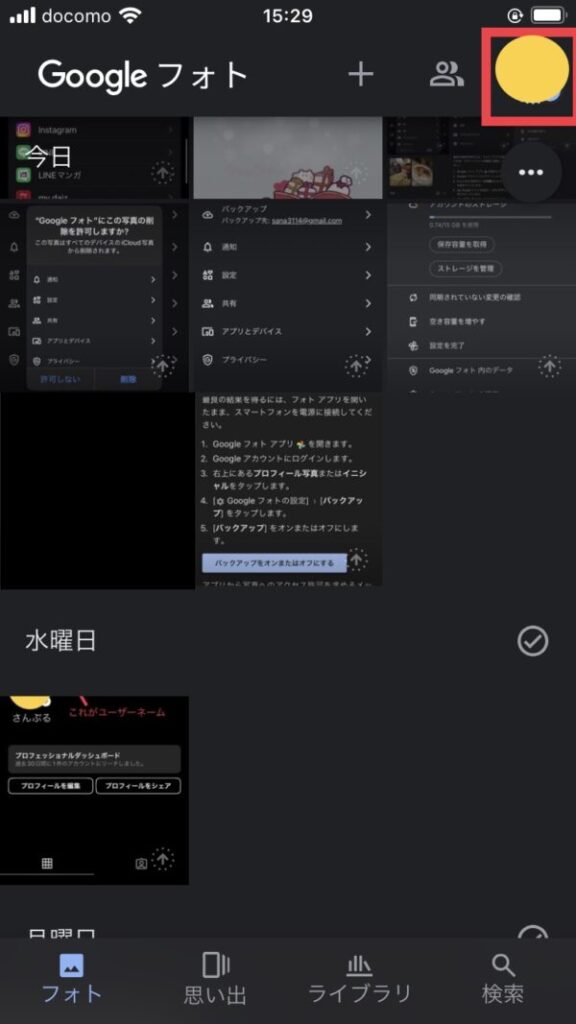
「このデバイスから××個のファイルを削除できます」をタップします。
※ここに「××個」と出てくるファイルは、googleフォトへのバックアップが完了しているデータの個数です。
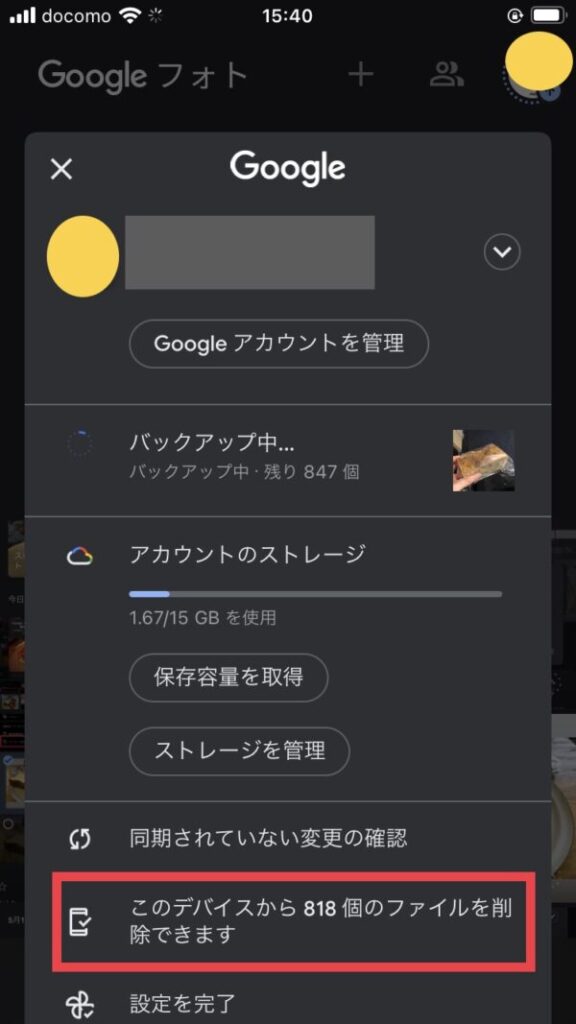
「××個のファイルを削除」を選択して削除を完了します。
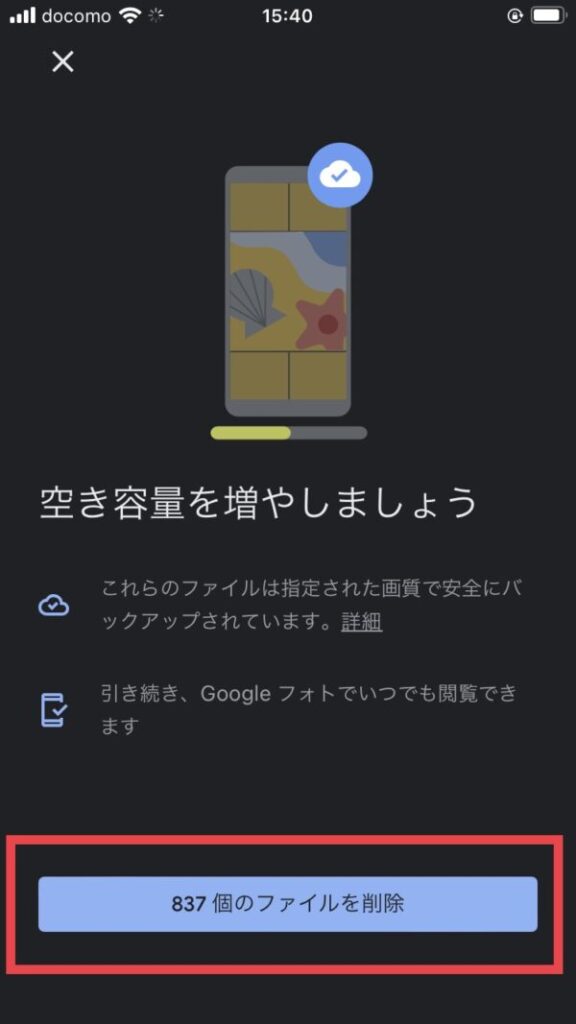
消える写真を確認しないで一気に操作をするのが不安な場合は、一つずつ選択して一括で削除をする方法もあります。

選択して一括削除の方法を紹介します
削除したい写真の1つを長押しします。
数秒で左上にチェックマークが付いて複数の画像を選択できる画面になります。
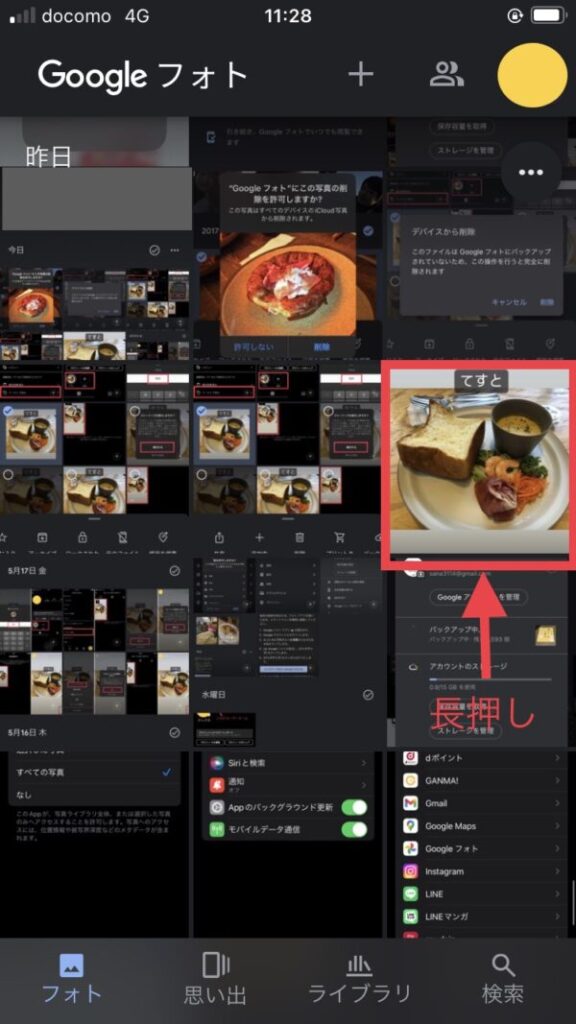
削除したい全ての画像にチェックをつけて、「デバイスから削除」をタップしてください。
チェックをつけた画像が一括で削除されます。
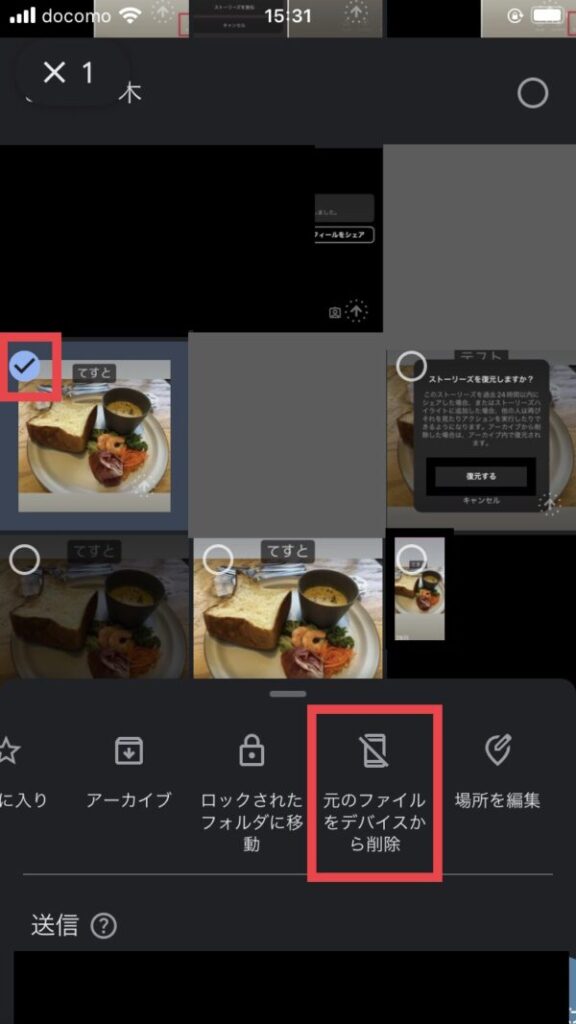
どちらにしろ、iPhoneの場合は一括で削除をしたとしても「最近削除した写真」に30日間は残っています。
そこから確認や復元をすることもできるので安心してください。
端末の空き容量も増やしたい場合は、iPhoneの場合は先ほどと同じように「最近削除した写真」からも削除することを忘れないようにしましょう。
googleフォトだけに写真を残したいときの注意点
googleフォトだけに写真を残したいときは、削除するときに次の点に注意する必要があります。
一つずつ簡単に説明していきます。
1.まず1枚だけでためしてみる
機種やアプリのバージョンによってアイコンの場所や操作性が異なることもあります。
いきなり大切な写真を含めて実施せずに、テスト用の画像などで写真がgoogleフォトにちゃんと残せるかを確認してから大切な写真で作業しましょう。
2.ゴミ箱アイコンは使わない
間違えやすい操作として、googleフォトで写真を選択したときにゴミ箱アイコンが出てきますが、これは押さないようにしましょう。
このアイコンを使って削除すると、googleフォトとスマホ本体両方のデータが削除されてしまいます。
3.バックアップしてから削除する
googleフォトアプリで表示されている写真でも、googleフォトにバックアップが完了しているということではありません。
そんなときは「デバイスから削除」は表示されず、そのままその写真を削除するとバックアップもされずに写真が削除されることになるので注意しましょう。
端末だけ削除できないときに考えられる原因
「デバイスから削除」が表示されないときは、端末だけ削除はできません。
この原因として、①バックアップができていない、②端末に保存されていない、といったものが主に考えられます。
①googleフォトアプリで表示をされているものでも、何枚もの写真を一気にバックアップした場合など、まだバックアップが完了していない写真もあるんです。
バックアップが完了するまでは「デバイスから削除」のボタンは表示されないようになっているので、その場合はバックアップの完了を待ちましょう。
②googleフォトに入っている写真が他の端末から保存したものだった場合、現在の端末自体には保存がされていません。
その場合にも「デバイスから削除」は表示されませんので、スマホ本体に保存をされているかどうかを確認をしてみましょう。
googleフォトの容量は?
google フォト は、1つの google アカウント につき15GBのストレージが無料で利用できます。
容量がいっぱいになったときの対策などはこちらの記事にまとめてあるので、参考にしてください。
googleフォトだけに写真を残す方法まとめ
今回の内容のまとめです。
- 「googleフォトに写真を残して端末から削除」はgoogleフォトアプリからできる
- googleフォトにバックアップが完了した写真を端末から一括で削除することもできる
端末の容量が写真でいっぱいになってしまったら、googleフォトを活用して空き容量を作りましょう。
削除をするときは注意点もあるので、まずはテスト用画像から試してみてくださいね。







