X/Twitterで画像をセンシティブに設定するのは、画像をアップロードした後に簡単な方法でできますよ。
もちろん、個別に設定することも可能です。
全体をセンシティブに設定する方法もあり、X/Twitterのサイドバーメニューを開いて【設定とサポート】から行うことができます。
2つの設定方法を一緒にお伝えしていきますね。
個別に設定した時と全体をセンシティブに設定した時では、画像の見え方と仕様が少し変わってくるんですよね。
この記事ではX/Twitterで画像をセンシティブに設定する方法、センシティブに設定された画像の見え方について紹介していきますね。
関連>X/Twitter動画保存ランキングが危ない理由と安全に見る方法
X/Twitterで個別に画像をセンシティブに設定する方法
X/Twitterで個別に画像をセンシティブに設定する方法をお伝えしていきますね。
先ほど簡単にできると言った手順はこんな感じになります。
今回はモバイルアプリ版のX/Twitterで、個別に画像をセンシティブに設定する方法を紹介します。

X/Twitterで個別に画像をセンシティブに設定する方法の解説です
X/Twitterのアプリを開き右下の【ポストする】アイコンをタップ。
次は【ギャラリー】をタップして画像を選んでアップロードします。
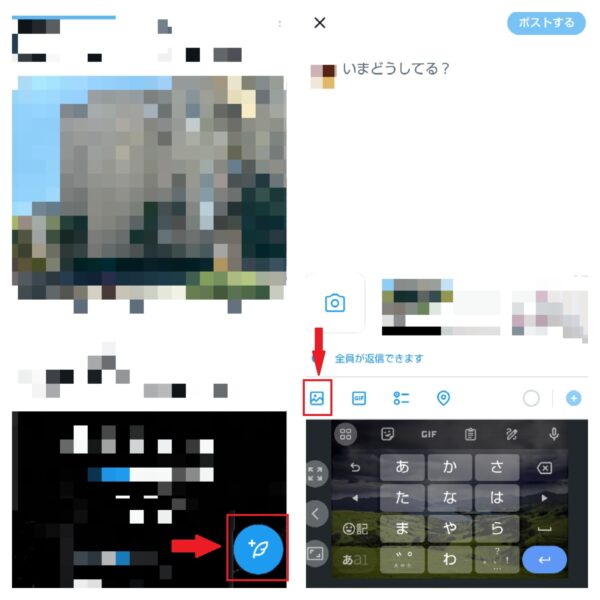
画像内の右下にある【三点リーダー】をタップすると編集画面に移ります。
右下の【旗アイコン】をタップすると、センシティブに設定する画面に行けます。
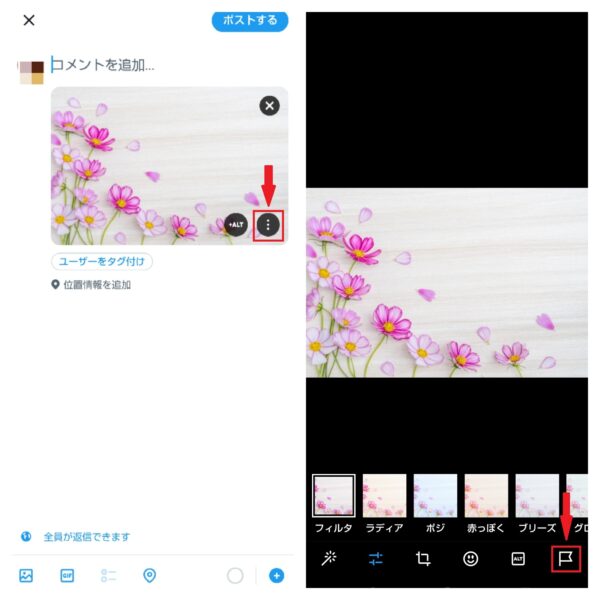
内容の警告という画面が表示されるので、該当する内容にチェックを入れて下さい。
今回は【センシティブな内容】をタップしますね。
そうすると、センシティブな設定がONになりチェックボックスが緑色になります。
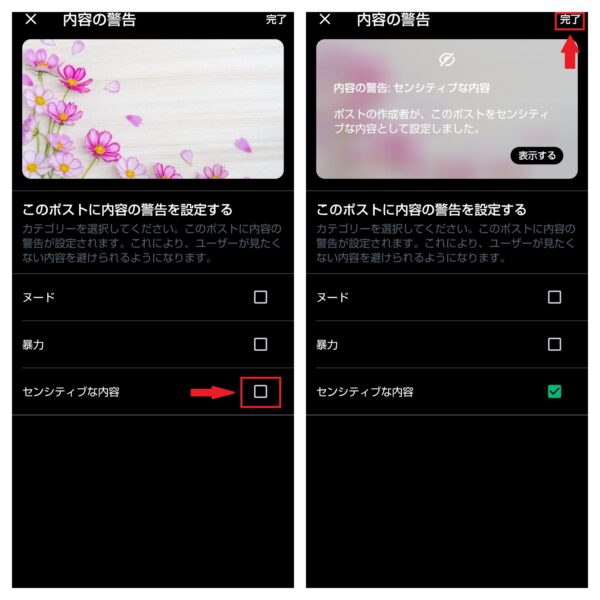
センシティブな設定がONになっていると、ポスト画面の画像に【旗マーク】が追加されます。
ここまで確認できたら設定完了です。
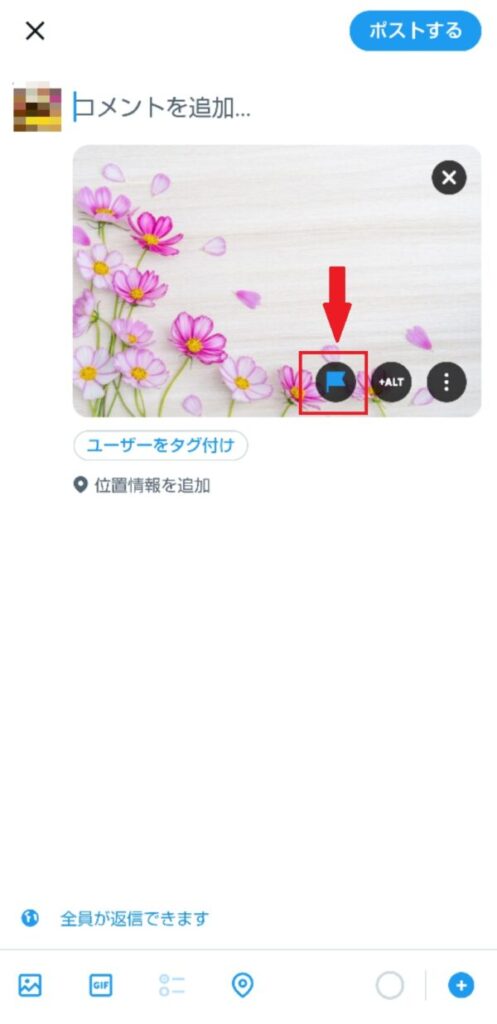
X/Twitterで全体をセンシティブに設定する方法
X/Twitterで全体をセンシティブに設定する方法をお伝えしていきます。
全体をセンシティブに設定すると、自分の投稿した画像が全てセンシティブな画像として扱われます。
なので、投稿した画像は全てタイムラインでは非表示になります。
ただ、全体をセンシティブに設定する前に投稿した画像は非表示にならないので気を付けて下さい。

X/Twitterで全体をセンシティブに設定する方法の解説です
X/Twitterのサイドバーメニューを開くと【設定とサポート】の項目があるのでタップします。
そうすると【設定とプライバシー】が出てくるのでタップして開いて下さい。
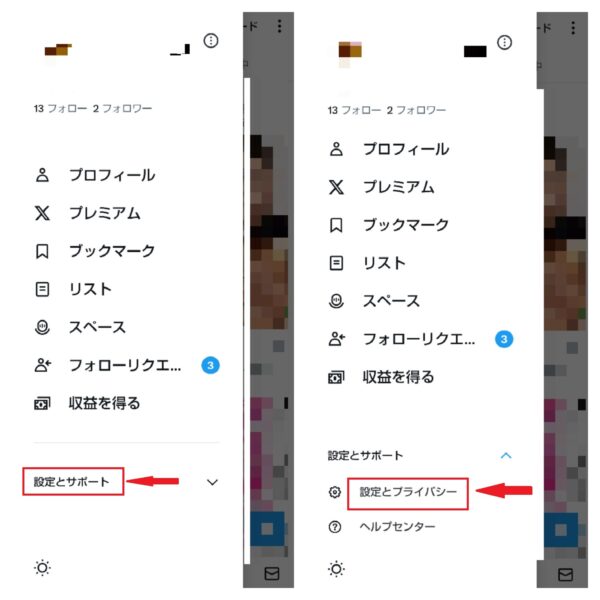
【プライバシーと安全】をタップして、【あなたのポスト】をタップします。
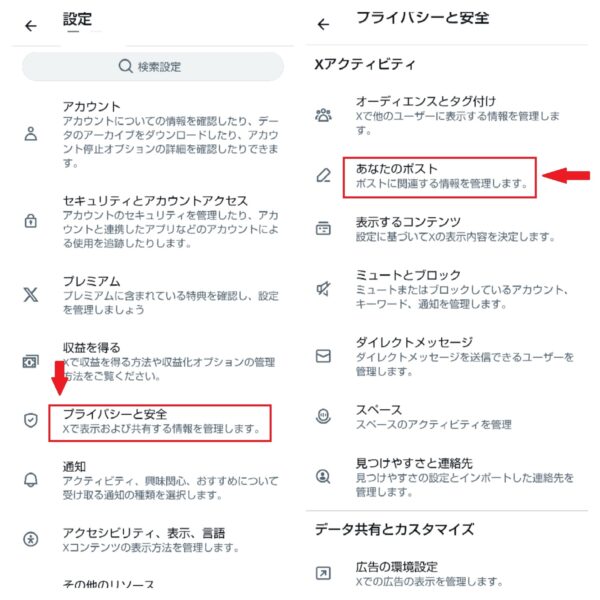
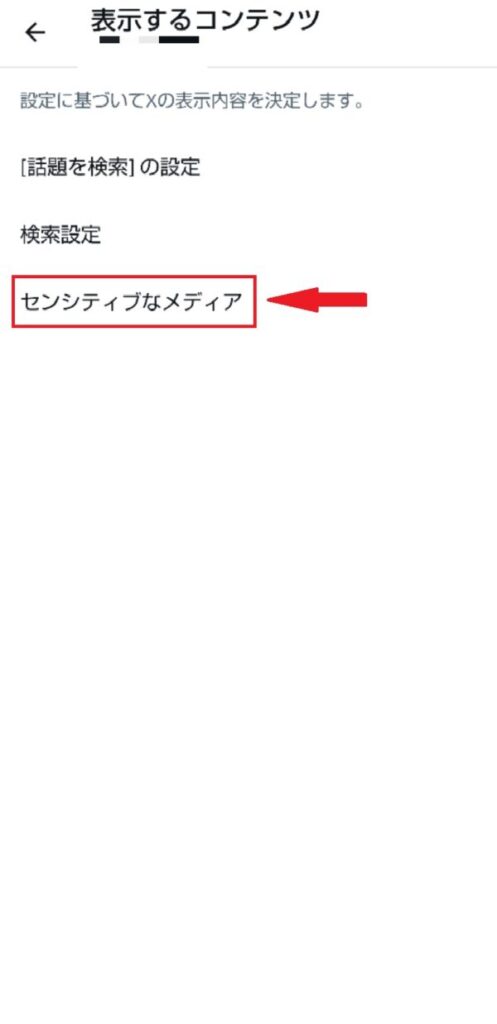
【ポストするメディアをセンシティブな内容を含むものとして設定する】の横にあるスライドをタップします。
スライドが青になればセンシティブに設定ができているので設定完了です。
これで、これからアップロードする画像は全てセンシティブな画像としてタイムラインに表示されます。
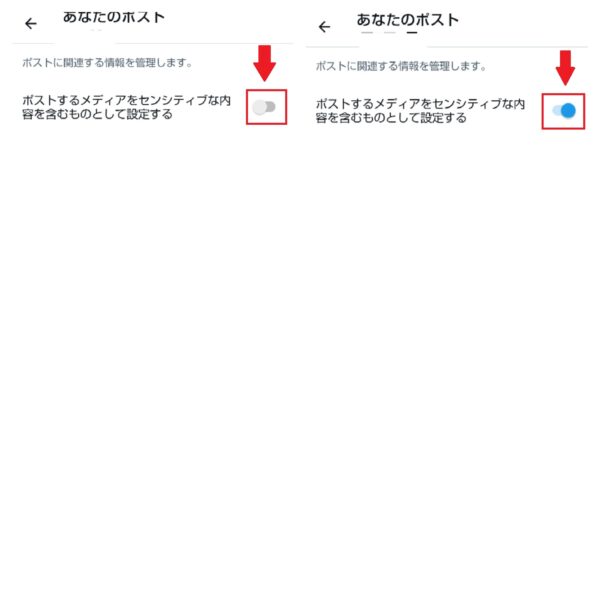
センシティブに設定したときの見え方
センシティブに設定した時の見え方は、個別の設定と全体の設定とでは画像の見え方も仕様も変わってくるんですよね。
個別に設定した場合は、モザイクのかかった画像が警告文と一緒にタイムラインに表示されます。
特徴は画像の表示と非表示の切り替えができることです。
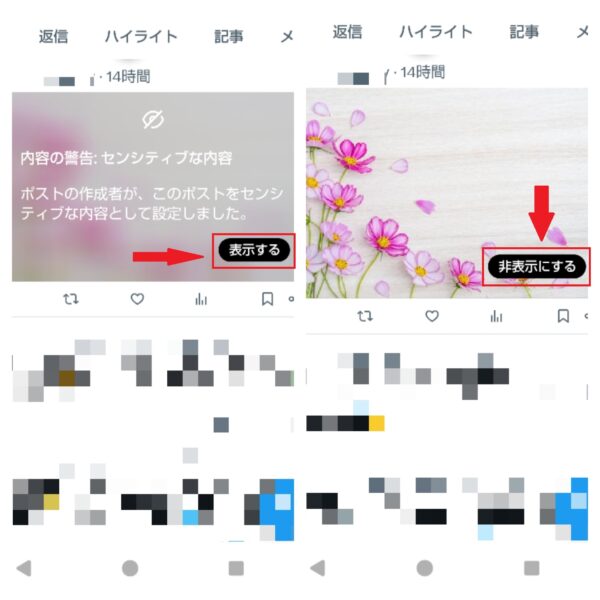
全体をセンシティブに設定して投稿した画像は、警告文のみがタイムラインに表示されています。
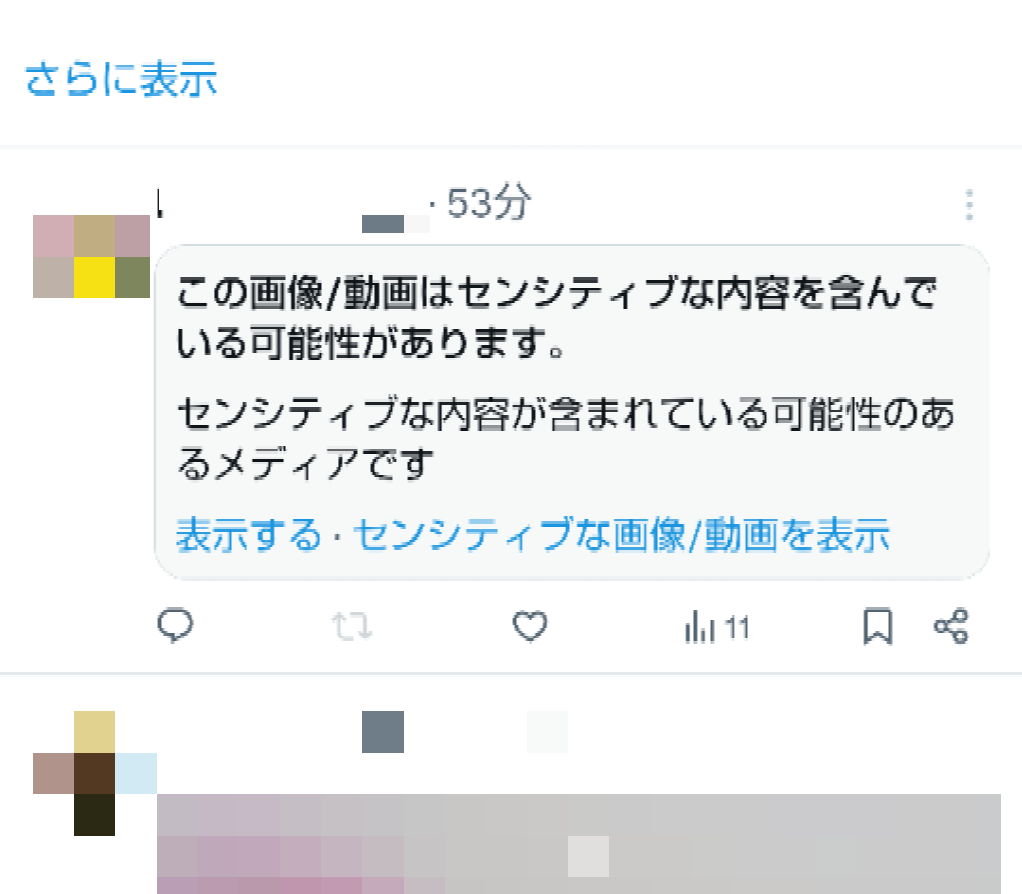
【表示する】を選択すれば画像は見れますが、もう一度非表示にするということができませんでした。
なので、一度表示された画像はそのまま表示され続けるようです。
X/Twitterで画像をセンシティブに設定する方法まとめ
X/Twitterで画像をセンシティブに設定する方法についてお話してきました。
ここまでの内容を簡単にまとめていきますね。
- 個別に画像をセンシティブに設定する方法は画像のアップロード後に表示される【三点リーダー】からできる
- 全体をセンシティブに設定する方法はX/Twitterのサイドバーメニューを開き【設定とサポート】からできる
- 全体をセンシティブに設定する前に投稿された画像は非表示にならない
- 個別に画像をセンシティブに設定するとタイムラインにモザイクのかかった画像が警告文と一緒に表示される
- 全体をセンシティブに設定すると画像の警告文のみが表示され画像を一度表示すると非表示には戻せない
この画像を投稿したいけど、誰にでも見えるようにはしたくない。
そんな時は画像をセンシティブに設定するという方法を検討してみて下さい。
以外と簡単にできるので、今回の記事が参考になれば嬉しいです。








