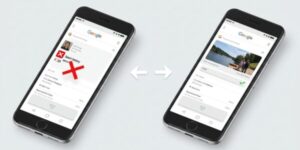iPhone写真アプリのゴミ箱は「最近削除した項目」という名前のファイルです。
この、「最近削除した項目」ファイルは、写真アプリ内の「ユーティリティ」という場所にあるんです。
iOSバージョンが18に変わり、アプリ内のデザインが変更になったようです。
デザインが変わったことで、仕様にも変更がありました。
「最近削除した項目」がどこに行ってしまったのだろう…と思っている方が多いのではないでしょうか。
この記事では、iPhoneの写真のゴミ箱がどこにあるのかや、ゴミ箱でできるデータの復元や完全削除の方法を紹介していきますね。
以下の説明は、iPhone 13、iOSバージョン 18.1.1で検証を行ったものに基づきます。
関連>iPhoneで写真のいらないところを消す!アプリなしでも簡単
iPhone写真アプリのゴミ箱はどこ?見方を紹介
iPhone写真アプリのゴミ箱は、写真アプリ内の「最近削除した項目」というファイルです。
デフォルトでは、アプリの中の一番下の方にあるので、ちょっと気がつきにくいかもしれません。
「最近削除した項目」ファイルがどこにあるのか、画像付きで説明していきますね。

簡単に見ることができます!
まず、デスクトップ画面で、写真アプリのアイコンをタップします。

写真がずらりと並んだ画面が開くので、下の方までスクロールしてください。

下の方に進んでいくと、「ユーティリティ」という項目があります。
その中に「最近削除した項目」というのがあるのでタップしてください。

「最近削除した項目」ファイルには鍵がかかっているので、Face IDなどを使用して開きます。
画面中央青文字の「アルバムを表示」をタップすると、Face IDが起動します。

これで、iPhone写真アプリのゴミ箱が確認できます。
最近削除した写真を復元する方法 (一枚ずつ復元)
「最近削除した項目」ファイルから、削除した写真を復元することができます。
ただし、写真を復元することができるのは、削除した日から30日間のあいだだけなので注意が必要です。

復元の手順を画像付きで紹介しますね
まず、デスクトップ画面で、写真アプリのアイコンをタップします。

写真がずらりと並んだ画面が開くので、下の方までスクロールしてください。

下の方に進んでいくと、「ユーティリティ」という項目があります。
その中に「最近削除した項目」というのがあるのでタップしてください。

「最近削除した項目」ファイルには鍵がかかっているので、Face IDなどを使用して開きます。
画面中央青文字の「アルバムを表示」をタップすると、Face IDが起動します。

復元したい写真を選んでタップします。

そうすると、写真が開きます。
そして画面右下に「復元」というマークが出てくるので、それをタップします。

ポップアップ表示で、「写真を復元」が現れるので、それをタップします。

これで写真の復元は完了です。
元のアルバムに戻っていることが確認できると思います。
せっかく写真を復元したい…と思っても、期限を過ぎてしまうと自動的に完全削除されてしまいます。
「最近削除した項目」ファイル内の写真一覧をよく見ると、それぞれの写真の下に、あと何日で完全削除になってしまうかの期限か表示されているのがわかると思います(写真赤丸)。

削除を取り消したい写真は早めに復元作業をしておきましょう。
最近削除した写真を復元する方法 (複数の写真を復元)
先ほど紹介したのは、1枚ずつ写真を復元する方法でした。
ただ、復元したい写真がたくさんある時もありますよね。
複数の写真を一気に復元したいときは、これから説明する方法だとより簡単で時間がかからずに復元することができます。
STEP 1〜5は一枚ずつ復元の時と同じなので、必要がなければスキップして読んでくださいね。

こちらも簡単です!
まず、デスクトップ画面で、写真アプリのアイコンをタップします。

写真がずらりと並んだ画面が開くので、下の方までスクロールしてください。

下の方に進んでいくと、「ユーティリティ」という項目があります。
その中に「最近削除した項目」というのがあるのでタップしてください。

「最近削除した項目」ファイルには鍵がかかっているので、Face IDなどを使用して開きます。
画面中央青文字の「アルバムを表示」をタップすると、Face IDが起動します。

「最近削除した項目」ファイルを開くと、右上に「選択」とあります。
それをタップしてください。

続いて、復元したい写真をすべてタップしましょう。
選択した写真の右下には青いチェックマークがつきます。
その際、何枚の写真が選択されているのかが画面下中央に表示されます。

復元したい写真を選び終えたら、画面右下の「…」をタップします。

そうすると、ポップアップで「復元」が現れるので、それをタップしましょう。

「復元」をタップ後、続けて「◯枚の写真を復元」というポップアップが現れます。
変更がなければ、それをタップしてください。

これで、一度に複数枚の写真を復元することができます。
画像では、3枚の写真を選択しているので、「3枚の写真を復元」というようになっています。
一度に複数枚の写真を復元したい時はこの方法を使うと、写真を一枚ずつ復元する必要がないので便利です。
必要に応じて2つの方法を使い分けできると良いですね。
ゴミ箱からも完全削除する方法(一枚ずつ削除)
ここまでは復元の方法を説明してきました。
では逆に、iPhoneから写真を完全に削除したい場合もありますよね。
iPhoneから完全に写真を削除すると、写真データの容量を減らすことができるんです。
写真のデータはいつの間にかいっぱいになっていますよね。
写真を完全に削除する場合も、「最近削除した項目」ファイルを使用します。

復元の場合と少し違うだけです!
まず、デスクトップ画面で、写真アプリのアイコンをタップします。

写真がずらりと並んだ画面が開くので、下の方までスクロールしてください。

下の方に進んでいくと、「ユーティリティ」という項目があります。
その中に「最近削除した項目」というのがあるのでタップしてください。

「最近削除した項目」ファイルには鍵がかかっているので、Face IDなどを使用して開きます。
画面中央青文字の「アルバムを表示」をタップすると、Face IDが起動します。

iPhoneから完全に削除したい写真を選んでタップします。

そうすると、写真が開きます。
そして画面右下に「削除」というマークが出てくるので、それをタップします。

ポップアップ表示で、「すべてのデバイスから削除」が現れるので、それをタップします。

これでiPhoneから完全に写真を削除することができました。
ゴミ箱からも完全削除する方法(複数の写真を削除)
復元のときと同じように、複数の写真を一気に削除することもできます。
STEP 1〜5は一枚ずつ削除の時と同じなので、必要がなければスキップして読んでくださいね。

これももちろん簡単です!
まず、デスクトップ画面で、写真アプリのアイコンをタップします。

写真がずらりと並んだ画面が開くので、下の方までスクロールしてください。

下の方に進んでいくと、「ユーティリティ」という項目があります。
その中に「最近削除した項目」というのがあるのでタップしてください。

「最近削除した項目」ファイルには鍵がかかっているので、Face IDなどを使用して開きます。
画面中央青文字の「アルバムを表示」をタップすると、Face IDが起動します。

「最近削除した項目」ファイルを開くと、右上に「選択」とあります。
それをタップしてください。

続いて、削除したい写真をすべてタップしましょう。
選択した写真の右下には青いチェックマークがつきます。
その際、何枚の写真が選択されているのかが画面下中央に表示されます。

復元したい写真を選び終えたら、画面右下の「…」をタップします。

そうすると、ポップアップで「削除」が現れるので、それをタップしましょう。

「削除」をタップ後、続けて「すべてのデバイスから削除」というポップアップが現れます。
変更がなければ、それをタップしてください。

これで、一度に複数枚の写真をiPhoneから完全に削除することができます。
「最近削除した項目」から写真の削除を行うと、その写真はデバイスから完全に消えてしまうため、復元はできなくなります。
間違って必要な写真を削除してしまわないよう、注意しましょう。
「最近削除した項目」がないのは?
「最近削除した項目」がないのは、「ユーティリティ」の表示がOFFになっているせいかもしれません。
どのように「ユーティリティ」の表示をONにするのかを確認していきましょう。
まず、デスクトップ画面で、写真アプリのアイコンをタップします。

写真がずらりと並んだ画面が開くので、下の方までスクロールしてください。

一番下までいくと、「カスタマイズと並べ替え」という表示があります。
それをタップします。

「ユーティリティ」の左横にある青丸をタップして、チェックマークを入れてください。

必要に応じて、他の項目にもチェックを入れてくださいね。
チェックが終わったら、右上にある「×」マークをタップしましょう。

これで、「ユーティリティ」が写真アプリ内で表示されるようになりました。
「最近削除した項目」が見ることできるようになった、ということです。
ただ、「最近削除した項目」は画面の下の方にあるので、すでに表示されているのに気がついていない場合もあります。
その場合は、画面を上方にスクロールしてみると、見つけることができるかと思います。
iPhoneの写真のゴミ箱はどこ?に関連するよくある質問

まとめ
この記事では、iPhoneの写真のゴミ箱の場所、また一度削除した写真の復元方法や完全に削除する方法について説明してきました。
最後に、ここまでに紹介してきた内容をまとめたいと思います。
- iPhoneの写真のゴミ箱は、写真アプリ内の「最近削除した項目」である。
- 「最近削除した項目」から、30日以内であればファイル内の写真を復元することができる。
- 「最近削除した項目」にある写真を削除すると、デバイスから完全に削除され、復元はできない。
- 「最近削除した項目」が表示されない時は、ユーティリティの表示がOFFになっている可能性がある。
- ユーティリティの表示をONにするには「カスタマイズと並べ替え」から設定する。
写真を誤って削除してしまっても、写真はゴミ箱にあるので簡単に復元することができます。
削除してしまった、と慌てずに落ち着いて元に戻しましょう。
また一方で、アルバムから一度削除しただけでは写真を完全に削除できていません。
完全に削除したい時は、ゴミ箱でも削除を行いましょう。