X/Twitterのアイコンが変わらない場合、以下のように様々な理由が考えられます。
- 画像のサイズとファイル形式が異なる
- キャッシュが問題を起こしている
- デバイスのストレージが不足している
- 端末で何らかの問題が起きている
- ネットワーク環境が不安定
- 何らかの制限が掛かっている
- システムの問題
今回の記事では、X/Twitterのアイコンが変わらない時に考えられる上記の理由に対する対処法を解説していきます。
また、アイコンの変更方法(iPhone・PC)についてもスクショを載せながら詳しく解説していきます!
アイコン変更の際にお役立ていただけますと嬉しいです。
アイコンが変わらない時の対処法
アイコンが変わらない時の原因は様々あり、それぞれの対処方法があります。
ここでは、以下の対処法について詳しく解説していきますのでご確認くださいね。

アイコンが変わらない時の対処法について、ひとつずつ詳しく解説していきますので、よろしければご確認くださいね。
画像のサイズとファイル形式を確認
X/Twitterのアイコンに使用できる画像には以下のような制限があります。
せっかく画像を用意したのにサイズやファイル形式が違っていて上手く設定できない…とならないために、変更前に確認しておきましょう!
- プロフィール画像の推奨サイズ:400×400ピクセル
- ファイルの容量:最大で2MB
- ファイル形式:JPEG、GIF、PNG
プロフィール画像は上のサイズであっても、まるく四隅が切り取られて表示されてしまいます。
表示したい画像が中心にある画像をご用意いただくことをおすすめします!
反映されない時はキャッシュをクリアしてみる
アイコンの変更が反映されない時は、アプリのキャッシュをクリアにしてみましょう!
なぜなら、アプリのキャッシュが原因でアイコンの変更が反映されないことがあるためです。
アプリのキャッシュをクリアしてもアイコンの変更ができない場合には、アプリの再インストールがおすすめです。
再インストール後にもう一度、アイコン変更をためしてみてくださいね。
- 【設定】から【Safari】の順にタップ
- 【履歴とWebサイトデータを消去】をタップ

キャッシュをクリアにする方法を解説します!
それでは、キャッシュのクリア方法について、さらに詳しく解説していきます!
※iphoneでのクリアのキャッシュ方法について解説しています。
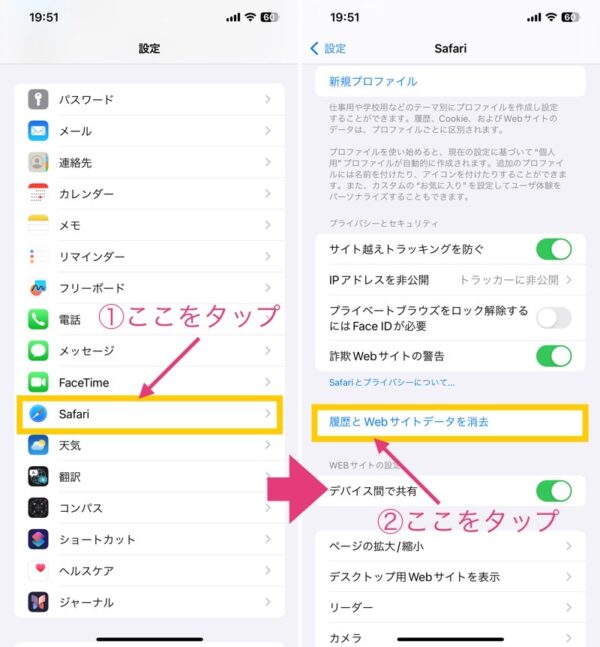
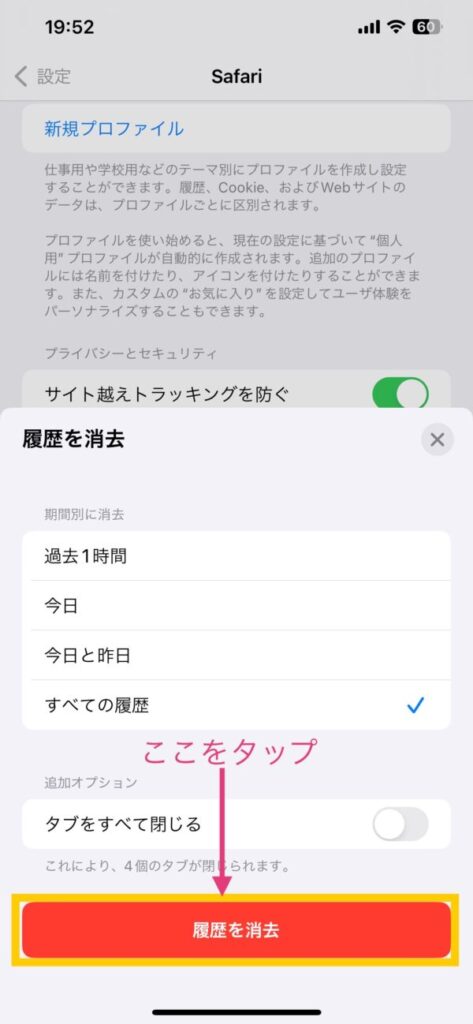
【履歴を消去】するとキャッシュがクリアされます!
キャッシュする期間を選ぶことができますので、残したい期間がある場合には選択してから【履歴を消去】をタップしましょう!
※デフォルトでは【すべての履歴】にチェックが付いています。
デバイスのストレージに空きを作る
X/Twitterのアイコン変更ができない原因として、デバイスの容量不足が考えられます。
その場合には使っていないアプリを削除し、空き容量を増やしてからアイコン変更を試してみてくださいね。
※空き容量を増やしたら、アプリを再ダウンロードされることをおすすめします。

デバイスのストレージに空きを作る方法として、使っていないアプリの削除方法について解説していきますね。
使っていないアプリのアンインストール(削除)方法
アプリのアンインストール(削除)方法について、詳しく解説していきます!
- 削除したいアプリを長押しする
- 【アプリを削除】をタップ
以下にiphoneでアプリを削除する時の画面をスクショしたものを載せますので、参考にしてみてくださいね。
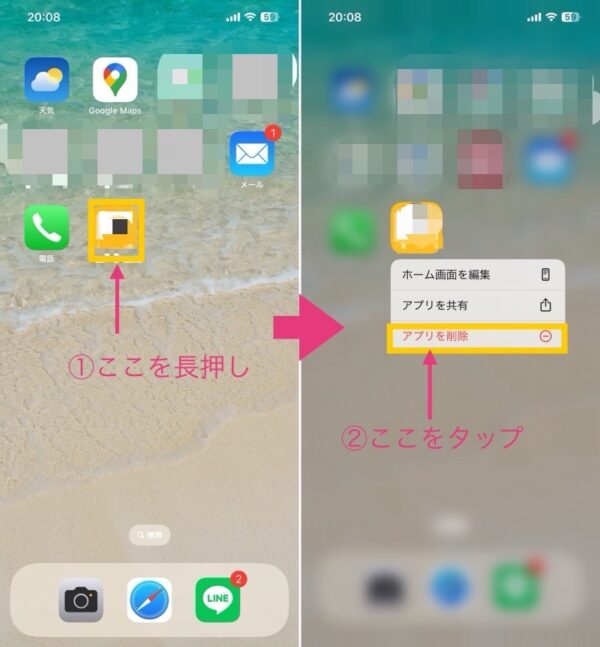
使っていないアプリを削除することで、ストレージ容量が増えます。
削除しても再インストール可能です!
使っていないアプリがある場合にはアンインストールしておくとよいと思います。
端末を再起動する
X/Twitterのアイコン変更ができない場合、端末の再起動で問題が改善することもありますよ。
端末の電源を切って、再起動してから再度アイコンの変更を試してみてくださいね。
ネットワーク環境を確認
X/Twitterのアイコン変更ができない理由として、ネットワーク環境が不安定の場合もあります。
まずは、モバイル通信やWi-fiの接続状況を確認してみましょう!
不安定な環境にいる場合には可能であれば移動して再度アイコン変更をお試しいただくことをおすすめします。
時間を空けてから試してみる
プロフィールアイコンの変更回数には制限があります。
制限を超えていない場合にも、何らかの理由でロックが掛かってしまい変更が反映されない事象があるようです。
少し時間を空けてから変更すると改善することもありますので、お試しくださいね。
X/Twitterのヘルプセンターに問い合わせる
上記の対処法をすべて試しても解決しない場合には、個人で解決するのは困難です。
迷わずX/Twitterのサポートに問い合わせをされることをおすすめします。
アイコンの変更方法(iPhone・PC)
次に、アイコンを変更する方法について、解説していきます!
iPhoneとPCの変更方法について、それぞれ詳しく解説していきますので参考にしていただけると嬉しいです。

始めに、iPhoneでの手順をスクショを載せながら詳しく解説していきます!
iPhoneでのアイコン変更について解説しますね。
※iPhone12pro maxを使用して検証を行いました。
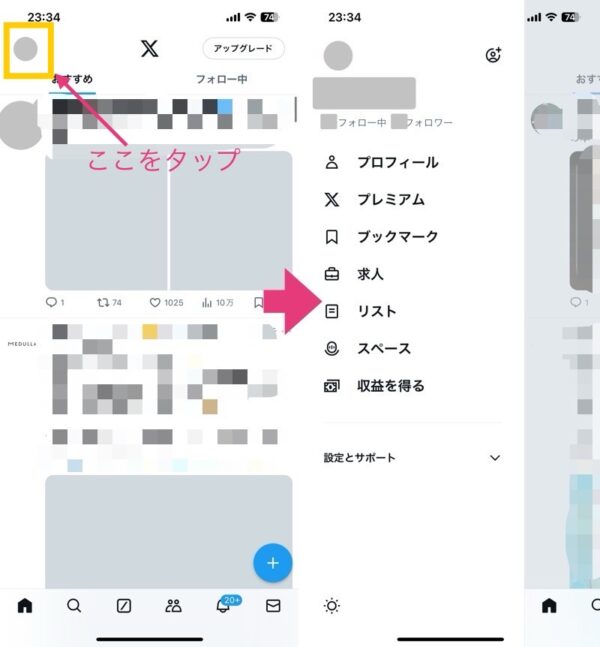
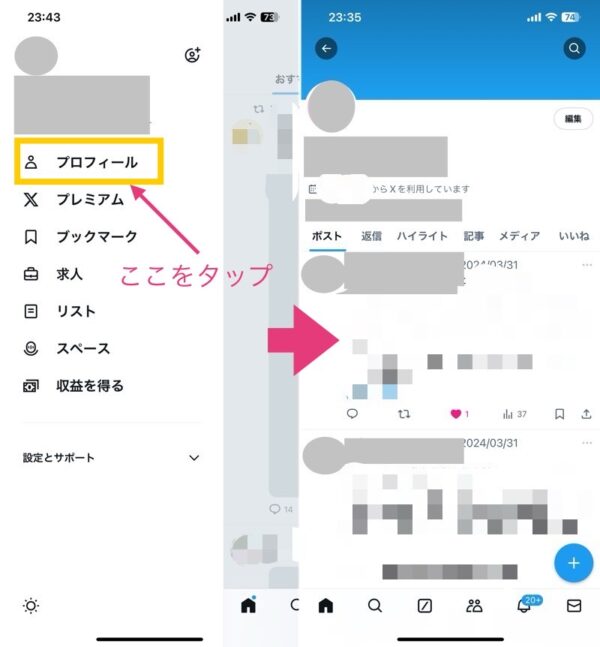
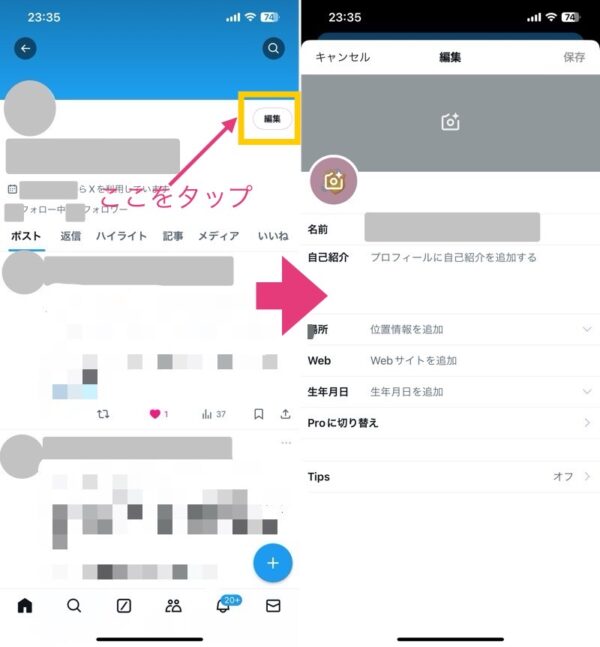
今回はアイコンを変えたいので、丸いカメラマークのアイコンをタップしましょう!
タップすると画像を選択できる画面に変わるので、設定したい画像を選択します。
そのあとの画面で、画像を確認して問題なければ【適用】をタップします。
その後、【完了】をタップして【保存】すれば完了です!
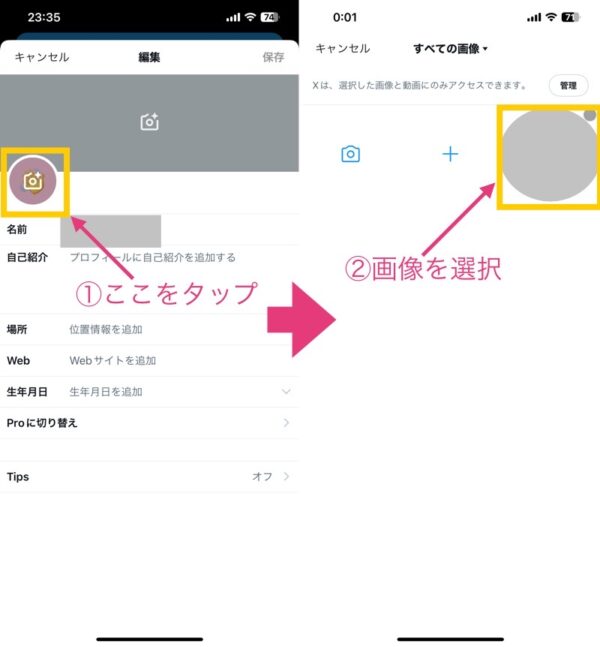

【完了】をタップする画面で画像を編集することもできますよ。
画像編集画面では色合いを変えたり、スタンプを追加したりできますよ。
気になる場合には、ぜひお試しくださいね!

続いて、PCでの手順について解説していきます!
次に、PCブラウザ版でのアイコン変更方法について解説しますね。
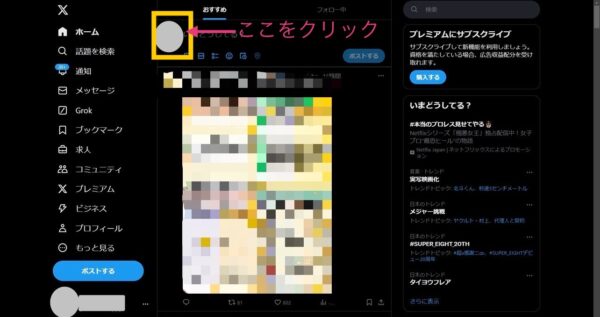
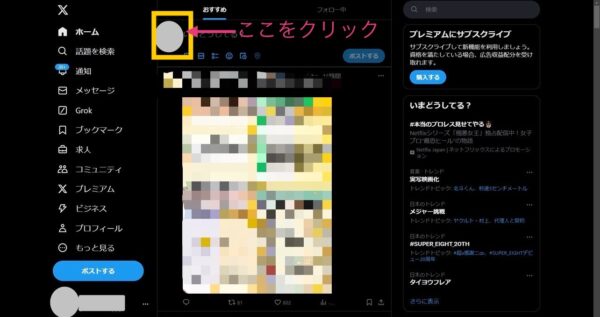
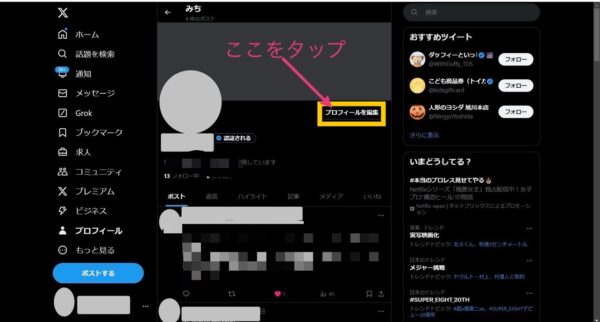
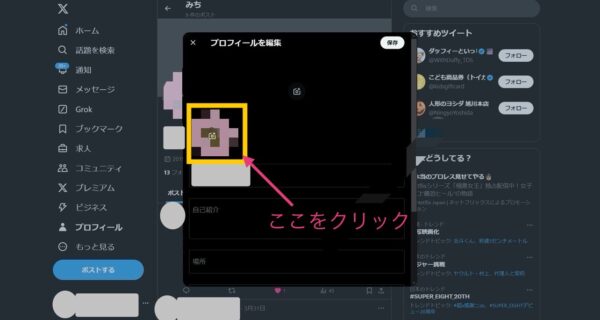
上で選択した画像が表示されるので、【適用】をクリックし、【保存】をクリックして完了です!
X/Twitterのアイコンが変わらない!まとめ
今回の記事では、X/Twitterのアイコンが変わらない!変えられない時の対処法について詳しく解説させていただきました。
最後に記事の内容を振り返りながらまとめていきますので、見ていただけると嬉しいです。

最後までご覧いただき、ありがとうございます。
おさらいをしながら記事の要点をまとめていきますね!
- アイコンが変わらない時の対処法:
①画像のサイズとファイル形式を確認 - アイコンが変わらない時の対処法:
②キャッシュをクリアしてみる - アイコンが変わらない時の対処法:
③デバイスのストレージに空きを作る - アイコンが変わらない時の対処法:
④端末を再起動する - アイコンが変わらない時の対処法:
⑤ネットワーク環境を確認 - アイコンの変更方法(iPhone・PC)はプロフィールから編集で行う
(※記事手順をご参照ください)
今回の記事では、X/Twitterのアイコンが変わらない時の対処法について解説してきました。
アイコンを変更したのに変えられないと困りますよね。。
変更できない理由は様々あるので、どれが理由かわからない場合にはひとつずつ試してみるのもいいかもしれないなと感じました。
記事の最後の方でアイコンの変更方法について、実際に端末を動かしながらスクショしたものを付けて解説させていただきました!
ぜひアイコン変更の際にお役立ていただければ嬉しいです。







