X(twitter)の返信をタイムラインに表示させないようにする方法は、お互いにフォローしあっているユーザー同士の場合、現在のところありません。
一方で、フォローしあっていないユーザーであれば基本的にタイムラインに表示されることはありませんので、表示させないための対策は不要です。
ツイッターで返信を他人に見られたくないことはよくあると思います。
返信の方法やタイムラインへの表示のされ方、twitterでのDM利用についても紹介しますので参考にしてみてください。
twitterの返信をタイムラインに表示させない方法(iphone・PC)
お互いにフォローしあっているユーザー同士の場合、twitterの返信をタイムラインに表示させないようにする方法はありません。
また返信元のポストをタップした場合には、基本的にすべてのユーザーが返信を閲覧できる状態になってしまうので注意しましょう。
iphone・PCでのそれぞれの返信方法とタイムラインへの表示のされ方について紹介します。
iphoneでの返信方法
iphoneでの返信方法は2つあります。
それぞれの返信方法と他人のタイムラインへの表示のされ方について紹介します。

iphoneでの返信方法です。
タイムライン上で返信したいポストの左下にある吹き出しマークをタップします。
返信を入力して右上の[ポスト]ボタンをタップしましょう。

下の画像のように、「返信1」と返信することができました。
返信の方法はもう1つあるので、次のSTEP3から紹介します。
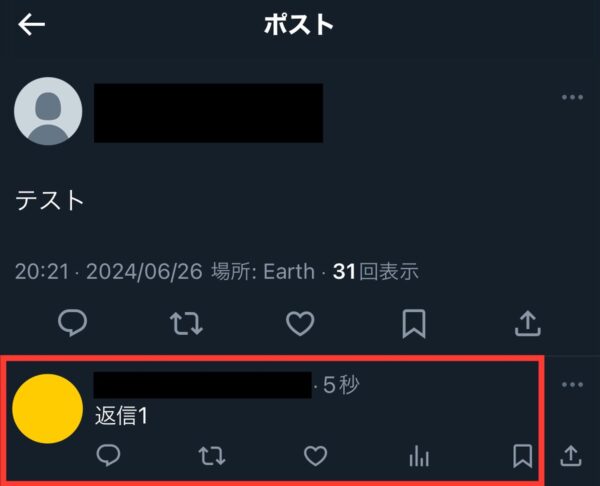
返信したいポストをタップすると左の画像のような画面になります。
画面の下の[返信をポスト]をタップしましょう。
返信内容を入力して、キーボードの右上にある[返信]ボタンをタップします。
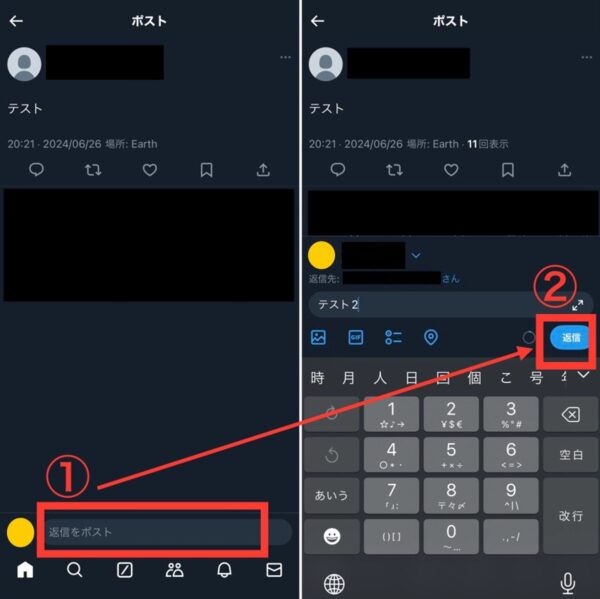
下の画像のように、「テスト2」と返信することができました。
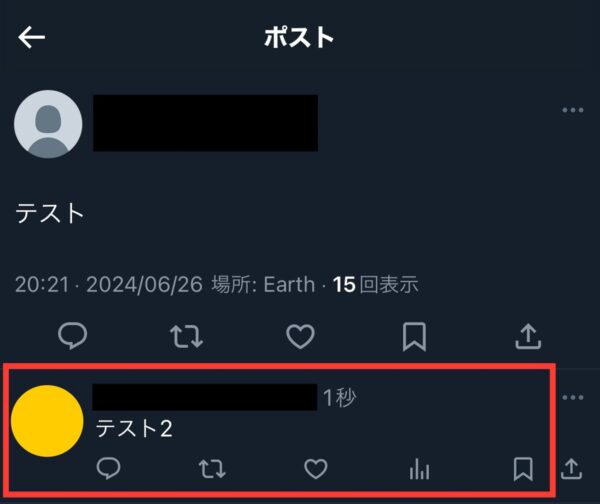
お互いにフォローしあっているユーザーの場合、紹介したいずれの方法で返信してもタイムラインに表示されてしまいます。
以下の例は、左側は吹き出しマークから返信した場合、右側は[返信をポスト]から返信した場合です。
いずれもこの2つのアカウントとフォローしあっている3つ目のアカウントのタイムラインに、以下のように表示されました。
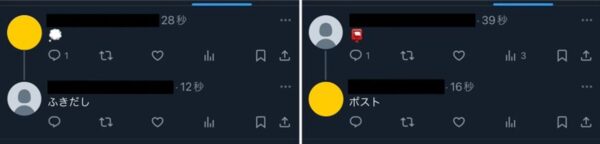
PCでの返信方法
PCでの返信方法も2つあります。
それぞれの返信方法と他人のタイムラインへの表示のされ方について紹介します。

PCでの返信方法です。
タイムライン上で返信したいポストの左下にある吹き出しマークをクリックします。
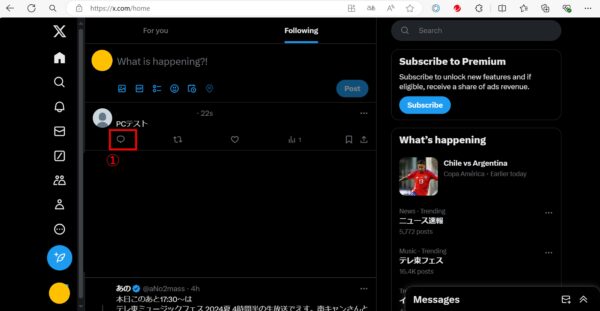
返信内容を入力して[Reply]ボタンをクリックします。
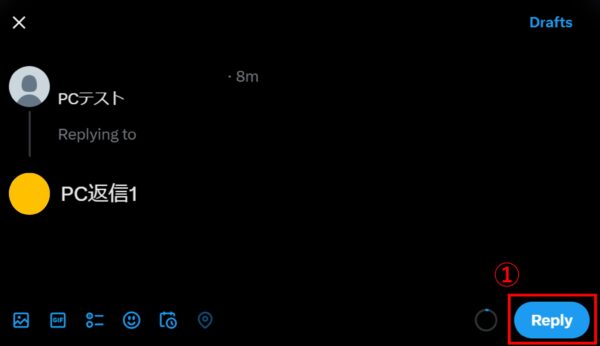
返信したいポストをクリックすると左の画像のような画面になります。
返信を入力して(以下の例では「PC返信2」と入力)、入力エリアの右下にある[Reply]ボタンをクリックします。
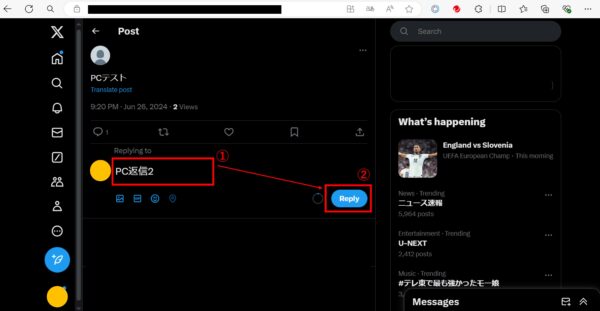
お互いにフォローしあっているユーザーの場合、紹介したいずれの方法で返信してもタイムラインに表示されてしまいます。
以下の例は、上は吹き出しマークから返信した場合、下はポストから返信した場合です。
いずれもこの2つのアカウントとフォローしあっている3つ目のアカウントのタイムラインに、以下のように表示されました。
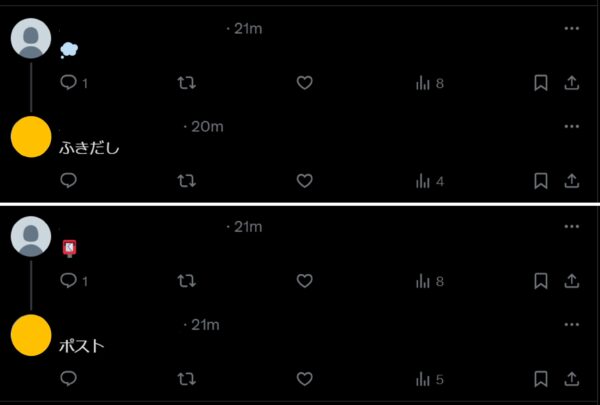
X(twitter)の返信には2種類ある
X(twitter)の返信には2種類あります。
先程紹介したように、タイムライン上で吹き出しマークから返信する方法と、ポストをタップしてから返信する方法の2種類です。
どちらの返信方法でもタイムライン表示に差はありません。
どうしても見られたくないならDMもあり
どうしても見られたくない返信の場合は、DMを使うことをおすすめします。
お互いにフォローしあっていれば返信がタイムラインに表示されてしまいますし、返信元のポストをタップした場合には、基本的にすべてのユーザーから返信が閲覧可能な状態になってしまうためです。
X(twitter)の返信にマナーはある?
X(twitter)の返信に公式のマナーはありませんが、失礼に当たるような文言を送信することや誹謗中傷はやめましょう。
また返信時には、宛先に関係のないユーザーが含まれていないかよく確認してから返信した方がよいでしょう。
X(twitter)の返信をタイムラインに表示させない方法まとめ
X(twitter)の返信をタイムラインに表示させない方法について紹介してきました。
最後に記事の内容をまとめたいと思います。
- フォローしあっているユーザー同士では、返信はタイムラインに表示される
- 返信の方法は2種類あるが、いずれもタイムラインに表示される
- どうしても見られたくない場合はDMがおすすめ
現在のところ返信をタイムラインに表示させないための方法はないので、返信とDMを上手く使い分けることをおすすめします。








