現在、X/Twitterスペースに参加するには、アカウントが必須です。
PCのWEB版、スマホのブラウザ版から参加する場合も、アカウントがないとできません。
また、PCのWEB版やスマホのブラウザ版から参加する場合は、ホストやスピーカーにはなれません。
ただ話を聞くだけのリスナーになってしまいます。
本記事では、PCのWEB、スマホのブラウザからX/Twitterスペースに参加する方法をご紹介。
聞いて楽しむだけなら、アプリがなくても大丈夫!
アプリをインストールするのがめんどくさい方、PCでも聞いて楽しみたい方は是非お試しください!
X/TwitterスペースにPCのWEB版で参加する方法

現在、スペースに参加するには、X/Twitterのアカウントが必須です。
WEB版やブラウザ版からスペースに参加する場合でも必ずアカウントを取得しましょう!
では、参加する方法について解説していきますね。
まず、参加したいスペースを探しますが、探す方法は2パターンあります。
- 自分で検索する方法
- メールやDMでスペースのリンクをもらう方法
両方のやり方をご紹介しますね。
自分で検索する

WEBでX/Twitterを開きます。
① サイドバーの「話題を検索」をクリック。
② キーワード検索をすると、タイムラインにスペースの情報が流れてきます。
③ 参加したいスペースをクリックします。
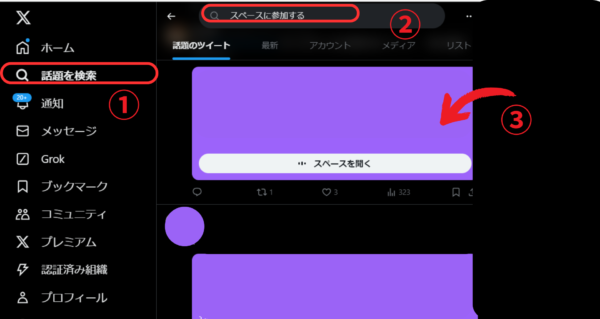
続いて表示されたボックスで、「聞いてみる」をクリック。
匿名で聞きたい時は、トグルボタンをオンにしてから「聞いてみる」をクリックましょう。
これで、参加完了です。
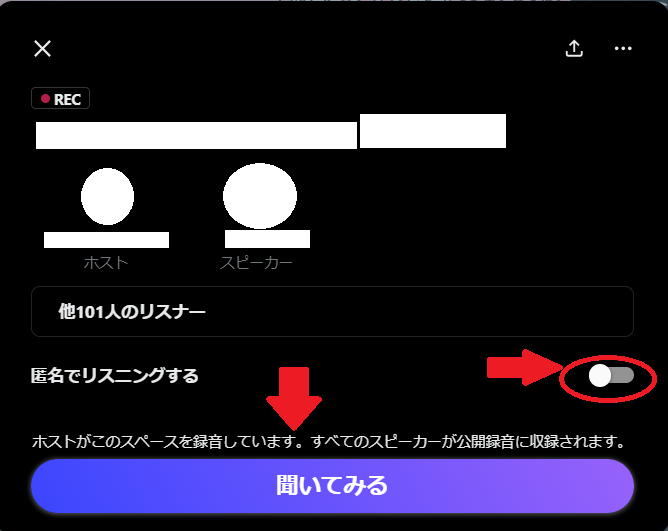
「匿名でリスニングする」をオンにすると、他の参加者にはあなたが見えません。
そっと参加したい時は便利ですね。
メールやDMでリンクをもらう
他の人からスペースのリンクを送ってもらえば、仲間と一緒に楽しめます。

メールやDMのリンクから直接スペースを開きます。
友達や仲間から、もらったリンクを確認します。
下は、DMでリンクをもらったところです。
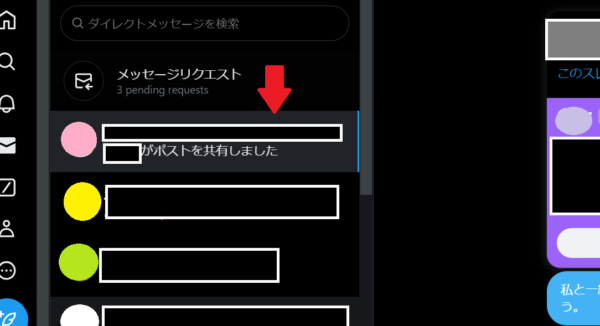
DMやメールのリンクをクリックして、スペースを開きます。
次の画面で「聞いてみる」をクリックして参加します。
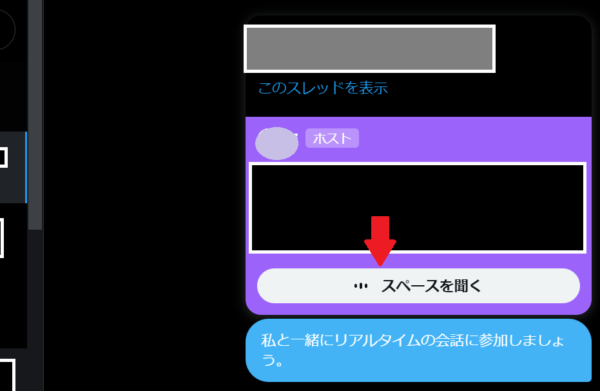
仲間と参加すれば、聞くだけでも盛り上がれそうですね。
X/TwitterスペースにPCで参加するときの注意点(ホスト・スピーカー)
WEBから参加する場合、2024年9月時点ではリスナーにしかなれません。
残念ながら、ホストやスピーカーにはなれないのです。
ホスト、スピーカー、リスナーとは?
まずは、スペースの参加者の役割についてご説明しますね。
参加者は、3つの役割に分かれています。
- ホスト
- スペースの主催者。開始、終了や話の流れを作る役割です。
- スピーカー
- 発言ができる参加者。ホストの許可を得て、発言する権限をもらいます。
- リスナー
- 聞くだけの参加者。発言はできません。
この3つの役割のうち、PCやスマホのブラウザから参加する場合はリスナーのみ。
ラジオのように、ただ聞くだけの役割になります。
ホストとして開くことはできない
PCで参加する場合、ホストとしてスペースを主催することはできません。
2024年9月現在、スペースを配信できるのはiOSまたはAndroid用のX/Twitterアプリからのみ。
WEB版の機能は制限されているため、残念ながらホストなることはできません。
スピーカーにはなれない
PCで参加する場合、ホストと同じくスピーカーにもなれません。
これは、音声を使った機能に制限があるためです。
ですが、しゃべれなくても絵文字のリアクションは送ることができます!

リアクションを送ってみましょう。
WEB版の右側、リスナー覧の下にハートマークがあります。
クリックするとリアクションが送れますよ。
聞いているだけだと淋しい時や、共感した時はクリックしてコミュニケーションをとってくださいね。
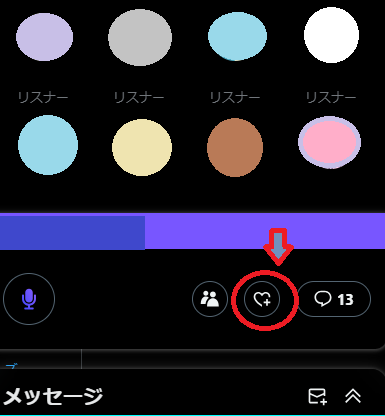
アカウントは必須
2024年9月現在、PCからスペースに参加する場合でも、X/Twitterのアカウントが必要です!
以前は、スペースのリンクを直貼りすれば、アカウントがなくても参加できましたが、現在その方法は使えません。

ちょっと試してみました。
リンクを直貼りすると「詳細情報はありません」という表示になり、スペースを開けませんでした。
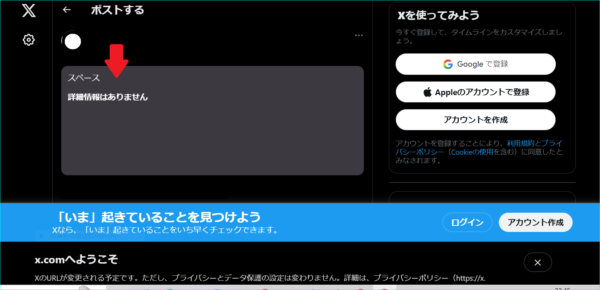
スペースに参加するなら、アカウントは必須。
バレずに参加したいなら、「匿名でリスニングする」ボタンをオンにしましょう。
X/Twitterスペースにスマホのブラウザ版から参加する方法

スマホのブラウザ版からスペースに参加する方法は、PCの場合と同じです。
機能もPCの場合と変わりません。
リスナーのみの参加になりますが、リアクションはPCと同じように送れます。

まずは、スマホのブラウザからX/Twitterを開きましょう。
最初に、参加したいスペースを選びますが、知り合いからリンクをもらって参加することもできます。
参加したいスペースを、タイムライン上で長押しします。
リンクがある場合は、リンクを長押し。
すると「聞いてみる」のボタンが出てくるので、ボタンをタップ。
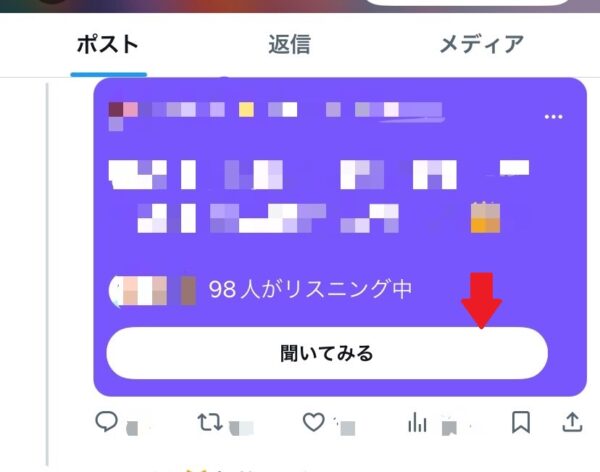
続く画面で参加者のアイコンが表示されます。
ここで、「聞いてみる」をタップ。
匿名で聞く場合は、先に匿名ボタンをオンにしてから「聞いてみる」をタップします。
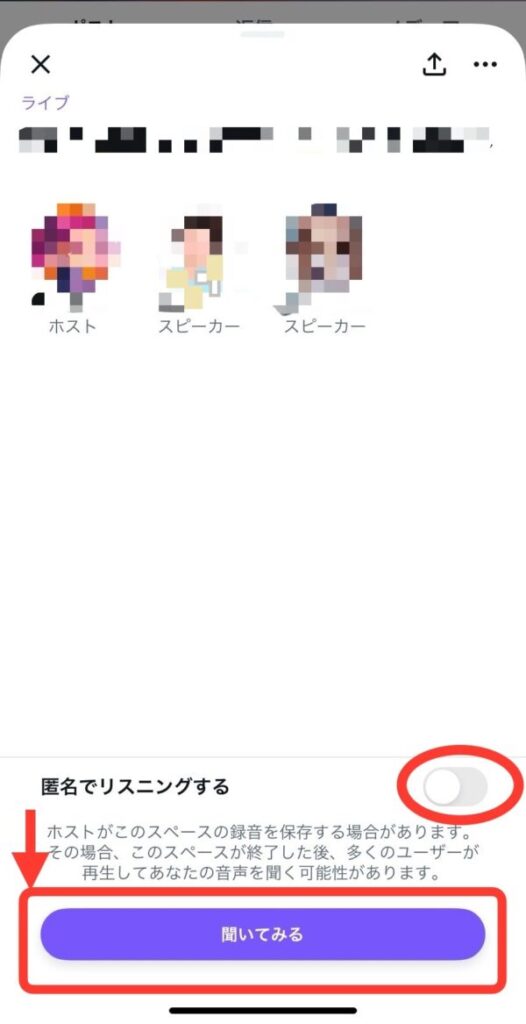
ブラウザ版は、アプリに比べて機能が限られてしまいます。
参加したいスペースを探すのも大変なので、スマホがあるならアプリをインストールした方が便利ですよ。
アカウントがあれば、アプリの設定も簡単にできます。
アプリならサイドバーから「スペース」をタップすると、ライブ中のスペースが表示されるので、探すのが楽になります。

下はアプリのメニューから「スペース」をタップしたところです。
ライブがたくさん表示されていますね。
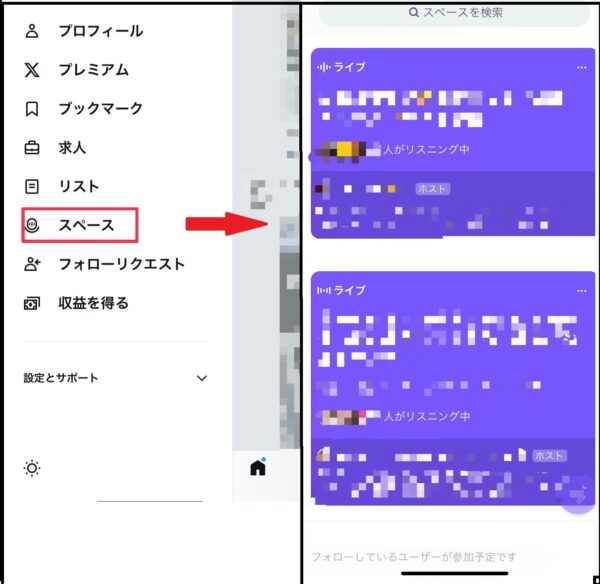
リスナーとして聞くだけでも、アプリの方が便利ですね。
X/TwitterスペースにPCのWEB版・スマホのブラウザ版から参加まとめ
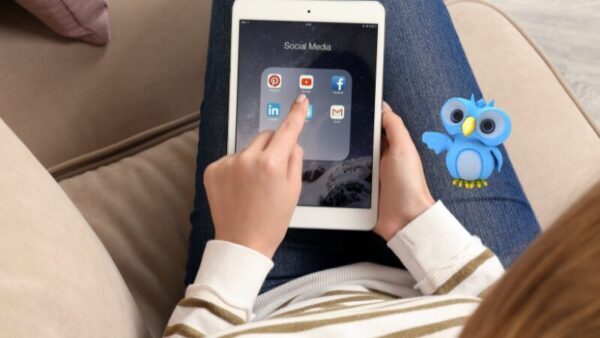
ここまで、X/TwitterスペースにPCのWEB版とスマホのブラウザ版から参加する方法について解説してきました。
基本、WEB版とラウザ版にほとんど違いはありません。
どちらも、参加する時はリスナーのみで、スペースを主催するホストや、発言できるスピーカーにはなれません。
以下に記事をまとめます。
- WEB版、ブラウザ版でスペースに参加するには、タイムラインをクリックまたは長押し。
- リンクがある場合は、リンクを直接クリックまたはタップ。
- WEB版、ブラウザ版からの参加は、リスナーのみ。
- ホストやスピーカーにはなれない。
- リアクションは送れる。
- アカウント取得は必須。
- リンクを直貼りしても参加できない。
- バレずに参加するなら、匿名ボタンをオンにする。
WEBやブラウザからの参加はアプリに比べて制限が多くなります。
スマホをお持ちの方なら、アプリから参加した方が便利ですね。
アプリならホストやスピーカーとして発信する楽しみも生まれます。







