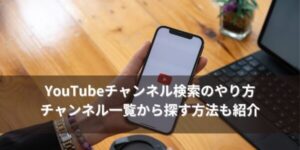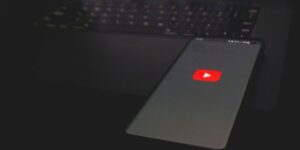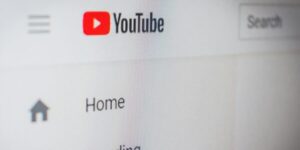YouTubeでコメントしたときの名前を変更方法をスクショで解説します。
コメントするとGoogleアカウントで登録している名前が表示されてしまうので、「ニックネームに変えたいな」とか思うこともありますよね。
でも、Googleアカウントの名前自体は「ニックネームにしたくない」ということもあると思います。
そんな時、チャンネル名を登録すれば解決できるのです。
名前の登録がうまくいかないときの対処方法についてもご紹介します。
関連>YouTubeのリンクの貼り方まとめ!LINE・インスタ・Xでの共有や概要欄への貼り付け
YouTubeコメントの名前・画像を変更する方法(アプリ)
YouTubeコメントの名前や画像には、デフォルトでGoogleアカウントで登録している名前が表示されてしまいますが、チャンネル名を登録することで回避できます。
ここでは、YouTubeアプリ(iPhone版)にてチャンネル名と画像を登録する方法をご紹介します。
登録したい画像はあらかじめスマホ内に保存しておいてください。

YouTubeアプリ(iPhone版)でチャンネル名と画像を登録する手順です。
右下の「マイページ」を開きます。

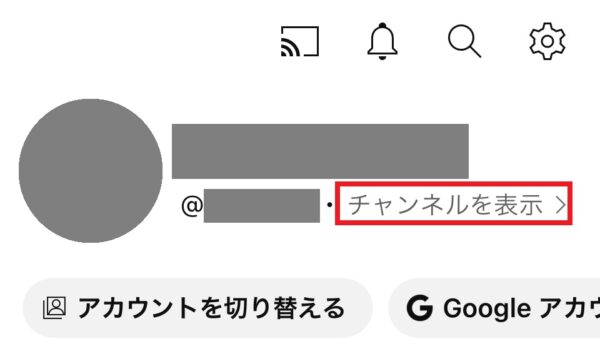
ペンのマークのアイコンを開きます。
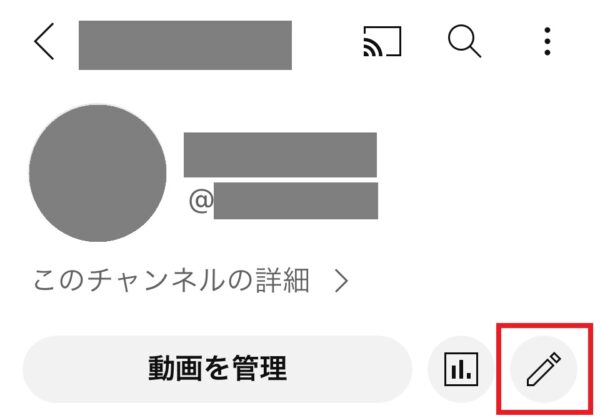
「名前」の右横のペンのマークを開きます。
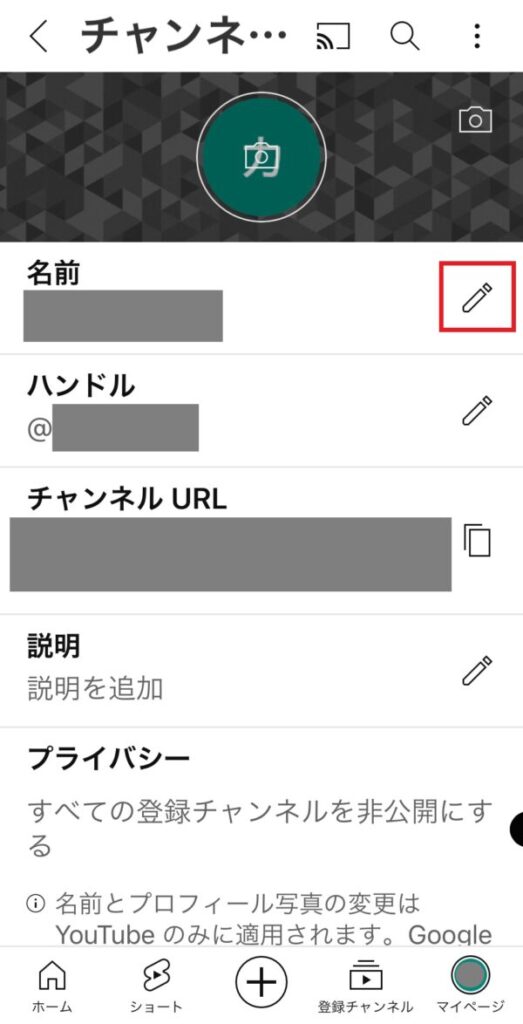
表示させたい名前を入力し、「保存」ボタンを押します。
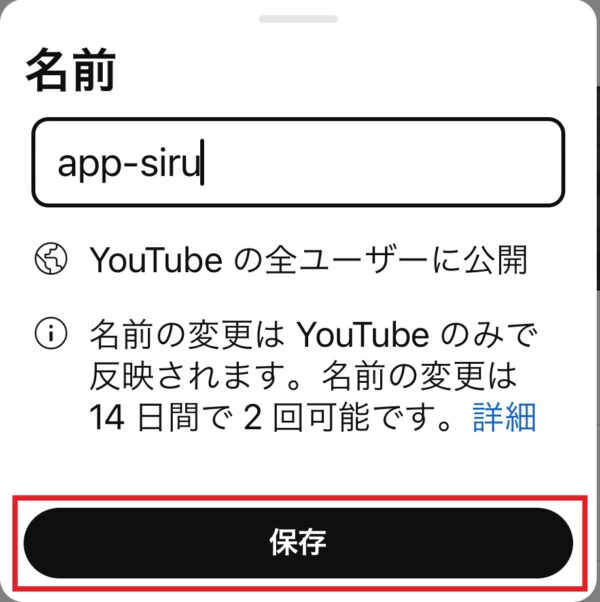
名前の変更は、14日間で2回まで可能です。
カメラマークのある丸いアイコンを開きます。
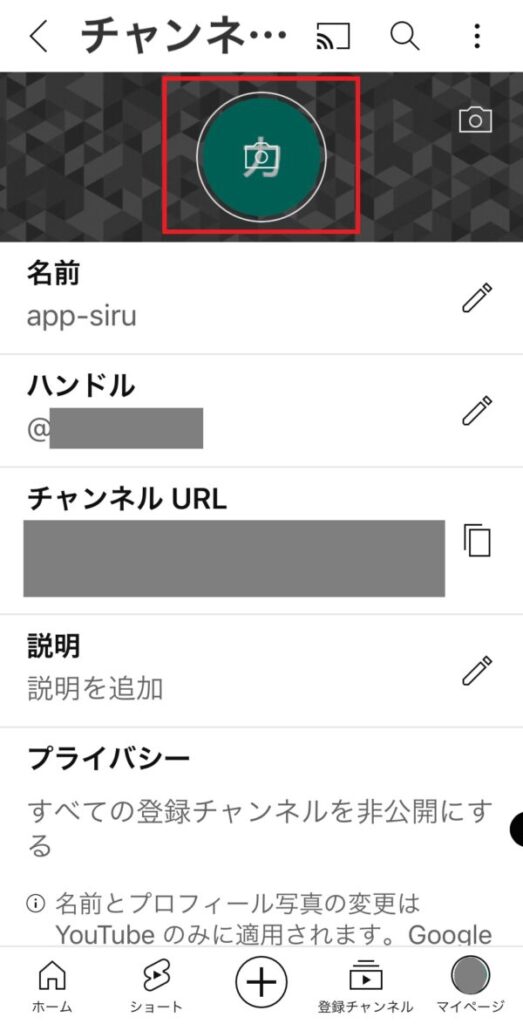
表示させたい写真の保存場所を開いて、アップしたい画像を選択します。
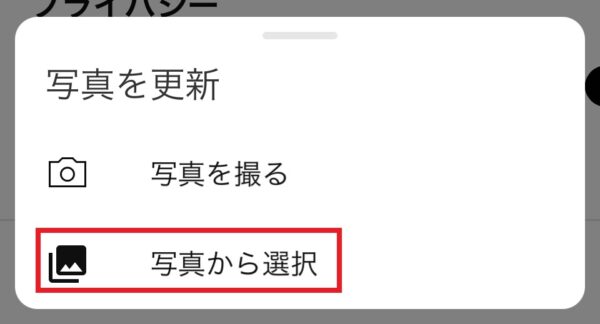
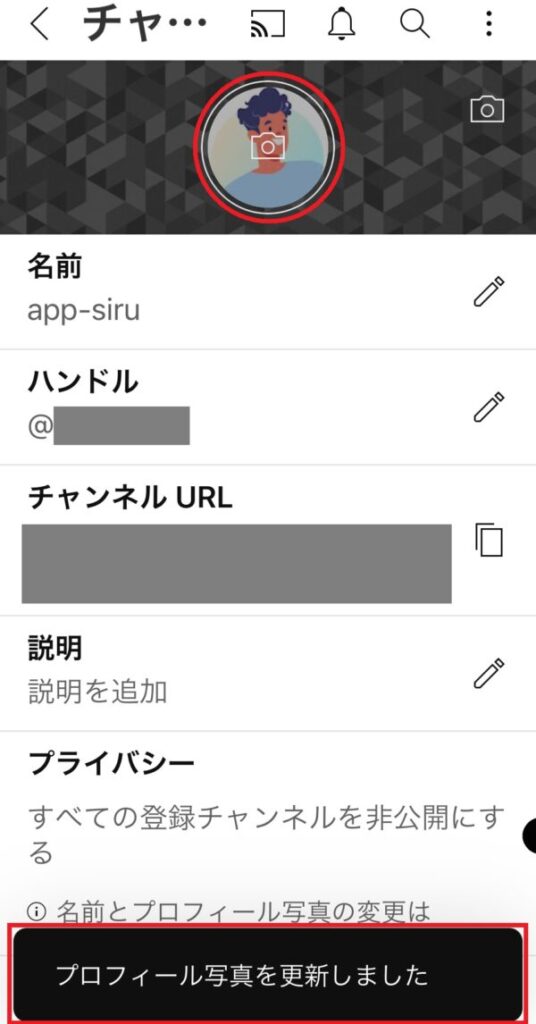
別のチャンネルにコメントをテスト入力してみたところ、以下のように表示されました。
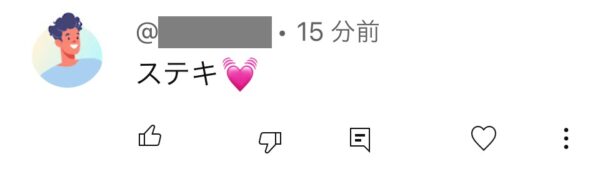
アイコンは新しくなりましたが、名前ではなくハンドルが表示されました。
しかし、チャンネルに届いたコメント通知には、名前が表示されていました。
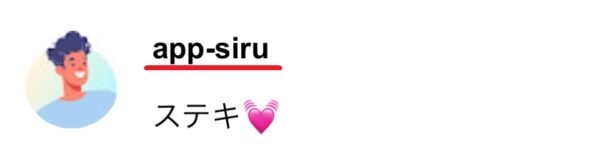
見え方はケースバイケースかもしれませんが、少なくともGoogleアカウントで登録されている名前は通知されなくなります。
ハンドルも変えたければ変更も可能です。
新しいハンドルを含む自分のYouTubeのURLも新しく発行されますが、旧URLも使えるので安心してください。
YouTubeコメントの名前・画像を変更する方法(PC)
PCブラウザにて、チャンネル名と画像を登録する方法をご紹介します。
登録したい画像はあらかじめスマホ内に保存しておいてください。

PCのGoogle ChromeでYouTubeのチャンネル名と画像を登録する手順です。
左側メニューの中の「マイページ」を開きます。
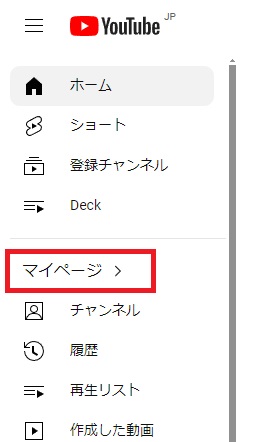
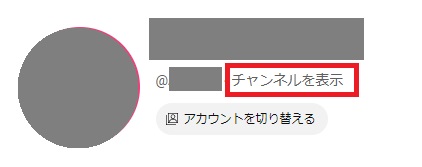
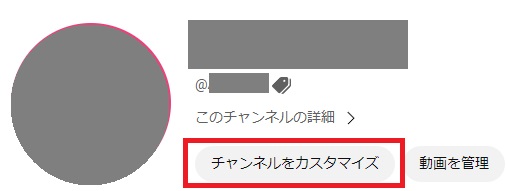
「基本情報」を開き、「名前」を書き替えて、「公開」ボタンをクリックします。
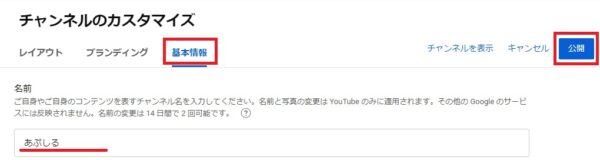
「プランディング」を開き、「アップロード」をクリックします。

ファイルをの場所を選択し、サイズ調整をしてから、「完了」ボタンを押します。
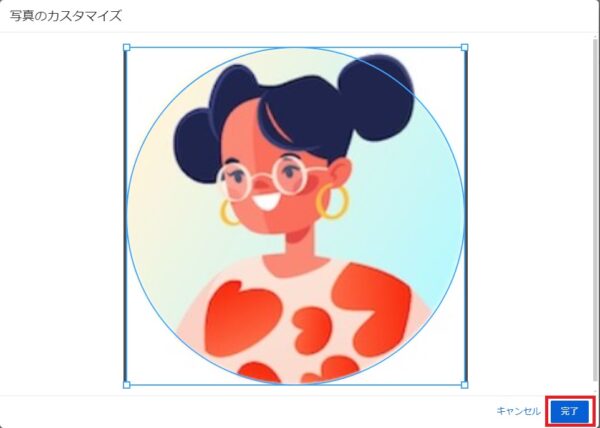
「公開」ボタンをクリックします。
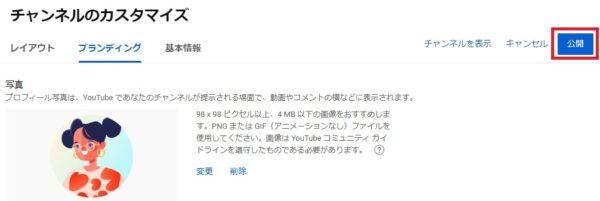
別のチャンネルにコメントをテスト入力してみたところ、アプリで試した時と同様に、以下のように表示されました。
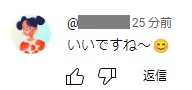
今回もアイコンは新しくなりましたが、名前ではなくハンドルが表示されてました。
コメント用にブランドチャンネルを作る
YouTubeのチャンネルは、複数持つことが簡単にできます。
趣味毎にチャンネルやハンドルを作成して、その名前で特定のコミュニティと交流したいときには専用のチャンネルを持ってしまうという方法も良いと思います。
チャンネルの追加は、PC(ブラウザ)から行う必要があるので、その手順をご紹介します。

PCのGoogle ChromeでYouTubeチャンネルを追加する手順です。
YouTubeの右上にある、丸いアイコンから「アカウントを切り替える」を開きます。
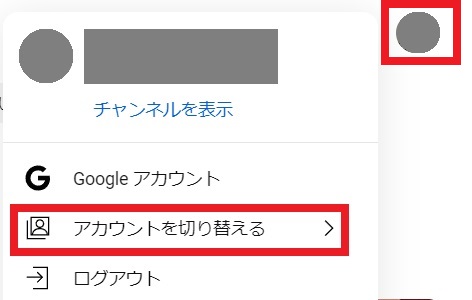
「チャンネルを作成」を開きます。
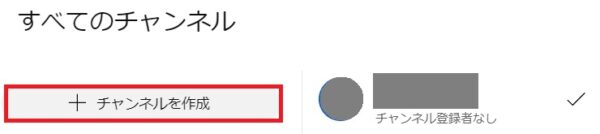
チャンネル名の欄に任意の名前を付けて、確認のチェックを入れて「作成」ボタンを押します。
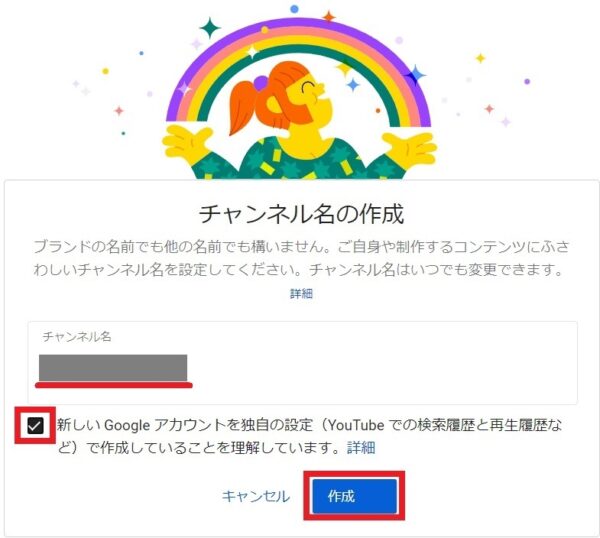
YouTubeの右上にある、丸いアイコンから「アカウントを切り替える」を開きます。
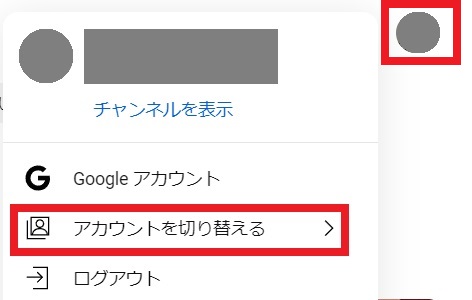
以上が、チャンネルを追加する手順です。
追加後にプロフィール写真の掲載をしたい場合には、前章の「YouTubeコメントの名前・画像を変更する方法(PC)」を参考にお試しください。
名前が変更できないときのチェックポイント
YouTubeチャンネルの名前の変更時、エラーメッセージが出て、保存できないことがあります。
まずはエラーメッセージをよく確認しましょう。

たとえば、こんなエラーであれば、「名前の変更は、14日間で2回可能です」という制約にかかってしまったので、待つしかないのか、とすぐに理解できますよね。
でも以下のように「変更を保存できませんでした。もう一度お試しください。」と言われてしまうと、原因がわからりません。

何度もトライ&エラーを繰り返してしまうということもよくあるようです。
エラーメッセージの印象から、「通信環境が悪かったのかな」とか「サーバーが混んでるのかな」とか考える人も多いと思います。
しかし実はほとんどの場合、登録しようとしている名前に「使用できない文字」が含まれていることが原因であることが多いです。
また、「以前登録していた名前に戻せなかった」という事例もあるので、今後も変化していく可能性もあるかも知れません。
トライ&エラーを繰り返した結果、「こうしてみたら登録できたよ」という情報がいくつか出ておりましたので、まとめてご紹介します。
- 全角記号を半角記号に変えてみた
- 半角記号を全角記号に変えてみた
- 記号の前後にスペースを入れてみた
- 特殊文字を外してみた
詳細を順にご説明します。
全角記号を半角記号に変えてみた
具体例としては、全角の括弧「( 」「)」です。
いわゆる特殊記号(機種依存文字)ではないので見落としがちですが、YouTubeのチャンネル名には使えないようです。
半角に変えたら使えたよ、という報告もいくつかありました。
半角記号を全角記号に変えてみた
Webサイトやコンピュータ上で、場所を指定したり、その命令文を記載するときの決まり事として使われている、半角の「特殊文字」がいくつかあります。
具体的には、以下のような記号です。(他にもあります)
「:」 「;」 「<」 「>」 「?」 「”」 「’」 「\」 「*」 「|」
それを半角文字として表示させようとした場合、適切な対処をしないと、Webサイト上で文字化けをしたり、誤表示をしてしまう可能性があります。
そのためYouTubeのチャンネル名に限らず、このような「特殊文字」は使えないようにされている可能性が高いです。
記号の前後にスペースを入れてみた
具体例としては、「/」となります。
登録できたり、できなかったりの情報が上がっておりましたが、前後にスペースを入れることでエラーが解消できたという報告がありました。
類似のケースもあるかも知れないので、エラーが解消できないときに試してみてはいかがでしょうか。
記号や特殊文字を外してみる
今まで見てきた通り、エラー原因は記号である可能性が高いです。
もちろん、機種依存文字とか絵文字などが原因となる可能性も十分にあるとは思いますが、こちらは逆に、意外なほどスンナリ登録できてしまったりもします。
YouTubeコメントの名前を変更する方法まとめ
YouTubeコメントの名前を変更する方法と、名前が変更できないときのチェックポイントについて、解説してきました。
最後にまとめたいと思います。
- YouTubeでコメントしたときの名前を変更したければ、あなたのYouTubeチャンネルに、チャンネル名を登録しましょう。
- スマホアプリでも、PCブラウザでも、名前や画像を変更することができます。
- 名前だけでなく、ハンドルも変えたければ変更が可能です。
- PCブラウザからであれば、同じGoogleアカウント配下に新しくチャンネルを追加することもできます。
- YouTubeチャンネル名の登録がエラーになるときには、登録しようとしている名前に「使用できない文字」が含まれていることが原因であることが多いです。
- チャンネル名が登録エラーになってしまった時には、記号を中心に試行錯誤をしてみましょう。
Googleアカウント名が載るのが怖くて、YouTubeコメントに応援メッセージを入れることをためらっていたのなら、ぜひこの記事を参考に設定を変えて楽しんでみてくださいね。
関連>YouTubeの共有はバレる?押してしまったらどうなる