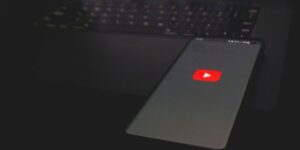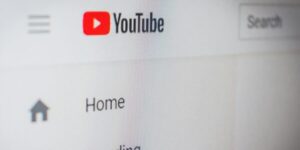YouTubeの画面ロックは、YouTubeアプリの新機能を使えば簡単にできるんです。
動画再生中に画面をタッチしても、動画が停止したり、違うページに飛んだりしないので
お子さんにYouTube動画を見せるときなど、安心してスマホやタブレットを渡せます。
さらにやり方次第では、画面移動はロックしつつ音量調節は可能にする、なんてこともできますよ!
この記事では、解除方法を含めて解説します。
一度知ればすぐに覚えられる簡単な手順なので、ぜひ覚えていってくださいね。
関連>Youtubeを見ながら他のアプリ・無料でできる裏技(iphone・Android)
Youtubeの画面をロックする方法
Youtubeで画面をロックするには、次の3つの方法があります。
1つずつ詳しく紹介しますね。
Youtubeアプリの新機能で画面をロック・解除する方法
YouTubeアプリの新機能では、「設定」ボタン(歯車マーク)から、簡単に画面をロックできるんです。

方法はカンタン!
まずは、視聴したい動画を再生します。
動画プレーヤー上を、どこでもいいので1度タップすると
動画全体がグレーになります。
右上に表示される歯車マークをタップしてください。
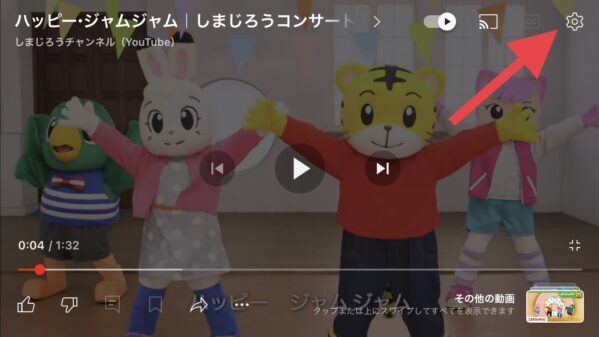
白い設定画面が表示されます。
「画面のロック」をタップしたら、ロック完了です!
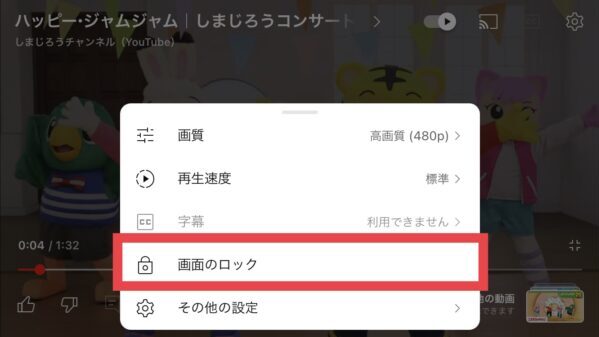
以上が、画面をロックする手順です。
次に、解除する方法をお伝えします。
任意の場所をタップすると、画面の中央に「タップしてロック解除」という
ボタンが表示されます。

「タップしてロック解除」をタップすれば、ロック解除が完了です!
以上が、YouTubeの画面ロックの方法と、解除方法でした!
簡単な操作で、安心してお子さんに動画を見せることができるのはいいですよね。
アクセスガイドで画面をロック・解除する方法
上記で紹介した方法は、操作はとっても簡単なのですが、
お子さんが解除方法に気付いてしまうと、ワンタッチで解除できてしまうのが少し難点。
ここからは、少し手順は複雑ですが、簡単には解除できないロック方法を教えます!
「設定」アプリから、「アクセスガイド」を設定していきましょう。

まずはアクセスガイドを設定します。
まずは「設定」のアプリから、「アクセシビリティ」をタップします。
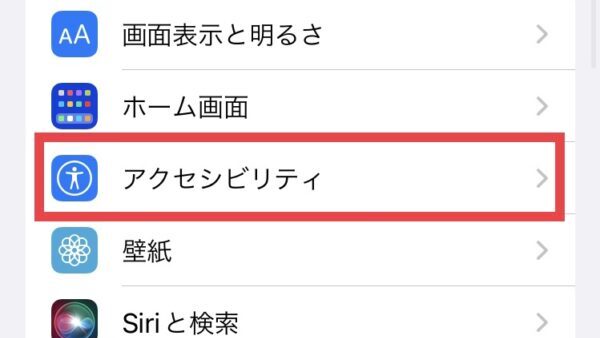
下にスクロールしていくと、「アクセスガイド」が表示されるのでタップします。
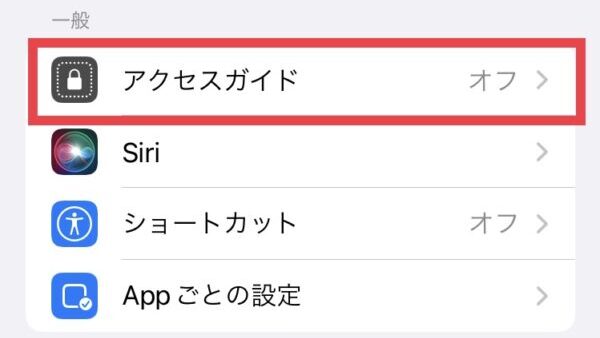
アクセスガイドをオフ→オンに切り替えます。
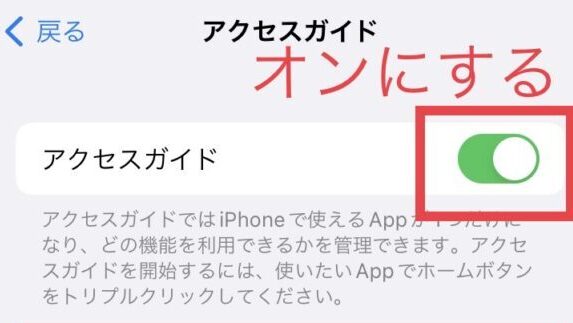
「パスコード設定」をタップして、さらに
「アクセスガイドのパスコードを設定」が表示されるので、タップします。
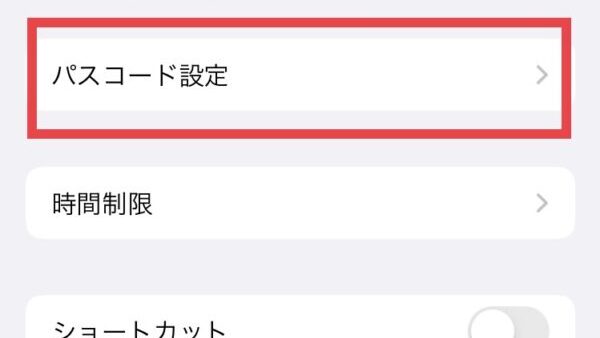
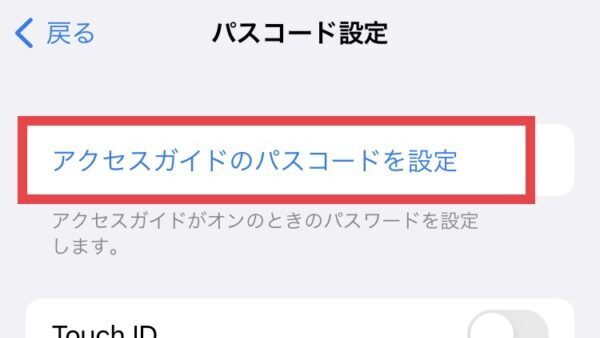
任意のパスコード(4桁)を設定することができます。
以上の手順でアクセスガイドを設定したら、次はYouTubeの画面から設定していきます。

ここからはYouTubeの設定
動画を再生したら、一時停止させずにそのままサイドボタン(ホームボタン)を
トリプルクリックします。
すると、以下のような画面に切り替わります。

左下の「オプション」ボタンを押すと、詳細な設定ができるようになります。
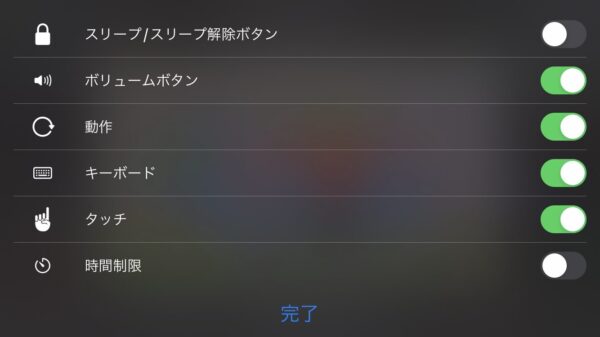
例えば「タッチ」をオフにしておけば、画面をタッチしても
再生を停止するなどの動作ができなくなります。
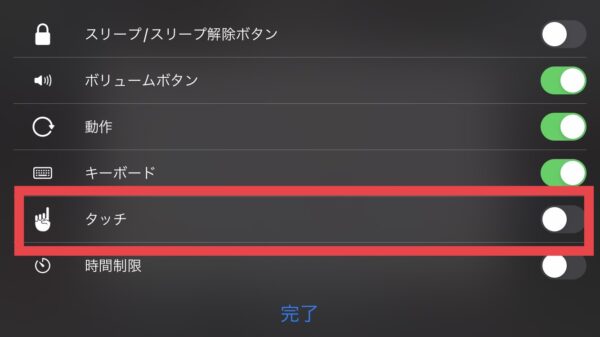
一方で、「ボリュームボタン」はオンになっているので、音量の調節は可能です。
残したい機能に応じて、自由にカスタマイズしてみてください。
カスタマイズが完了したら、画面下の「完了」をタップします。
すると、前の画面に戻るので「再開」を押せば動画再生が再開されます。
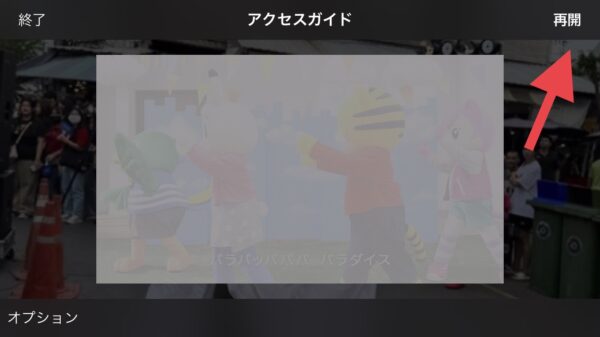
以上が、アクセスガイドを使った画面ロックの方法です。
この方法で画面をロックすると、パスコードを入力しない限り、解除できなくなります。
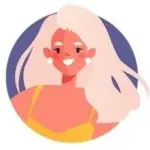
どうやって解除するの?

サイドボタンを押してパスコードを入れればOK!
サイドボタンをトリプルクリックします。
すると、パスコードの入力画面が表示されるので、あらかじめ設定した4桁の数字を入力します。
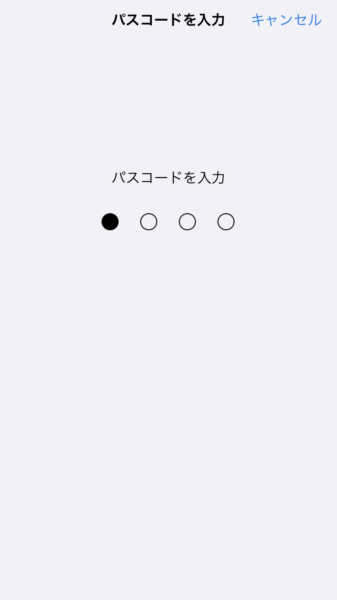
左上に表示される「終了」をタップすれば、画面ロックが解除されます。
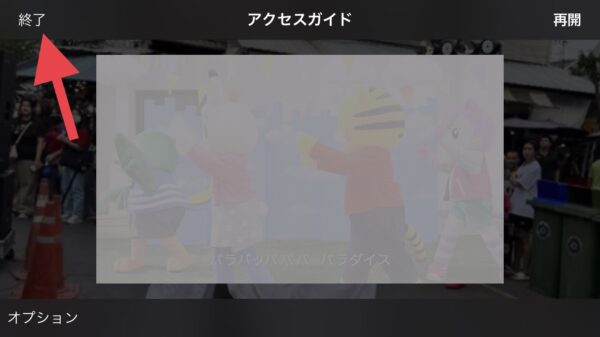
以上が、アクセスガイドを使った画面のロックと解除方法です。
手順はやや多いですが、簡単には解除されないというメリットがあります。
機能をカスタマイズできるのも、便利ですよね。
画面ロック用のアプリ「画面そのままロック」とは
さらに、Androidなら「画面そのままロック」というアプリを使って画面ロックをすることもできます。
通知エリアやクイックパネル、あるいは端末をシェイクするなど、任意の方法を指定してロック機能を開始できます。
動画再生時に機能を開始すれば、誤ったタッチ操作によって動画再生が妨げられることが無くなります。
Youtubeで画面ロックできない原因と対処
以下のように、画面ロックがうまくいかない場合の原因と対処の仕方についても解説します。
- 歯車マークを押しても「画面のロック」が表示されない
- トリプルクリックしても、アクセスガイドが立ち上がらない
- アプリの不具合
歯車マークを押しても「画面のロック」が表示されない
YouTubeの動画で歯車マークを押しても、「画面のロック」項目が表示されないときは
YouTubeのバージョンが更新されていない可能性があります。
アプリストアから、最新のバージョンに更新してみてください。
トリプルクリックしても、アクセスガイドが立ち上がらない
サイドボタンをトリプルクリックしても、アクセスガイドが立ち上がらない場合は
一度「設定」アプリからアクセスガイドを選択し、「ショートカット」がオンになっているか
確認してみましょう。
なお、iPhoneX以降のモデル(iPhoneSE2を除く)にはホームボタンがありませんが
それ以前のモデルを使っている場合は、サイドボタンではなくホームボタンをトリプルクリックします。
アプリの不具合
「画面そのままロック」のアプリを使用して画面ロックをする場合や
YouTubeアプリの機能を使う場合、アプリの不具合によって一時的に画面ロックができない場合もあります。
時間を置いてから使用したり、端末を再起動してみることで直る可能性があるので、試してみてくださいね。
Youtubeの画面ロックのやり方と解除方法まとめ
YouTubeの画面ロックのやり方と、解除する方法を紹介してきました。
最後に記事の内容をまとめたいと思います。
- YouTubeの設定ボタン(歯車マーク)から、「画面のロック」ができる
- アクセスガイドを設定し、画面ロックをすれば簡単に解除できず、機能カスタムも可能
- Androidの場合は、「画面そのままロック」アプリも利用可能
- 画面のロックができない場合は、アプリのバージョンやアクセスガイドの設定を確認。アプリの一時的な不具合の場合も
画面ロックのやり方は複数あるので、場面に応じて使い分けてもいいかもしれません。
解除方法は忘れないようにしてくださいね(笑)