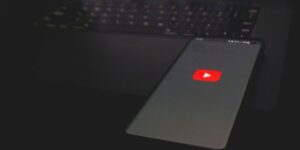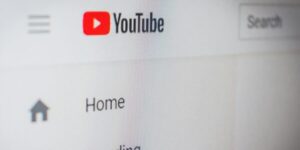youtubeの「あとで見る」の動画を一括削除するには、視聴済み動画を削除する機能でまとめて消すことができます。
この時、すべての動画を少しでも再生して視聴済みにしておくことがポイントです。
「あとで見る」に入った動画をすべて一度に削除することはできません。
しかし、視聴済み動画を削除する機能を使えば、ある程度まとめて削除することができますよ。
この記事では、スマホやパソコンでyoutubeの「あとで見る」の動画を一括削除する方法について解説します。
1話1分で展開されるドラマ

テラードラマで縦型ショートドラマにどハマりする人が増えてます
・1話1分だからちょいヒマな時でも見れる
・縦型のショートドラマだから見やすい
アカウントの登録などもなく、すぐに見れますよ。一度試されるとよきです。
\ すぐ見れる /
関連>YouTube再生リストの作り方をスクショ解説!(スマホ・PC)
youtube「あとで見る」を一括削除する方法(iphone・Android)
youtubeアプリで「あとで見る」を一括削除するには、視聴済み動画を削除するとまとめて消すことができます。
「あとで見る」に入った動画すべてを一発で削除する機能はありません。
なので、1本ずつ削除するか、視聴済み動画を削除するかどちらかになります。
まだ見てないけど消したいと思っている動画は、手間を省くため少し再生して視聴済みにしておくのがおすすめです。
それではまず、スマホのyoutubeアプリで「あとで見る」を一括削除する方法をスクショ付きで解説します。
アンドロイドユーザーは、ブラウザからyoutubeを開いて同じ手順でやってみてください。
youtubeホーム画面の左下「マイページ」をタップします。
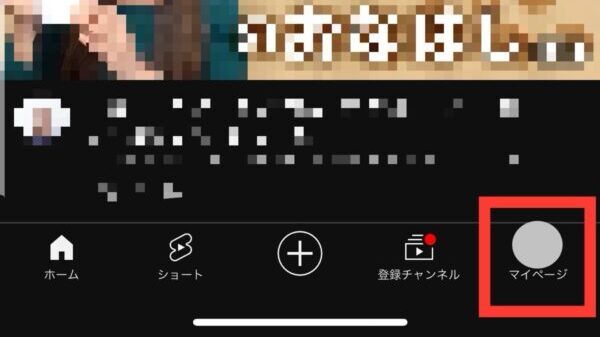
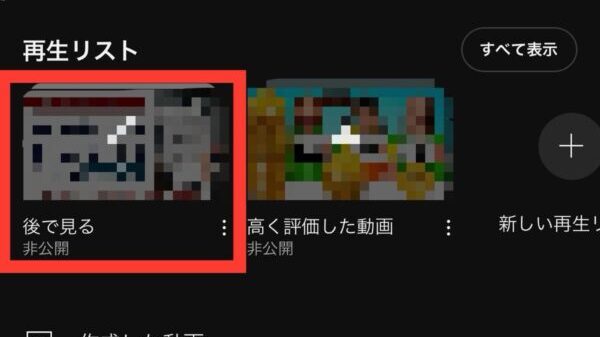
画面右上の「縦三点リーダー」アイコンをタップします。
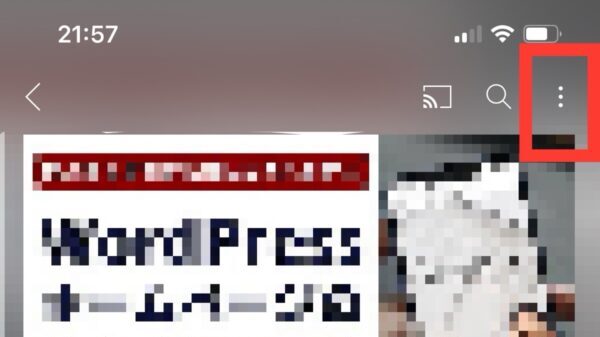
それぞれの動画の右端にも縦三点リーダーがありますが、こちらは1本ずつ削除する時に使います。
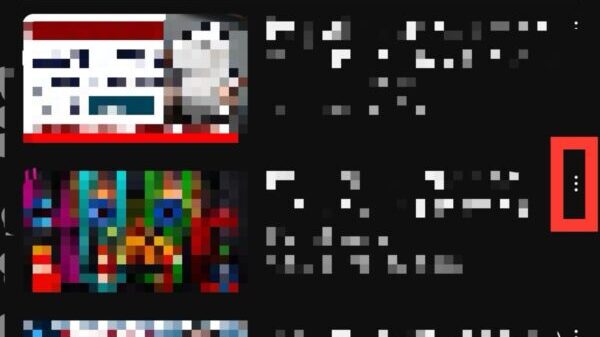
一括削除する時に使うのは、画面右上の縦三点リーダーです。
間違えないように気を付けてくださいね。
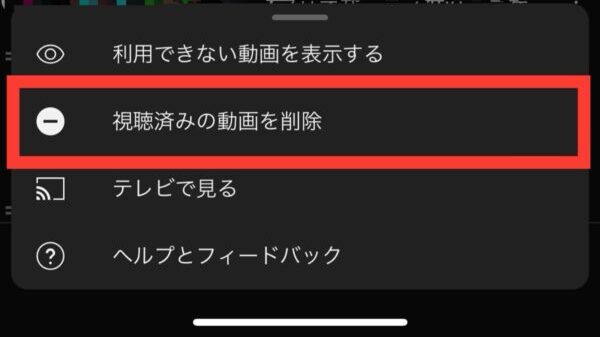
「削除」をタップして完了です。
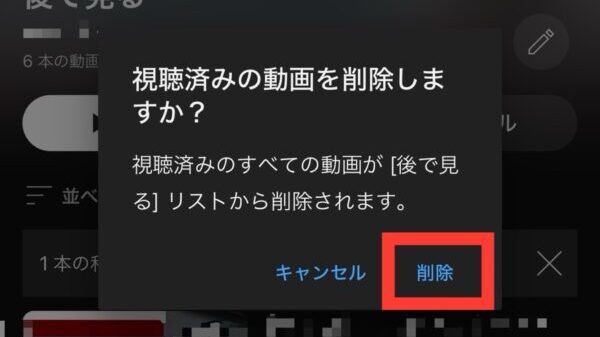
動画が消えていますね。
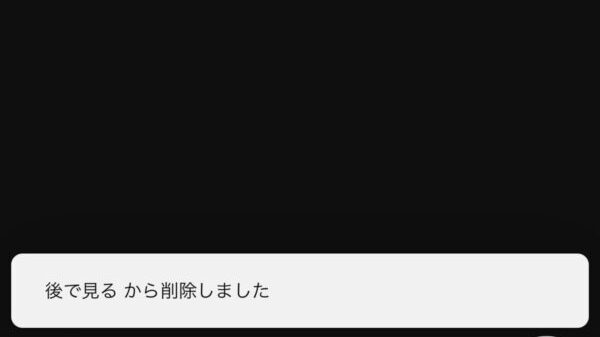
このやり方は、「後で見る」に入れた動画をすべて視聴していた場合に有効です。
視聴していない(一度も再生していない)動画は削除されずに残ります。
事前に視聴済みにしておくか、見ていない動画だけ1本ずつ消すかで対応してください。

どのくらい再生したら視聴済みになる?
見ていない動画を視聴済みにしたい時、どのくらい再生すれば視聴済みになるのか実際に試してみました。
冒頭5秒だけ再生して「視聴済み動画を削除」をやってみると、削除できていましたよ!
動画が始まる前の広告で終わるとダメなので、本編を数秒でも再生すれば視聴済みと判定してくれるようです。
最後まで見なくていいなら、手間が少しで済みそうですね。

動画を1本ずつ消す方法は?
1本ずつ消す方法は、動画の右端にある「縦三点リーダー」アイコンから動画を削除します。
上のSTEP2の「後で見る」をタップするまでは同じなので、それ以降をスクショで説明しますね。
動画を1本ずつ削除する時は、その動画の右端にある「縦三点リーダー」アイコンをタップします。
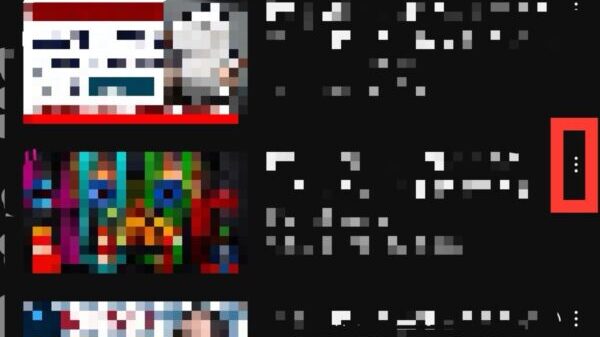
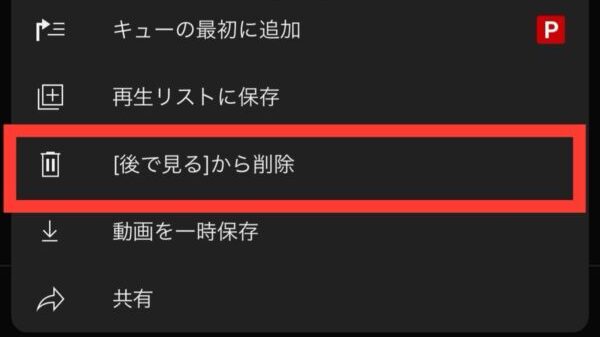
これで、動画1本だけ削除することができます。
youtube「あとで見る」を一括削除(PC)
パソコンで「あとで見る」を一括削除するのも、スマホと同様「視聴済み動画を削除」で行います。
流れはスマホと同じですが、スマホとパソコンで表示が違うので、パソコンで行う場合もスクショで説明しますね。
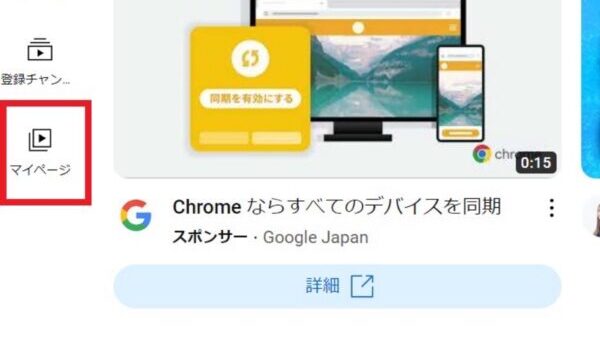
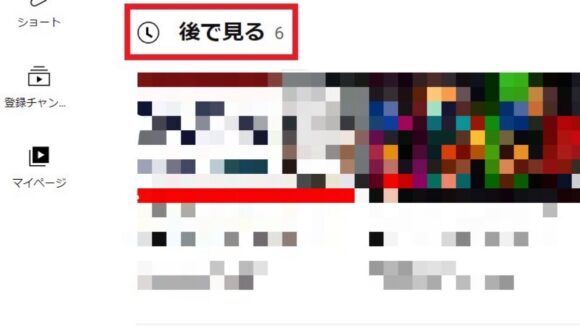
一括削除する時は、こちらの「縦三点リーダー」アイコンをクリック。
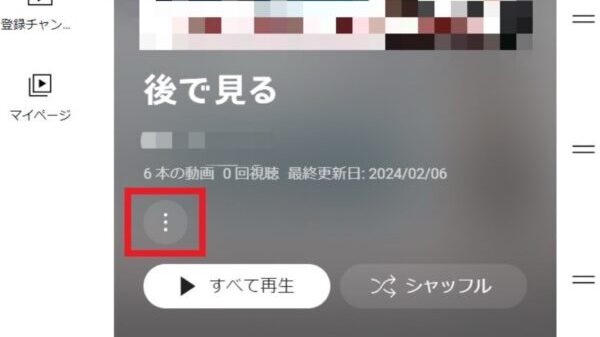
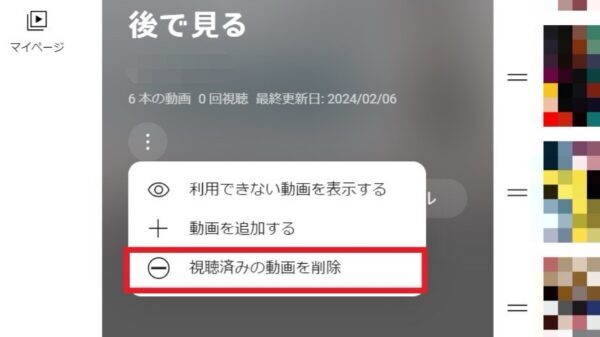
「削除」をタップして完了です。
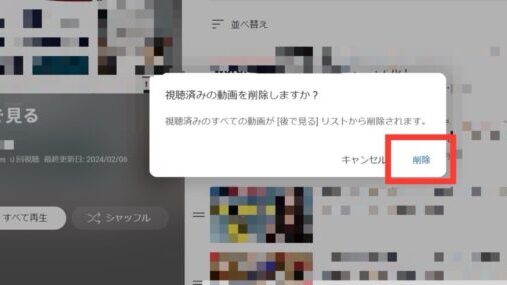
動画がなくなりました。
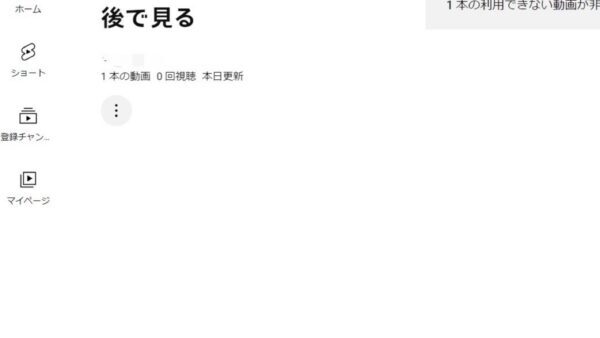

PCで動画を1本ずつ消す方法は?
パソコンで動画を1本ずつ削除するときも、基本的にはスマホと流れは同じです。
パソコンで一括削除する時のSTEP3まで同じなので、それ以降を説明します。
削除する動画にカーソルをもっていくと、右端に小さく「縦三点リーダー」アイコンが出てきます。
こちらをクリック。
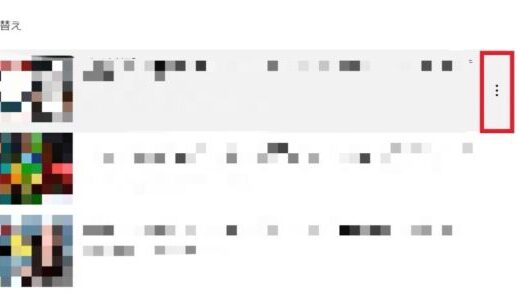
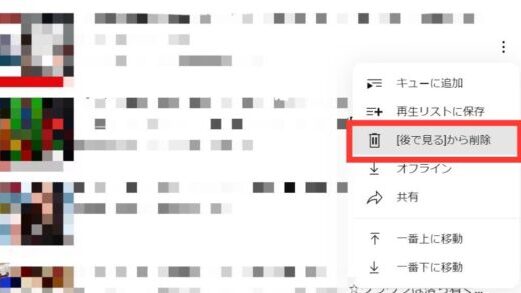
これで1本だけ削除できます。
youtube「あとで見る」一括削除のやり方まとめ
この記事では、youtubeの「あとで見る」の動画を一括削除する方法について解説しました。
最後に記事の内容をまとめたいと思います。
- youtubeには「あとで見る」の動画をすべて一括削除する機能はない
- 「あとで見る」をできるだけまとめて削除するには、「視聴済み動画を削除」機能を使う
- 見ていない動画は少しでも再生して視聴済み動画にしておくと、まとめて削除できる
- アンドロイドユーザーはブラウザでyoutubeをひらき、同じ手順ですすめる
youtubeの「あとで見る」がいっぱいになってきて整理したい時は、この記事を参考にしてやってみてください。
1話1分で展開されるドラマ

テラードラマで縦型ショートドラマにどハマりする人が増えてます
・1話1分だからちょいヒマな時でも見れる
・縦型のショートドラマだから見やすい
アカウントの登録などもなく、すぐに見れますよ。一度試されるとよきです。
\ すぐ見れる /