Androidでクリップボードの履歴を見るには、クリップボードアプリを使うとよいです。
Androidには標準でインストールされているGboardというアプリを使うと、キーボード表示から簡単に履歴を表示できて、貼り付けることができます。
クリップボードの履歴を見る方法、履歴を削除する方法、さらに、履歴が表示されない時にどうしたらいいのかなどを、見ていきましょう。
関連>クリップボードを表示【Android】コピーしたものを見る方法
Android・クリップボードの履歴はどこ?
クリップボード機能を使うと、複数の情報を保存して使うことができるので便利です。
今回は、gboadというアプリを使って、Androidのクリップボードの履歴がどこにあるのか見ていきましょう。
Google検索バーでも、LINEでもインスタでもなんでもいいですが、文字入力エリアを表示します。
ここではLINEのトークルームを使って見てみましょう。
使うトークルームの相手は、誰でも構いませので、コメント入力欄をタップします。
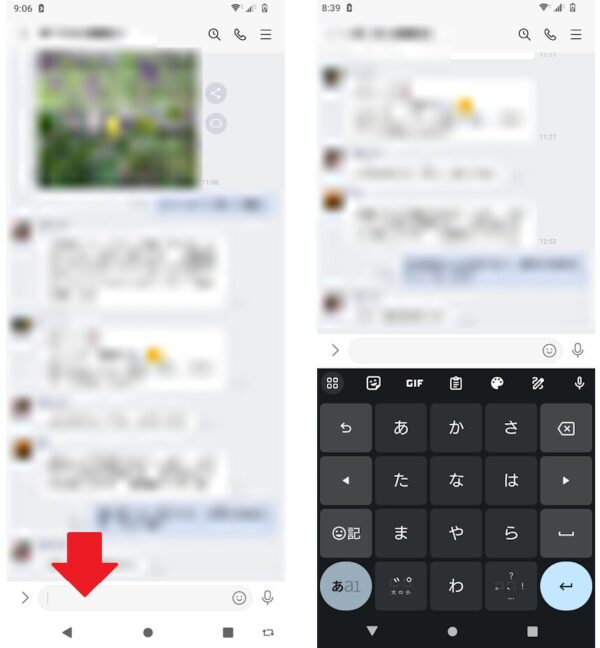
表示されたキーボードの上に、メモ帳の形のアイコンがあるのでタップします。
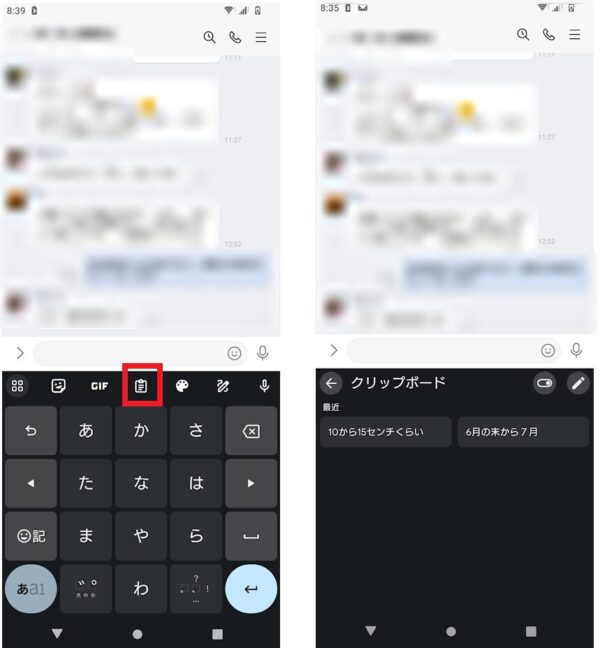
もしも、見当たらない場合は、左端の小さな□が四つ並んだアイコンをタップして、表示された一覧の中からメモ帳アイコンをタップします。
キーボードの上に表示されている文言付きのメモ帳アイコンは履歴の表示ではなく、最新のクリップボードを表示しています。
これをタップすると、タップした文言を貼り付けることができます。
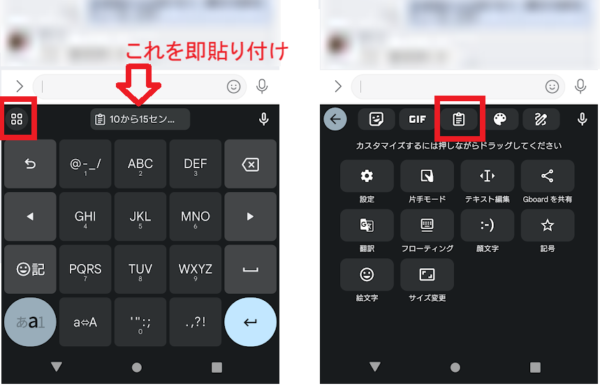
クリップボードの履歴から貼り付ける方法
クリップボードの履歴から貼り付ける方法を見ていきます。
Googleを起動して、検索キーの入力欄をタップして、メモ帳アイコンをタップします。
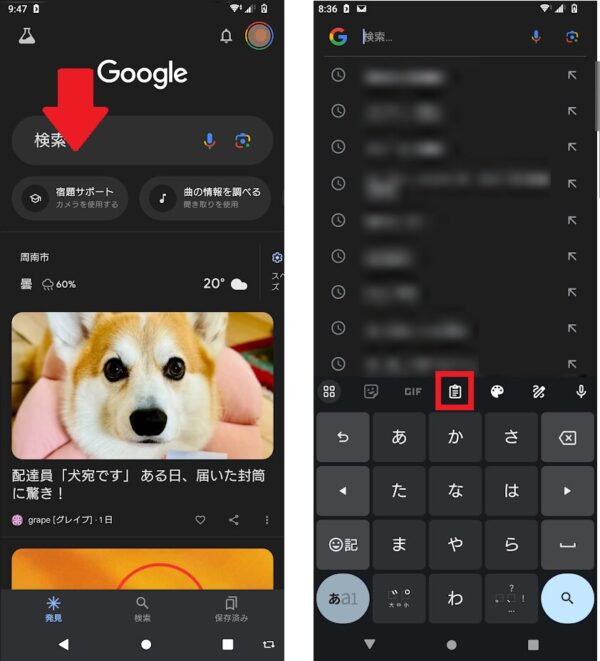
クリップボードに、コピーしてある文字列が、履歴として表示されます。
貼り付けたい文字列を選んでタップすると、貼り付けが完了します。
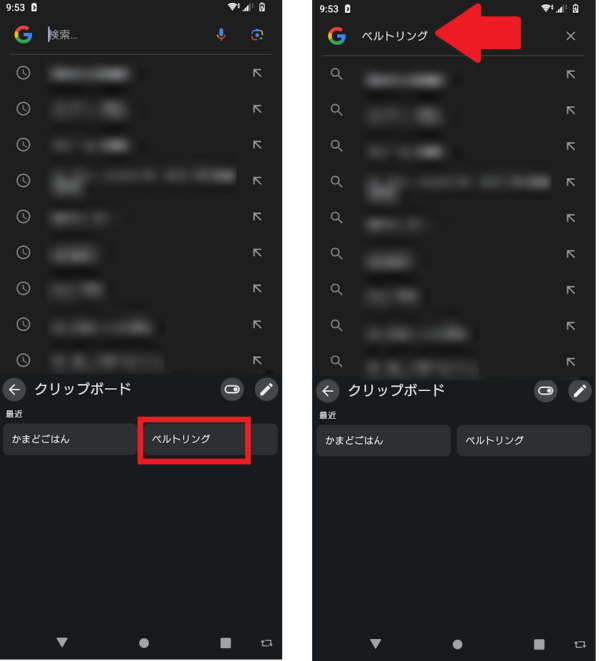
履歴を削除する方法
クリップボードの履歴を削除する方法も見ておきましょう。
Googleの検索キーの入力エリアを使って、クリップボードの履歴を表示します。
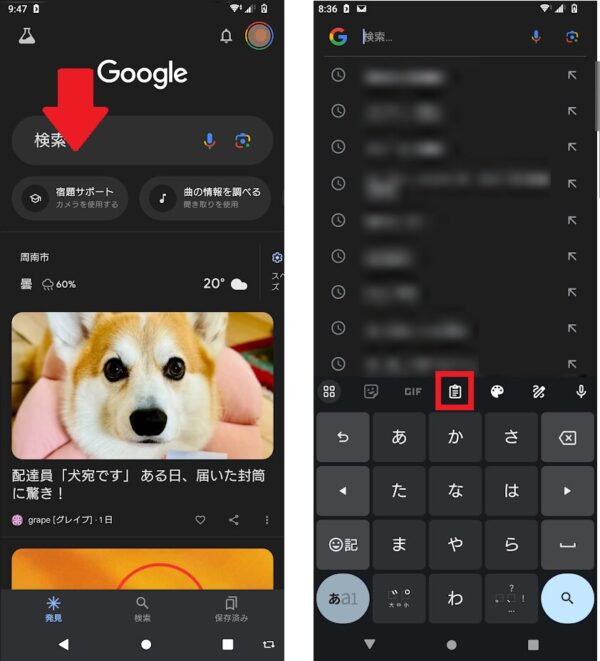
表示されたクリップボードの履歴一覧から、削除したい文字列を選び、長押しします。
メニューが表示されるので、ごみ箱アイコンをタップして削除します。
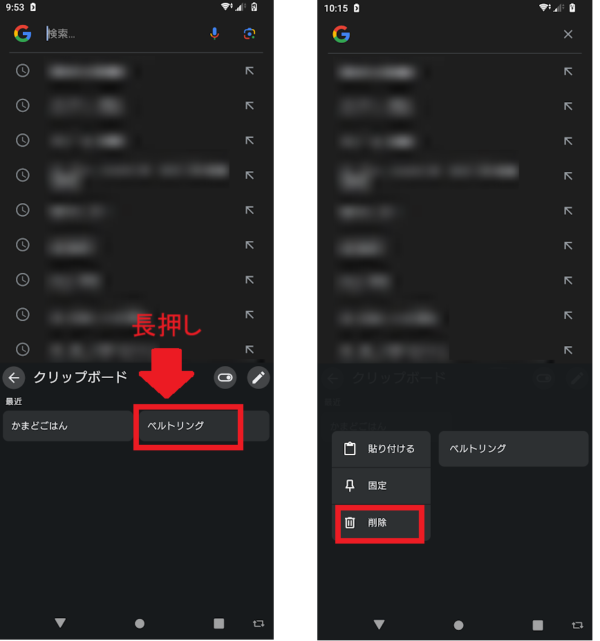
二個以上、まとめて削除する場合は、クリップボードの右端にある鉛筆アイコンをタップします。
削除したい文字列の右横のチェックボタンにチェックを入れます。
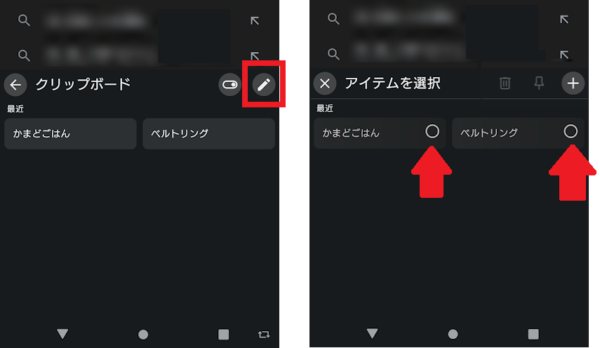
ごみ箱アイコンをタップして、選択してある文字列を削除します。
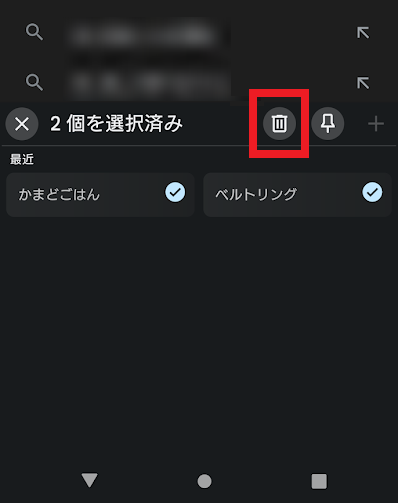
こちらでもさらに詳しく解説しています。
関連>Androidのクリップボード削除方法をスクショ解説!コピーした文字の履歴を消す方法
オンとオフの設定も可能
クリップボードの機能をオン・オフ切り替えることができるので、方法を見ておきます。
LINEのトークルーム(誰でもいいです)を開き、コメント入力欄をタップします。
メモ帳アイコンをタップして、クリップボードの履歴を表示します。
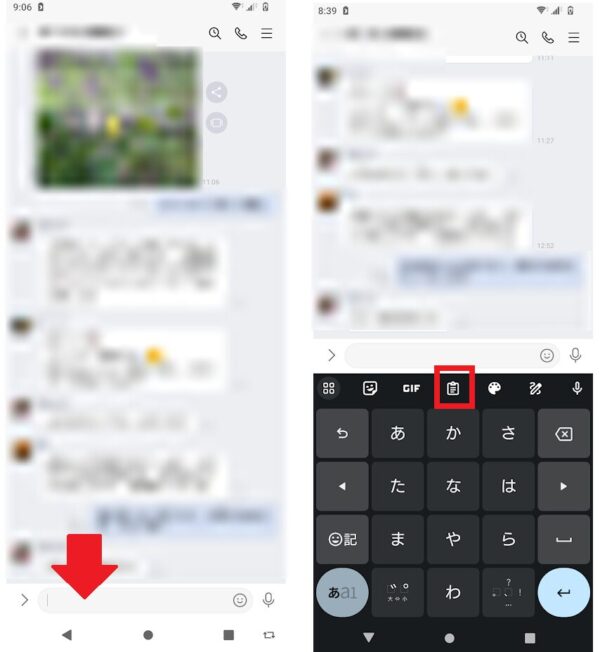
クリップボード画面の右の方にある、鉛筆アイコンの隣の目玉のようなアイコンは、オン・オフを切り替えるスイッチです。
●が右側にあればオン、左にあればオフです。
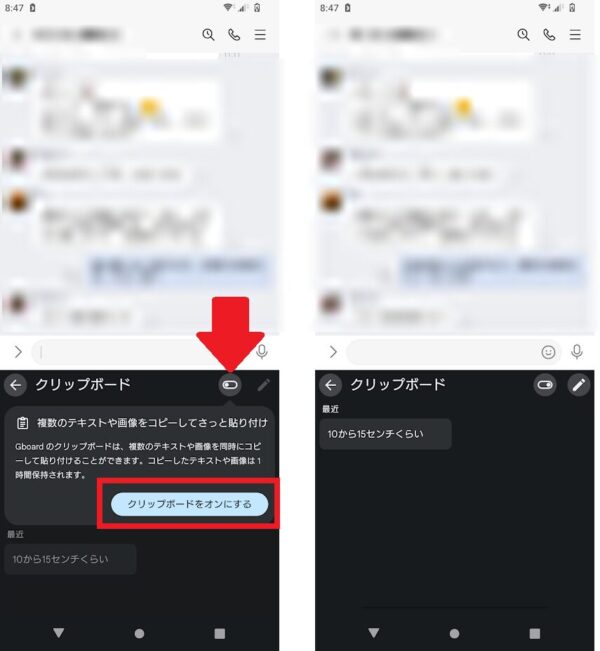
クリップボードが表示されないときの対処法
便利なクリップボードですが、表示されない時がありますので、対処方法をご紹介します。
- アプリのバージョンアップを確認
- simejiやGbordから切り替える
- スマホを再起動してみる
順番に見ていきましょう。
アプリのバージョンアップを確認
アプリのバージョンが古いままだと、うまく表示されないことがあります。
使っているアプリのバージョンを確認して、必要ならアップデートしましょう。
Androidの設定画面を開き、「アプリ」をタップ。
「すべてのアプリを表示」をタップして、アプリ一覧を表示します。
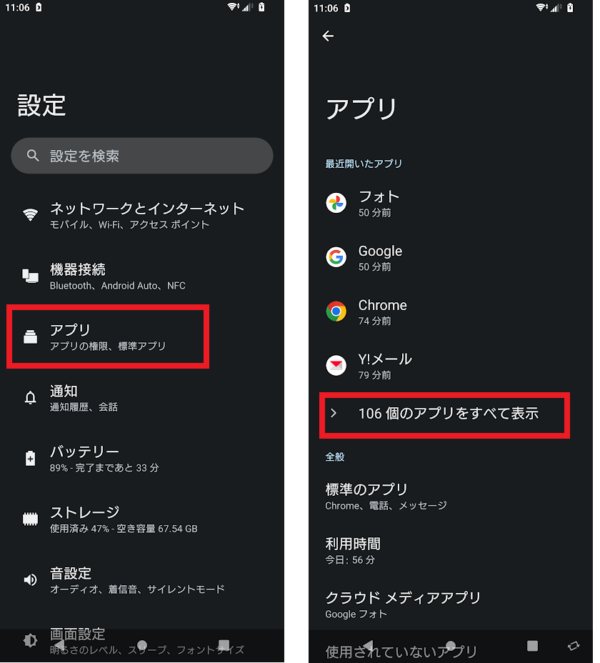
アプリ一覧の中から、Gboardを探し出し、タップします。
Gboardのアプリ情報画面が表示されるので、一番下までスクロールして、バージョンを確認します。
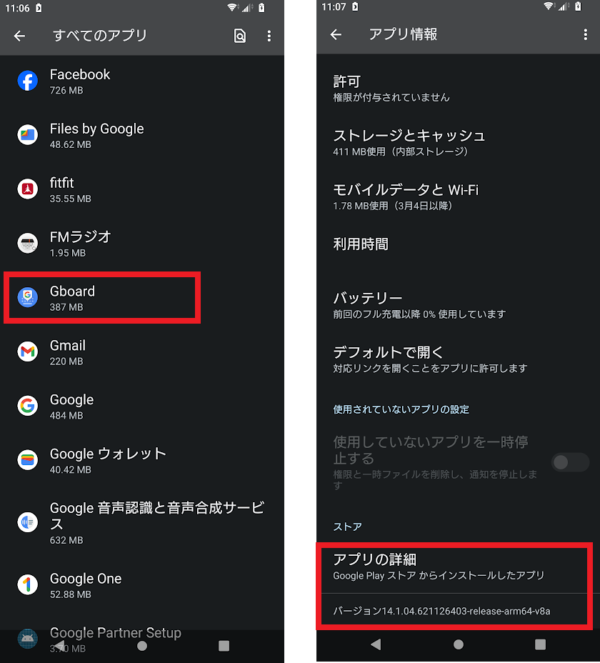
simejiやGbordから切り替える
クリップボード機能を備えたアプリはいろいろあります。
Androidであれば、gboardがあらかじめインストールされていますが、他のアプリを使うこともできます。
simejiやGbordの調子が悪かったり、あまり使い勝手が良くないと感じるならば、他のアプリに切り替えてみるのも一つの手段です。
スマホを再起動してみる
端末で不具合があったら、スマホの再起動をしてみるのが基本です。
Androidの再起動の仕方は、「電源ボタンの長押し」、「音量の大ボタンと電源ボタンを同時に押す」のどちらかで再起動できることが多いですが、Android9.0以降のスマホではユーザー補助を使った再起動が可能です。
今回は、こちらのユーザー補助を使った再起動の方法をご紹介します。
androidの設定画面を開き、下にスクロールして「ユーザー補助」をタップします。
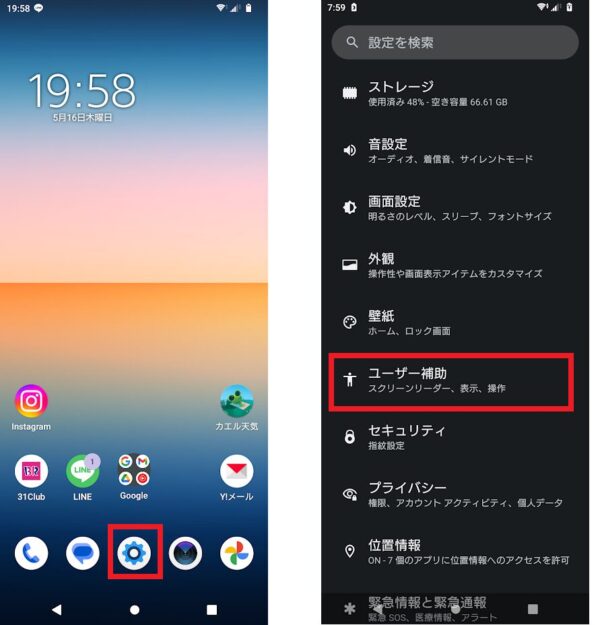
ユーザー補助画面を下にスクロールして、「ユーザー補助機能メニュー」をタップします。
ユーザー補助機能メニュー画面の「ユーザー補助機能メニューショートカット」をオンにします。
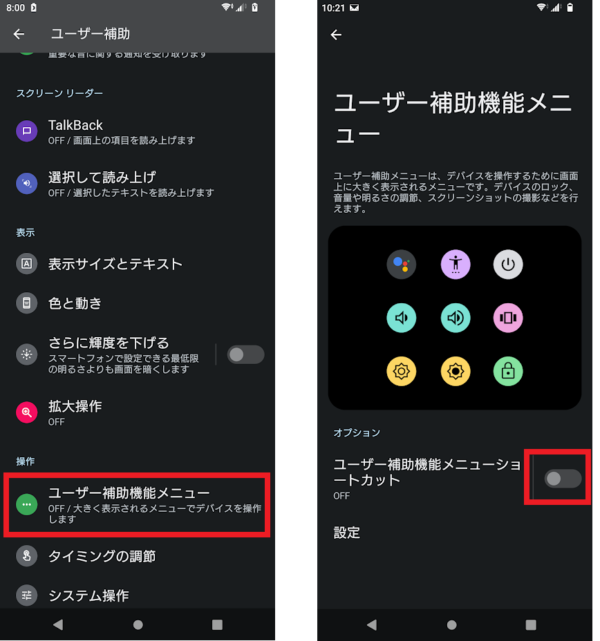
ショートカットメニューが、横三点のアイコンでスマホの画面上に表示されるようになります。
どの画面にも薄く表示されていますが、ホーム画面からショートカットを使ってみます。
ショートカットをタップし、電源アイコンをタップします。
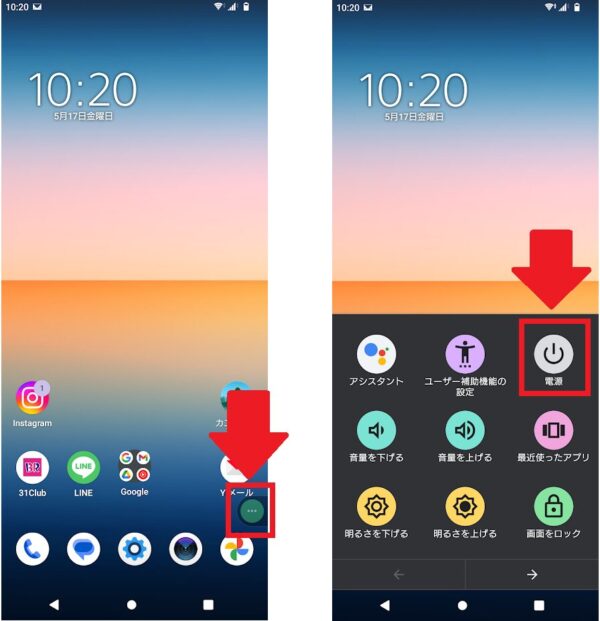
再起動をタップして、スマホを再起動します。
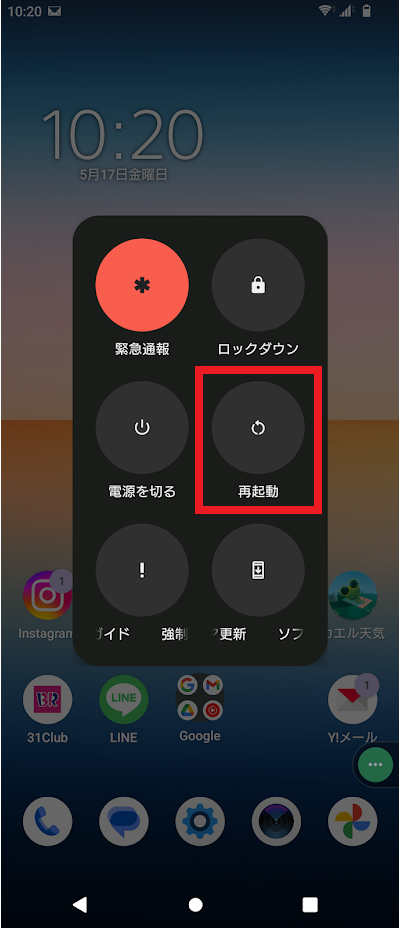
Androidのクリップボード履歴に関連するよくある質問
Androidのクリップボード履歴に関するよくある質問をあげてみます。
Androidでクリップボードの履歴を見る方法まとめ
内容をまとめておきましょう。
- androidのクリップボードは、アプリを使うと履歴を見ることができる
- Gboardアプリであれば、最大5つまで履歴を持つことができ、一時間経つと履歴は自動で消えるほか、自分で選んで削除することもできる
- クリップボードが表示されないときは、アプリのバージョンを確認したり、他のクリップボードアプリに切り替えたり、スマホを再起動してみる
検索キーにしたり、メッセージを送るときにクリップボードが使えると、コピペが楽ですよね。
クリップボードアプリによって、保存できる履歴の数も違うので、いろいろ試してみてください。







