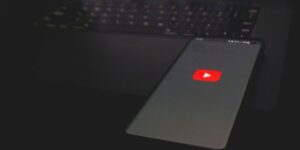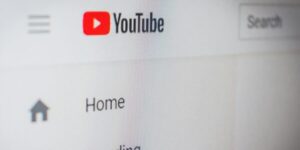YouTubeの共有したい動画のリンクをLINEやInstagramで共有するには、動画の共有ボタンをタップするだけ。
共有すると、アプリが表示されるのでそこからアプリを選んでください。
YouTubeの概要欄にリンクを貼る場合、新規で投稿する時はもちろん、以前投稿した動画の概要欄も後から編集できます。
ですが、ただリンクを貼るだけではリンクが青くならず飛ぶことが出来ません。
この記事では、YouTubeのリンクの貼り方をスクショ付きで紹介しています。
リンクがなぜ青くならないのか、その原因についても紹介していきます。
YouTubeのリンクの貼り方(LINE・インスタ・X)
YouTubeで共有したい動画のリンクの貼り方をアプリ別で紹介します。
それぞれアプリによってやり方少しが変わりますので、ご注意ください。
LINEにリンクを貼る
まずはLINEに共有したい動画のリンクを貼る手順です。
共有したい動画の下に”共有“があります。
そこをタップしてください。
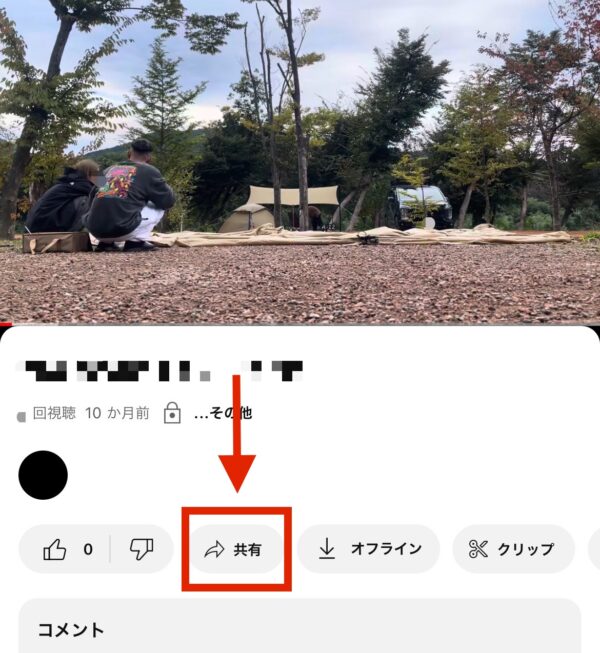
共有できるアプリが表示されるのでLINEをタップ。
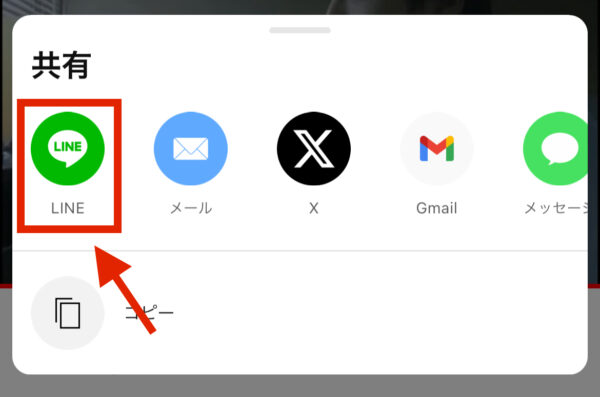
共有したい相手を見つけましょう。
ここには直近でやりとりをした人が表示されるので、もしもここに送りたい相手が表示されない場合は右上の虫眼鏡マークのアイコンから検索してください。
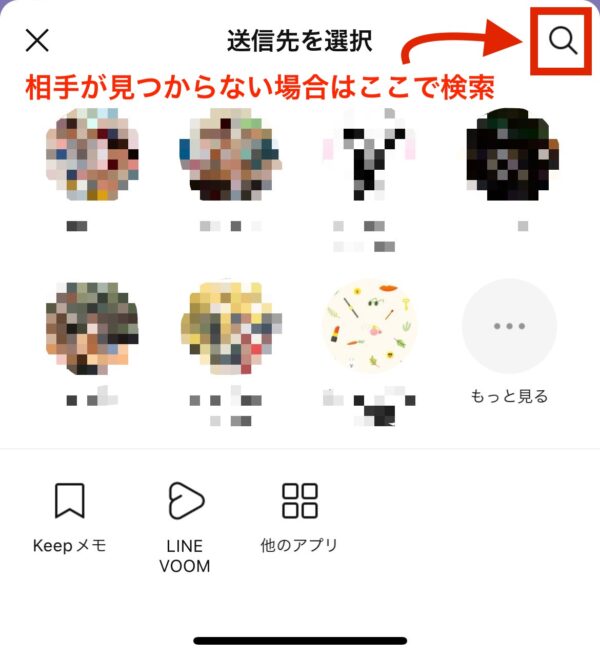
相手が決まったら転送をタップして送信完了です。
一緒にメッセージを送りたい場合は、この相手のLINEアイコンの上にある”メッセージを入力”に文章をいれてから転送してください。
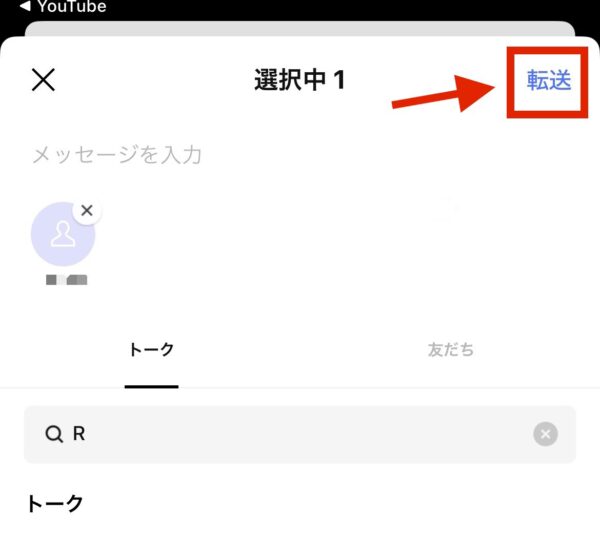
相手に共有したら、LINEのトーク画面がこのようになります。
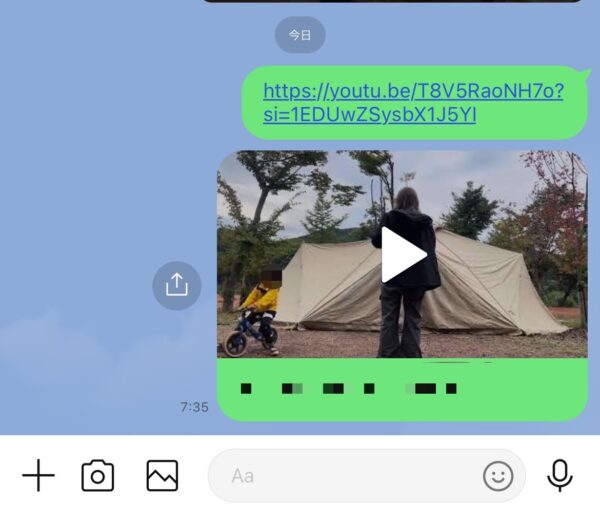
このリンクを相手がタップすることで、動画を見ることが出来ますよ。
インスタのストーリーにリンクを貼る
続いてはインスタのストーリーにリンクを貼る手順を紹介します。
先ほどと同様共有したい動画を開き、”共有“をタップしてください。
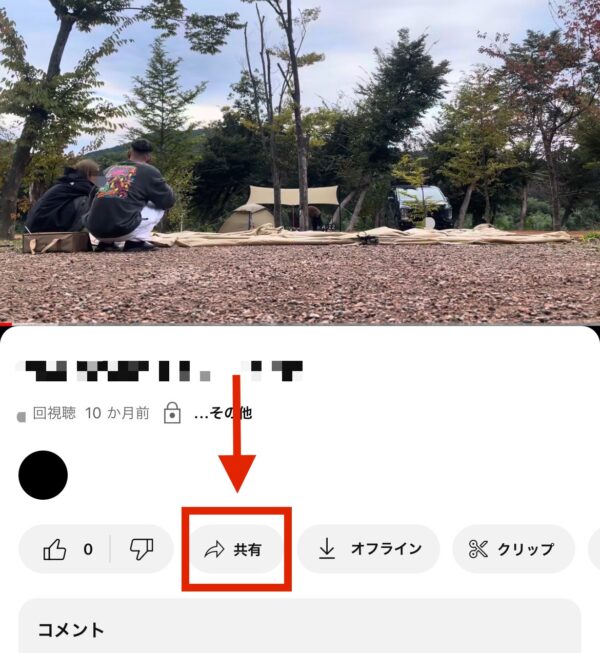
”コピー”というところをタップすると、動画のURLをコピーすることが出来ます。
なのでここでURLをコピーしてください。
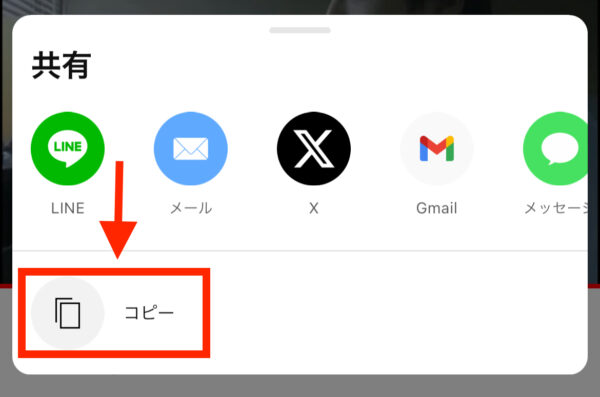
インスタのストーリー投稿画面を開いて、上のニコちゃんマークのアイコンをタップしてください。
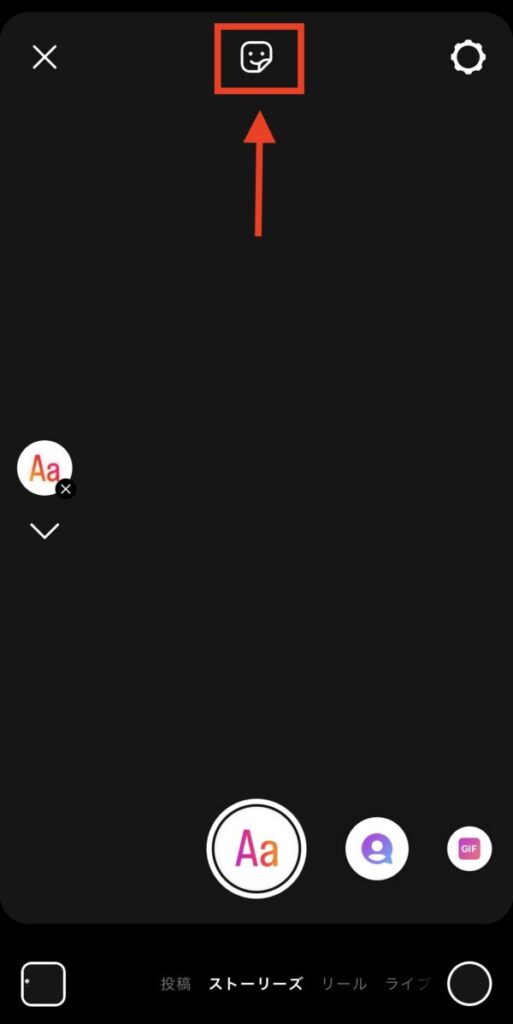
リンクというアクションを押して、先ほどコピーした動画のURLをここに貼ってください。
先ほどコピーしたURLを貼り付ける時は、URLのところを画面長押しすると”ペースト”と項目が出てくるのでそれで貼り付けられます。
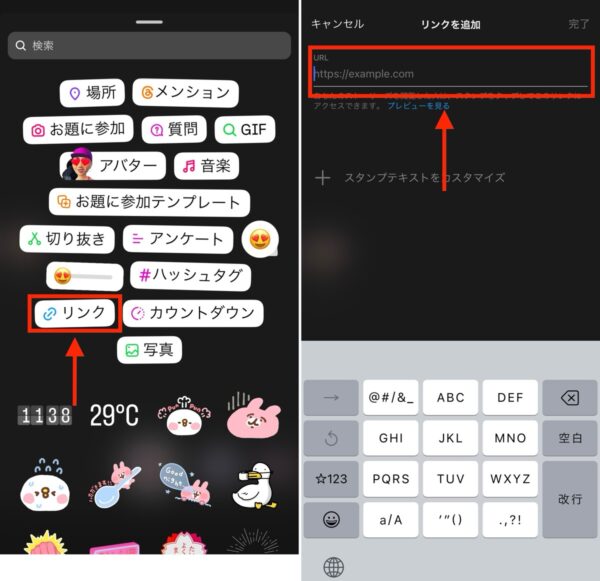
リンクに文章を入れる場合は、”スタンプテキストをカスタマイズ”で文字を入力します。
そうすると、リンクに好きな文章をいれられます。
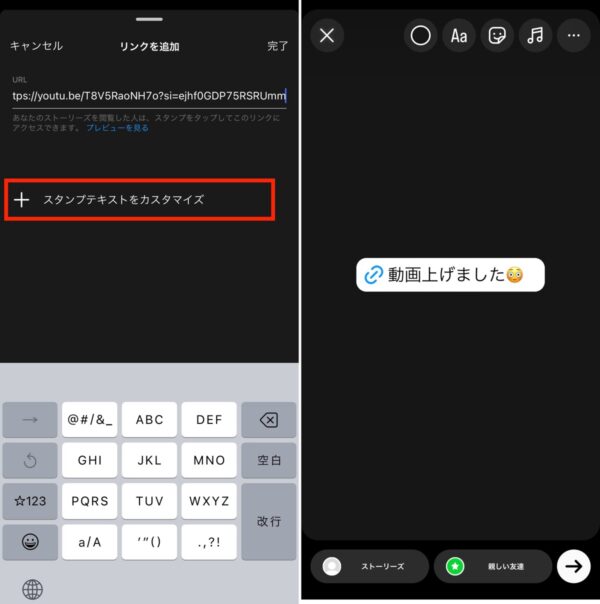
URLを貼って、テキストを入れる場合は入れて完了をタップしてください。
文字を入れない場合は下の画像のようにリンクがYouTubeとなります。
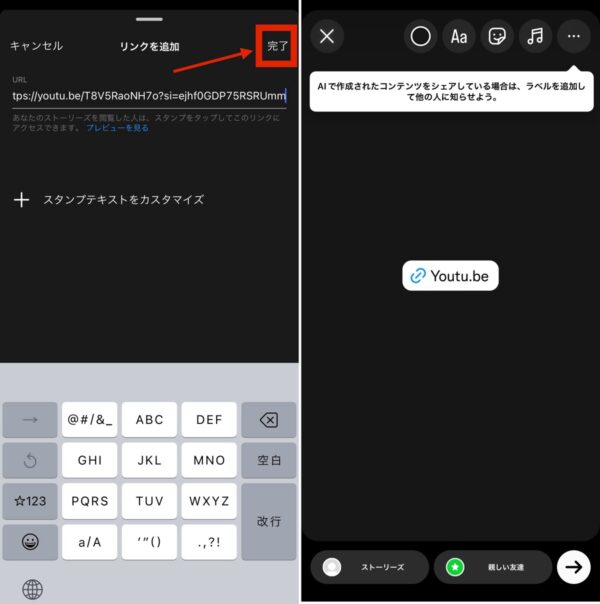
これで、インスタのストーリにYoutubeの動画リンクを貼ることが出来ました。
X(Twitter)にリンクを貼る
続いてXにリンクを貼る手順を紹介します。
またこちらも同様に、共有したい動画を開いて”共有”をタップ。
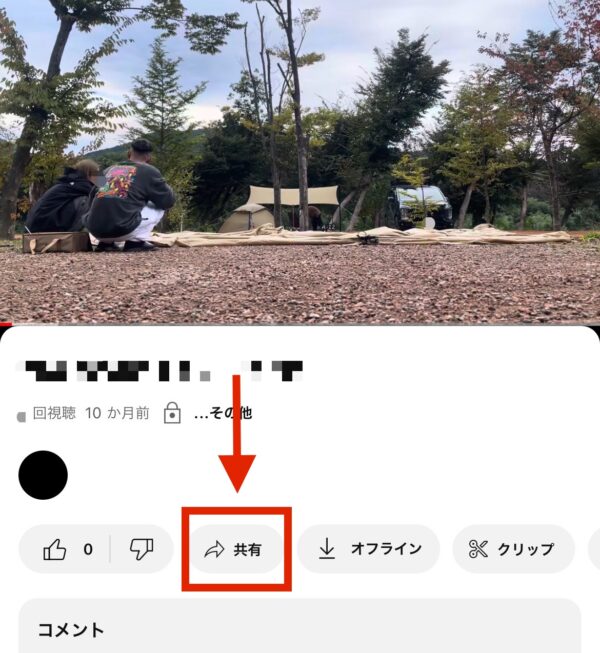
共有をタップするといくつかアプリが出てきます。そこからXを選んでタップしてください。
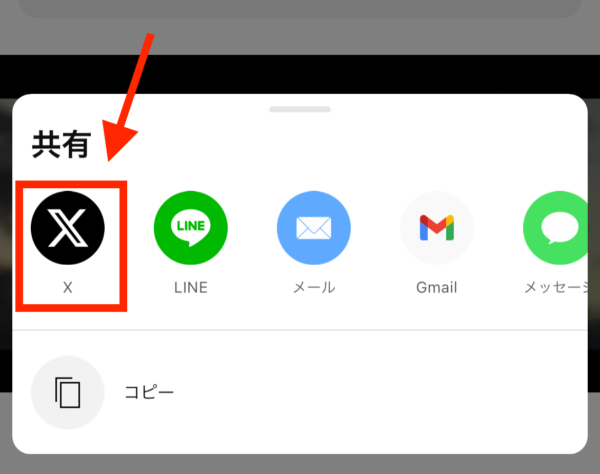
共有したい動画のリンクにつけたい言葉があればここでツイート内容を追加して文を入力してください。
特に入力しないのであればこのままポストして大丈夫です。
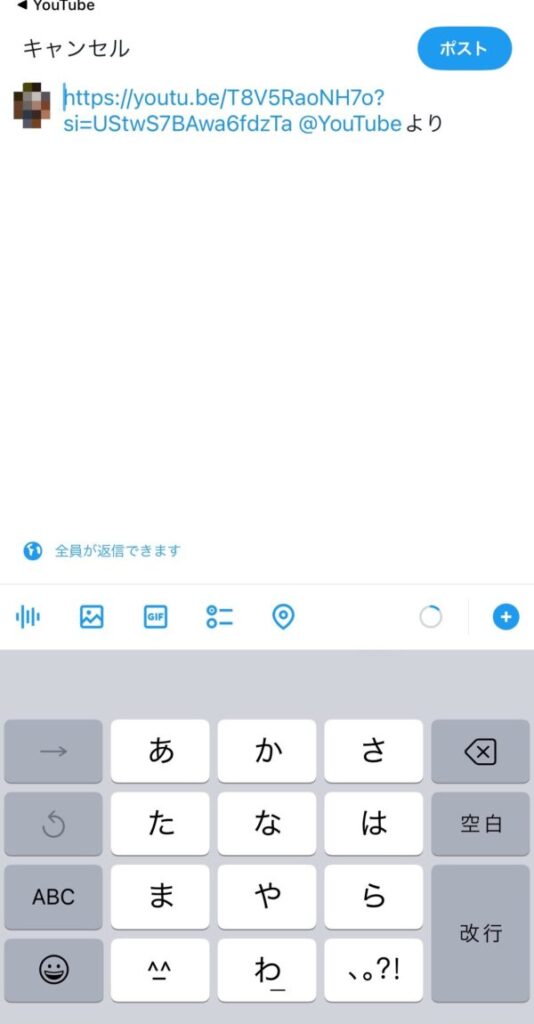
ちゃんとツイートできていればこのように表示されます。
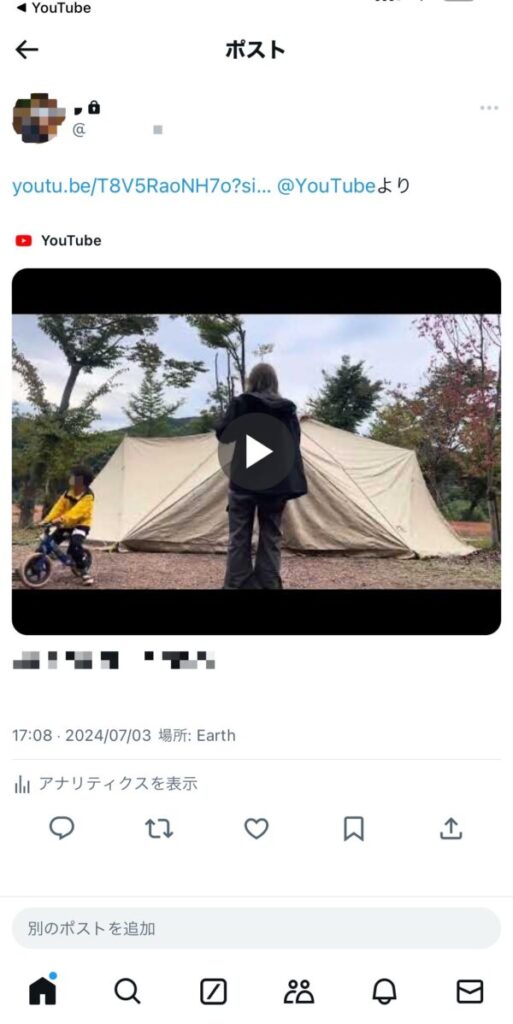
この手順でXにYouTubeのリンクを貼ることが出来ます。
YouTubeの概要欄にリンクを貼る方法
YouTubeの概要欄にリンクを貼る方法を2パターン紹介します。
動画の概要欄はとても重要部分ですよね。
どちらもとても簡単なので、下記の手順を参考にしてみてください。
概要欄に動画のURLを貼る
YouTubeの真ん中にある+アイコンをタップして動画をアップロードしてください。
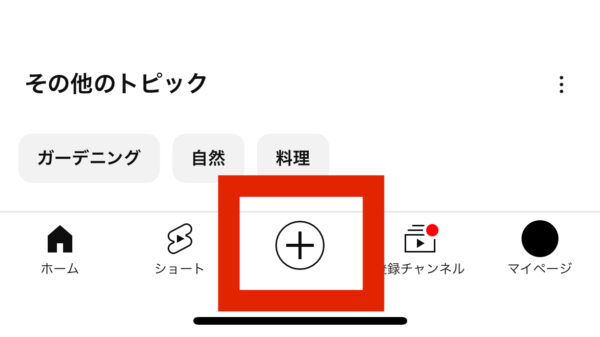
新規で動画を投稿するときも、もともとアップロードしていた動画も概要欄は編集できます。
どちらも、”説明を追加“というところで概要欄を作成できますよ。
概要欄にURLを貼ると右の画像のように表示されます。
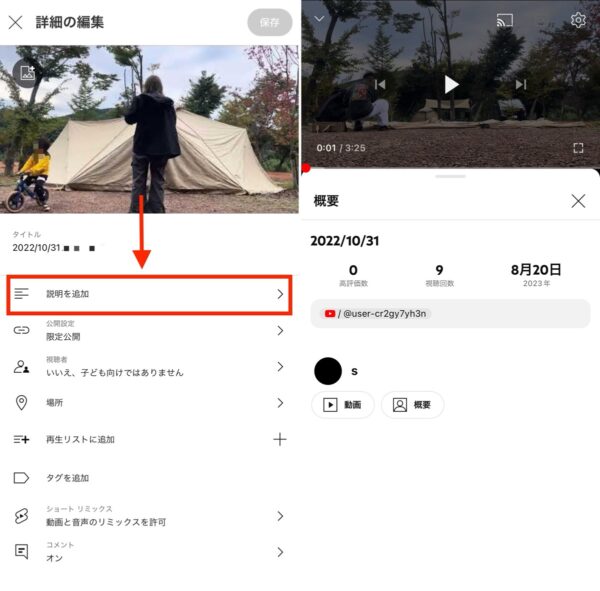
概要欄に自分のSNSを貼る
途中まで先ほどの流れと同じです。
先ほど同様、動画をアップロードしてください。
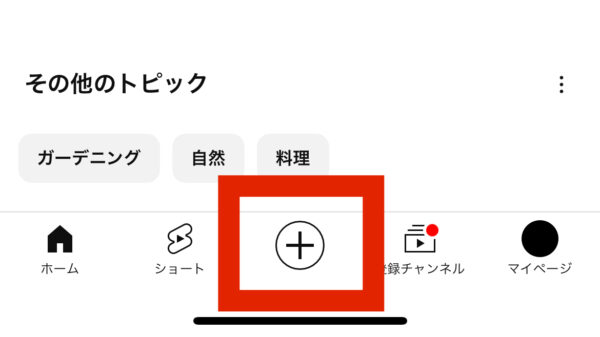
説明を追加に、SNSのURLを貼ります。
コピーをしなくても下記の画像のように、
Instagramならhttps://www.instagram.com /アカウント名
X(Twitter)ならhttps://twitter.com/アカウント名
でリンクが貼れますよ。
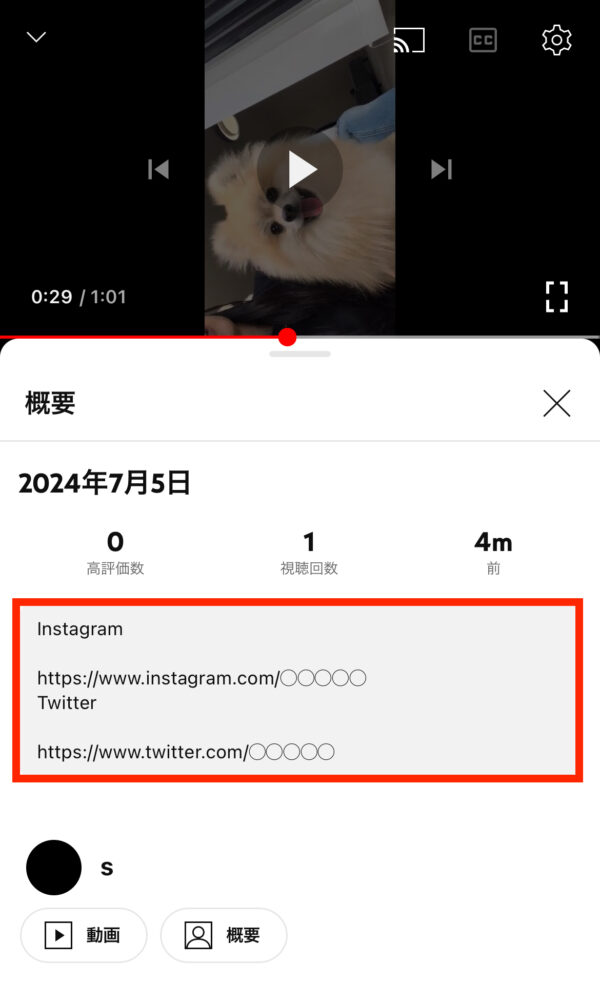
リンクが青くならないときは?
YouTubeの概要欄にリンクを貼って青くならない場合、YouTubeの上級者機能を開放する必要があります。
上級者機能を開放すると、一日のアップロード上限が引き上げられ、コメントの固定などもできます。
上級者機能を開放していないと、外部リンクができません。
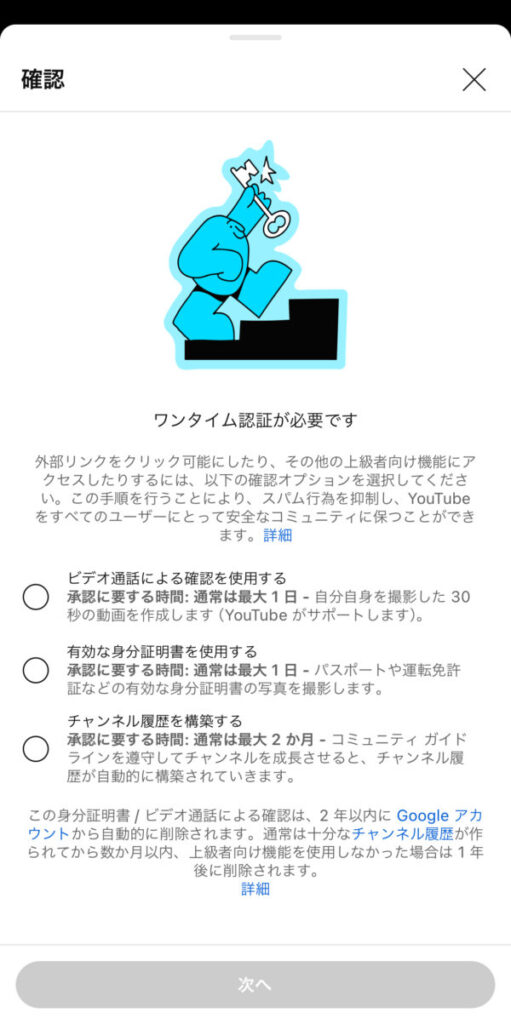
このようにワンタイム認証が必要になります。
安全のためにもこの手順が必要になりますので、リンクが青くならない場合はワンタイム認証を行なってください。
youtubeのリンクの貼り方まとめ
最後にこの記事で紹介したことをまとめます。
- LINE、X(Twitter)、インスタで動画を共有したい場合は、共有したい動画の”共有”からアプリを選んで共有する。
- YouTubeの概要欄にURLを貼りたい場合は、動画投稿時に”説明を追加”に入力する。
- YouTubeの概要欄のリンクが青くならない原因は、上級者機能を開放していないから。
この共有の仕方を覚えておくと、YouTubeで面白い動画を見つけた時すぐ友達に共有できるのでとても便利ですよ。
YouTubeの概要欄は私も結構読むので、リンクが貼ってあるとすぐに飛べて宣伝効果があると思います。
この記事を参考に、YouTubeをうまく活用してくださいね。
関連>YouTubeコメントの名前を変更する方法(アプリ・PC)