googleフォトにバックアップしたら写真消しても大丈夫、ではありません。
やり方を間違えると、スマホからだけでなく、バックアップまで消えてしまいます。
怖いですね。
スマホから写真を削除するときは、ふつうはゴミ箱アイコンを使って削除するかもしれません。
しかし、ゴミ箱アイコンの「削除」は、スマホだけではなく、googleフォトとアカウントでつながっているバックアップからも写真が削除されてしまう仕様なので、ゴミ箱アイコンではない方法で削除する必要があります。
デバイスから削除する、という方法です。
デバイス、つまりスマホからだけ削除する、ということで、googleフォトのバックアップはもちろんそのままです。
Androidを例にして、googleフォトにバックアップしたら写真を消しても大丈夫な方法をご紹介します。
googleフォトにバックアップしたら写真消しても大丈夫?

googleフォトにスマホの写真をバックアップし終えたら、さくっとスマホから写真を消してしまいたくなりますが、ちょっと待ってください。
操作を間違えると、スマホからだけでなく、バックアップした写真まで消えてしまいます。
ためしに、スマホから写真を一枚選んで、「削除」をタップしてみてください。
「Googleアカウントと、バックアップがオンになっている他のすべてのデバイスから削除してもよろしいですか?」
こんなメッセージが表示されるはずです。
このメッセージは、「今現在、googleフォトにログインしているgoogleアカウントで保存してある写真と、自動的に写真をバックアップするように設定してある他のデバイス(スマホやパソコン)と、両方から削除しますよ、いいですか?」と確認しているのです。
つまり、削除しようとしている写真は、スマホからだけでなく、バックアップのつもりでgoogleフォトに保存したものまで削除される、ということです。
googleフォトの仕様なので、この点に関して文句をいっても仕方ありません。
バックアップを残したまま、端末の写真だけを消す方法は、ちゃんと用意されています。
バックアップを残して端末から写真を消す方法
それでは、どうすればバックアップの写真は残して、端末からだけ削除すればいいのか、Androidで見ていきましょう。
デバイスから削除、を使います。
削除したい写真を一枚選び、表示します。
画面を下から上にスワイプすると、いろいろなコマンドアイコンが表示されます。
「デバイスから削除」をタップしてください。
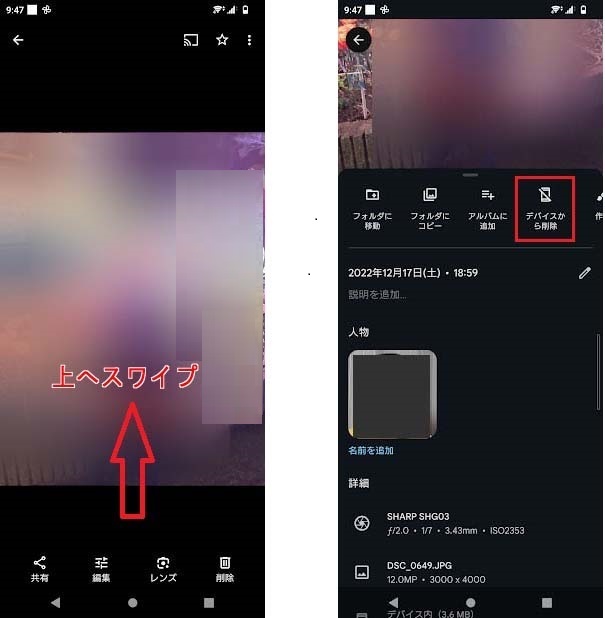
これで、googleフォトのバックアップはそのまま、端末の写真だけを削除できます。
写真を一括で消す方法
写真を一枚ずつ選んで、googleフォトのバックアップは残して、端末からだけ削除する方法はご説明しました。
たくさん写真がある場合は、一つ一つ消していくのは時間もかかりますし、面倒ですよね。
次は、複数の写真を一括で消す方法を、Androidで見てみましょう。
日付ごとに削除
googleフォトを開いて、写真一覧の画面を表示してください。
日付の右端にチェックを入れます。
チェックを入れた日付の写真のすべてにチェックがつくので、その中で、削除したくない写真があれば、個別にチェックを外すことができます。
削除する写真の選択が完了したら、画面下の「デバイスから削除」アイコンをタップしてください。
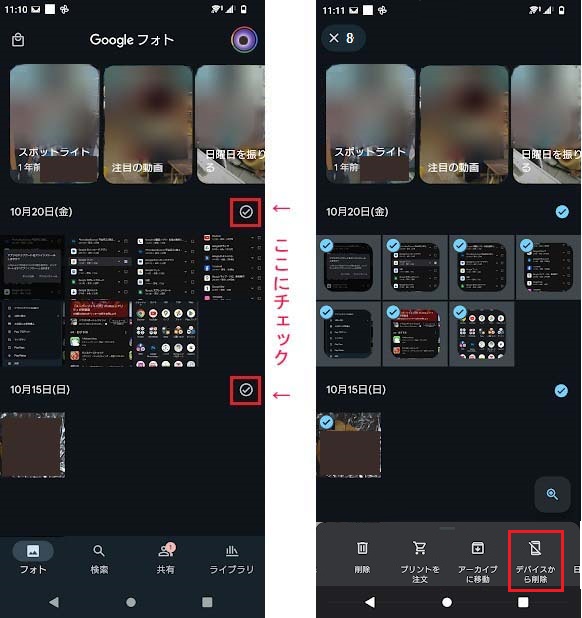
スワイプで一括削除
日付の選択も、10個以上にもなると、面倒です。
そんなときには、スワイプで全写真を選択する方法がおすすめです。
Googleフォトで写真一覧を開いて、左端のどれか一枚を選びます。
長押しして、写真にチェックがついたことを確認したら、そのまま指を画面から離さないで、画面下に向かってスワイプします。
すると、スワイプの動きに合わせて、自動的に写真にチェックがつきます。
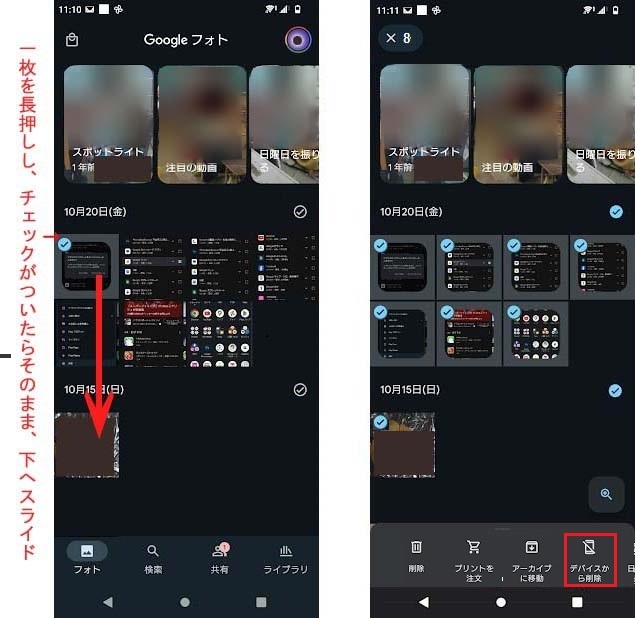
一枚を選ぶときには、表示される一覧の中から、なるべく最初の一枚を選ぶと、スワイプするときに楽です。
選択が完了したら、画面の下部にある「デバイスから削除」を選択します。
空き容量を増やす、で削除
googleフォトの右上のアカウント情報のアイコンをタップして、左のような画面を表示します。
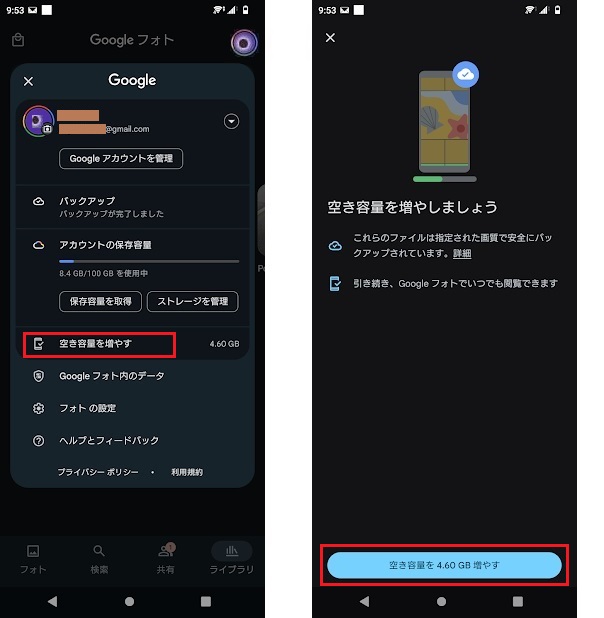
「空き容量を増やす」をタップします。
右のような画面が表示されます。
バックアップがとれていることがメッセージで表示されているのを確認してから、画面下の「空き容量を〇〇GB増やす」をタップします。
バックアップした写真をあとからみたい場合はこちらで手順を解説しています。人に見られたく無い場合は2つめの記事を
googleフォトにバックアップしたら写真消しても大丈夫?まとめ
今回は、googleフォトにバックアップしてから、写真を消す方法について、ご紹介しました。
ゴミ箱アイコンの「削除」機能を使うと、バックアップも消えてしまうので、「デバイスから削除」を使ってみてください。
削除する写真は、日付ごとにまとめて選択する方法や、スワイプを利用して全部まとめて選択する方法を使えば、一括で消すことができます。
スマホの容量を効果的に利用して、快適なスマホ生活を送るためにも、定期的に写真をバックアップしたら、端末からは削除するといいかもしれません。







