googleフォトを同期しないための解除設定は簡単にできます!
また、もう一度同期させたい、個別に写真を選んで同期させたい等の場合の設定も簡単です。
今回はgoogleフォトの同期設定方法のほかに、同期を解除するとどうなるのか。
「同期をしない」にしても同期されてしまうことがあるのか、といったことについても説明していきますので、ぜひ読んでみてください。
googleフォトを同期しない、解除設定のやり方

googleフォトを同期しない、勝手に共有させないためには解除設定が必要です。
といっても難しいことはなく、googleフォトアプリからバックアップを無効にすればいいだけです。

同期しない手順を説明します。
googleフォトアプリを開いたときに右上に出るアイコンをタップし、メニューを表示します。
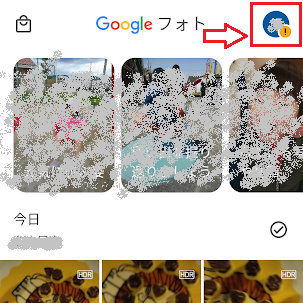
下の方に「フォトの設定」があるのでタップします。
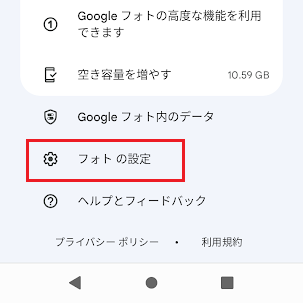
「バックアップ」をタップして、チェックを無効にします。タップして色が青から黒に変わればOKです。
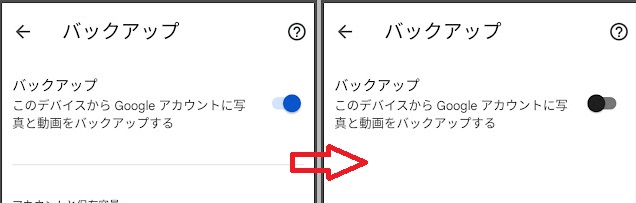
これで同期が停止し、新たに追加された写真、スクリーンショット、動画などが同期しないようになります。
同期しない設定がうまく出来ないときは?
同期しない設定がうまくいかないときは、次の3つを試してみてください。
1つずつ、もう少し詳しく説明しますね。
再起動する
一度再起動してみて、もう一度設定の変更をやり直してみましょう。
スマホやパソコンはたまに再起動しないと、動作が遅くなったりエラーが起きることがあります。
googleフォトの設定に限らず、スマホやパソコンの動きがおかしいときは、一度再起動してみるといいですよ。
通信環境を見直す
Wi-Fiが弱かったり電波が悪かったりすると、設定の変更がうまくいかないことがあります。
通信環境が良くないと、Google フォトの設定を変更しても反映されない可能性もあります。
アプリの再インストールをする
google フォトアプリを再インストールすると、設定の変更がうまくいくようになることがあります。
ログインの際にパスワードが必要になるので準備しておきましょう。
す。
googleフォトの同期を解除するとどうなる
googleフォトの同期を解除するとできなくなることが2つあります。
もしかしたら後から「困ったな」ということになるかもしれません。
・端末間の同期ができなくなる
・写真がバックアップされない
こちらも1つずつ順番に見ていきましょう。
端末間の同期ができなくなる
人によっては、Android、iPhone、iPad、パソコンなどの複数端末を持っている人もいると思いますが、同期解除すると端末間での画像や写真の同期ができなくなります。
例えば、iPadで撮影した写真をAndroidやパソコンで見るには一度パソコンにコピーしてさらにAndroidにコピーしたり、または、メモリーカードを使ってコピーする必要が出てきます。
写真がバックアップされない
同期を解除する以前の写真はgoogleフォトにバックアップされています。
しかし、解除後に撮影した写真はバックアップされません。
もしスマホが故障してしまえば、写真も2度と見られなくなってしまいます。
同期にはメリットとデメリットがあるのでよく考えて設定したいですね。
同期オフにしてるのに同期される?

同期オフにしてるのに同期されるという話があるようですが、これはフォト表示を同期と見間違えている可能性があります。
googleフォトアプリは端末に保存されている写真も表示します。
同期が完了した写真とそうでない写真の両方が表示されるんですね。
同期をオフにしていると、新しく撮った写真はgoogleフォトアプリに表示されているだけで同期は完了していません。
ブラウザでグーグルフォトを開いたときに表示されるものが同期された写真で
写真を選んで同期させる方法
自分で選択した写真を個別に同期することもできます。

写真を個別に同期する方法を説明します
個別選択による手動バックアップを行うには、自動バックアップをOFFにしておく必要があります。
メニューを表示して「設定」→「バックアップ」の順にタップしましょう。
バックアップと同期がになっていることを確認します。
オンだった場合はタップしてオフに変更してくださいね。
続いて手動で写真を選択してバックアップを行います。
個別にバックアップしたい写真、または動画を長押しをして選択状態にします。
このとき複数の写真や動画を選択することもできますよ。
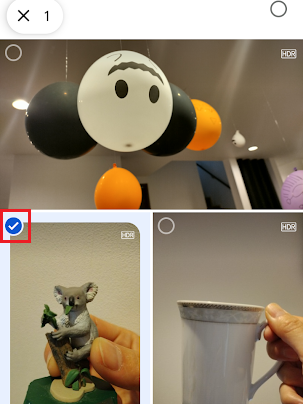
表示されたメニューから「バックアップ」をタップします。
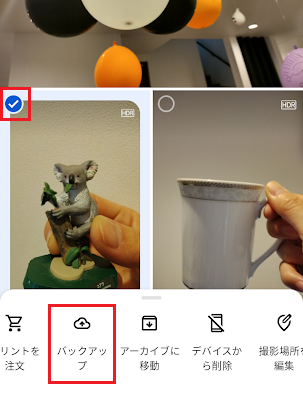
「アップロードしています」のメッセージが出てきます。
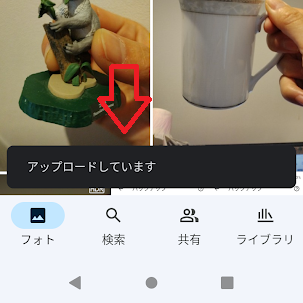
このメッセージが消えたら完了です!
バックアップした写真を人に見られるか心配・・という方のために非表示設定についてまとめています。
こちらもどうぞご覧ください。
googleフォトを同期しない!まとめ
バックアップをオフにすればgoogleフォトが同期されることはありません。
あまり見られたくない写真があるときやデータ容量が心配なときは同期をオフにしておけば安心ですよね。
もう一度同期させたいときの設定は簡単ですし、個別に写真を選んで同期させることも可能です。
目的に応じgoogleフォトの設定を変えて利用しましょう。








