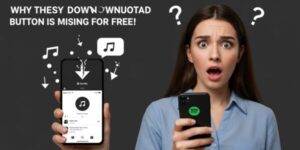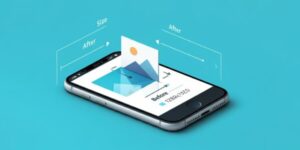iPhoneのステッカーを写真に貼る方法は編集ボタンからステッカーを追加することができます。
また自分が撮った写真を長押しするとステッカーにすることもできるため、自分が撮った写真がさらに華やかになりますね。
しかしステッカーの編集を終えて保存しようとするとエラーが出てしまうという声もちらほら聞こえてきます。
iPhoneのステッカーを写真に貼る方法と一緒にエラーが出たときの対処法も画像と共に詳しく解説していきたいと思います。
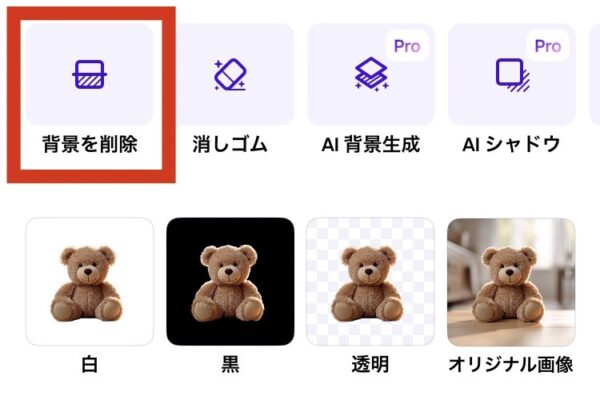
Photoroomという無料アプリを使えば、iphoneでは出来ない小さな人物の切り抜きなどもカンタン!
写真をポチッと選ぶとあとはAIが自動で切り抜きしてくれますよ。
透明・白背景・黒背景から選べます。
\ 1タップで簡単切り抜き /
切り抜きは無料版のままで使えますが、有料版のお試しに申し込むと7日間無料でフル(Pro)機能が使えます。なんでもできて楽しいので試してみるとよいですよ。
関連>iphoneステッカーの作成方法から削除まで全解説!ステッカーに追加がでてこないときの対処法
iPhoneのステッカーを写真に貼る方法
iPhoneのステッカーを写真に貼る方法はiPhoneの「写真アプリ」から簡単に貼ることができます。
また自分が撮った写真をステッカーにすることもできます。

それではまずステッカーを写真に貼る方法を詳しく紹介していきます。
写真を選んだら下の方にある編集ボタンをタップします。

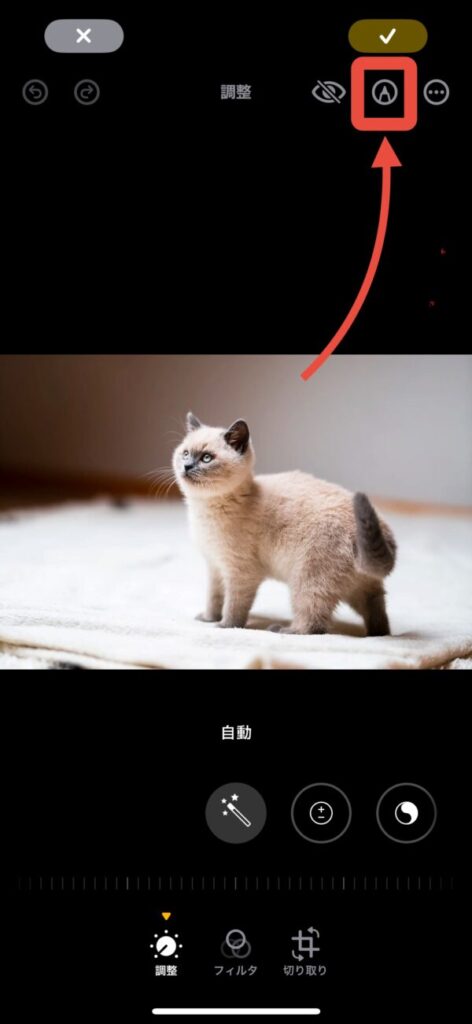

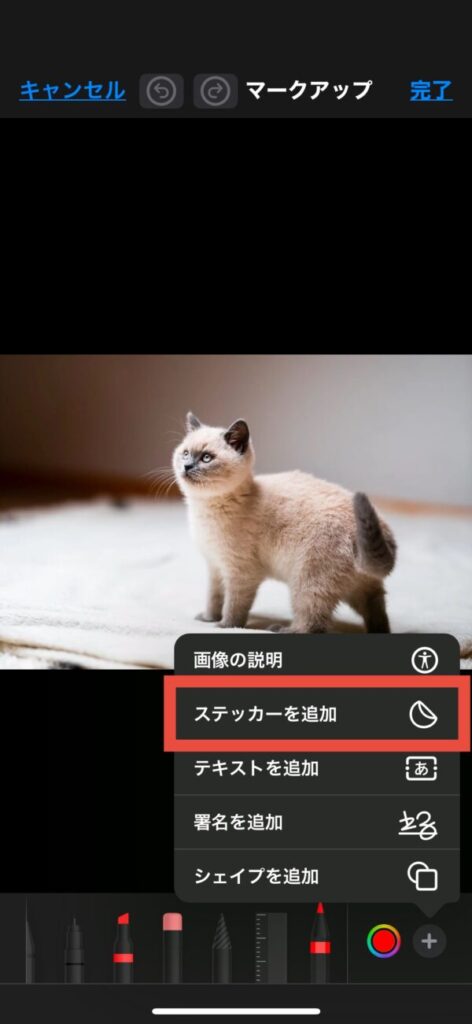
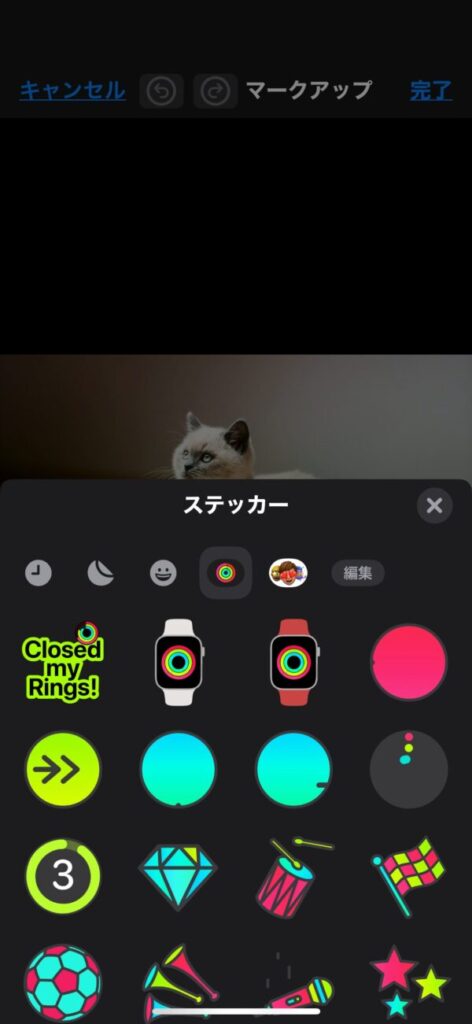
ステッカーの周りにある青い枠や青い丸をタップしながらスライドさせるとサイズ変更ができます。
ステッカー内をタップしてスライドすると位置を変更することができます。
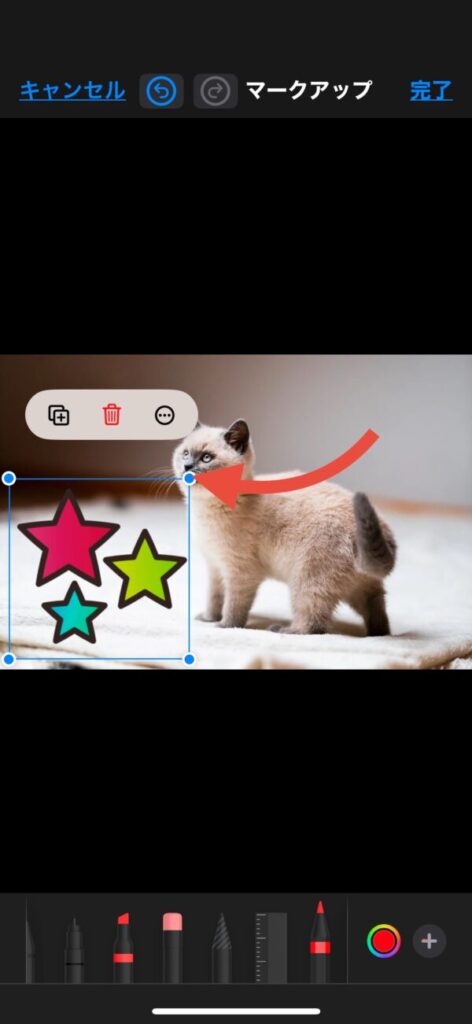
設定ボタンをタップするとコピーしたり複製することができます。
またカットした後に別の場所へペーストすることもできます。
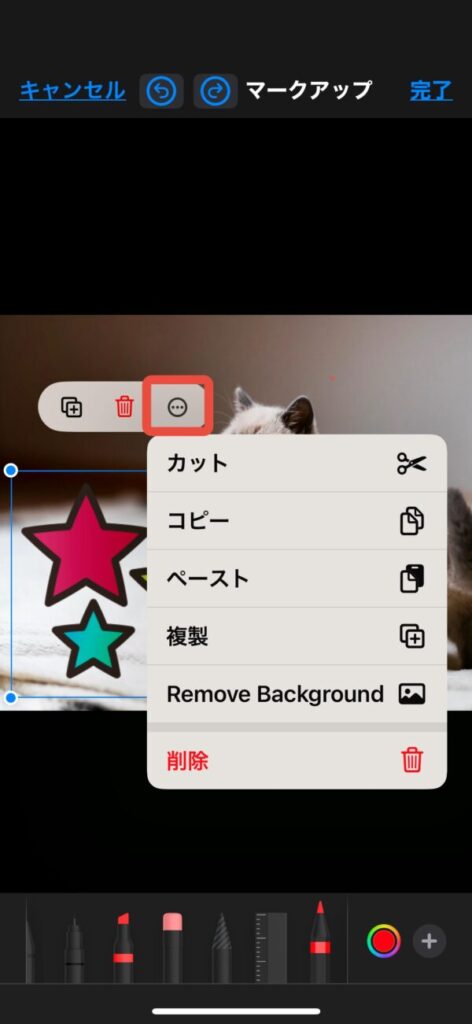

チェックボタンを最後に押すことですべての編集を終了することができます。
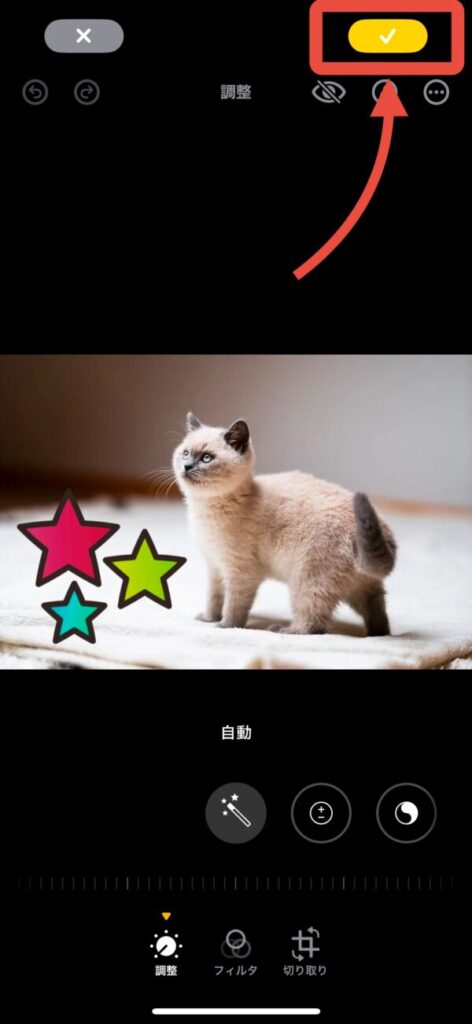

次に自分で撮った写真をステッカーにする方法を簡単に紹介していきたいと思います。
長押しするとメニューが表示されるため「ステッカーに追加」をタップします。

①の手順ですでにステッカーは保存されているためエフェクトを追加しない場合は「×」ボタンをタップして終了して大丈夫です。
エフェクトを追加する場合は「エフェクトを追加」をタップします。
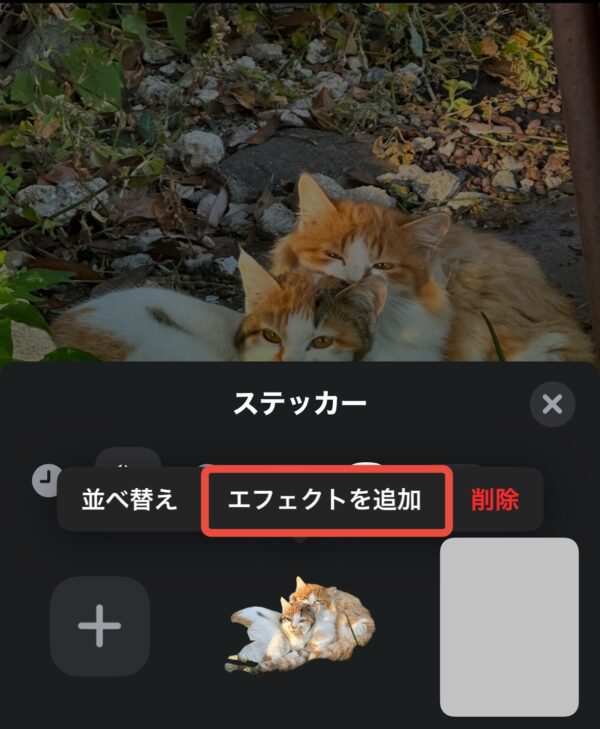
ステッカーのエフェクトを選択したら「完了」ボタンを押すと選択したエフェクトがある状態でステッカーを保存することができます。
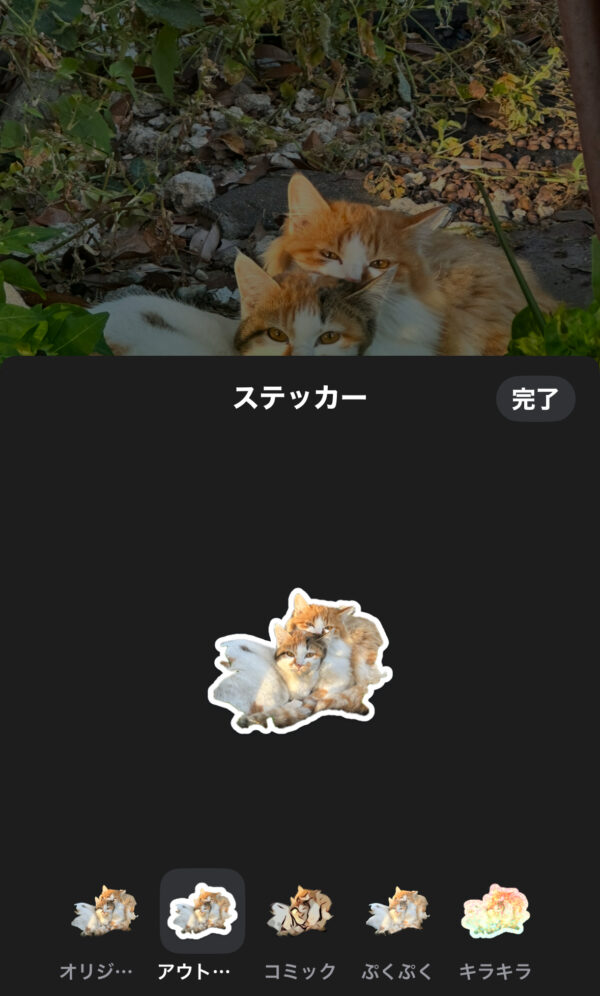
自分が撮った写真をステッカーにしたら「iPhoneのステッカーを写真に貼る方法」で紹介した方法で同じようにステッカーを貼ることができます。
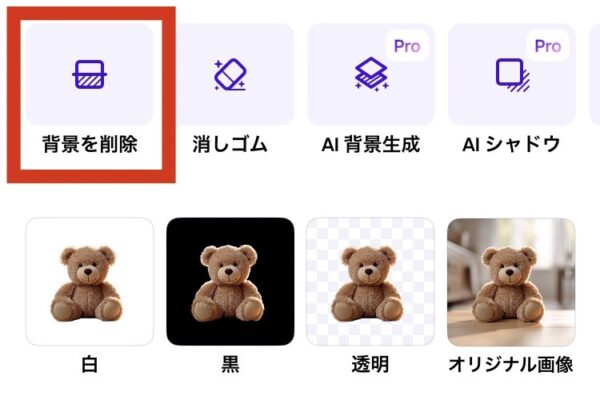
Photoroomという無料アプリを使えば、iphoneでは出来ない小さな人物の切り抜きなどもカンタン!
写真をポチッと選ぶとあとはAIが自動で切り抜きしてくれますよ。
透明・白背景・黒背景から選べます。
\ 1タップで簡単切り抜き /
切り抜きは無料版のままで使えますが、有料版のお試しに申し込むと7日間無料でフル(Pro)機能が使えます。なんでもできて楽しいので試してみるとよいですよ。
iPhoneのステッカーを写真に貼るとエラーで保存できないときの対処法
せっかく写真にステッカーを貼って素敵にしたのにエラーで保存できないという声が聞こえてきます。
実際に何回かiPhoneのステッカーを写真に貼って試してみましたが私はエラーになることなく保存できたため「Googleのフォーラム」や「知恵袋」で紹介されていた対処法を実際の設定方法の画像と一緒に紹介していきたいと思います。
写真を複製して保存してみる
写真を複製して保存する方法でエラーが解消されたこともあるそうです。
画像を複製すると別データになるためエラーが解消されるのかと思います。
複製するには二つの方法があります。
一つ目はエラーが出てしまった画像を長押しするとメニュー一覧が表示されるためそこから「複製」を選んでタップする方法です。
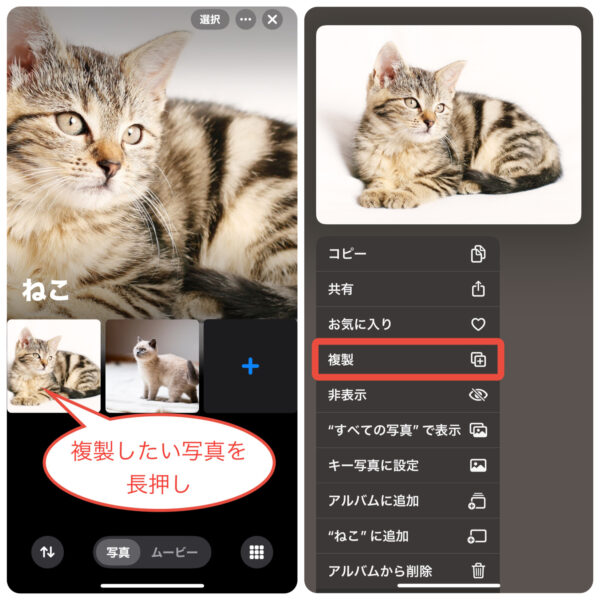
二つ目の方法は画像を選択した後、右上にあるメニューボタンをタップするとメニュー一覧が出てくるのでそこから「複製」を選ぶ方法です。
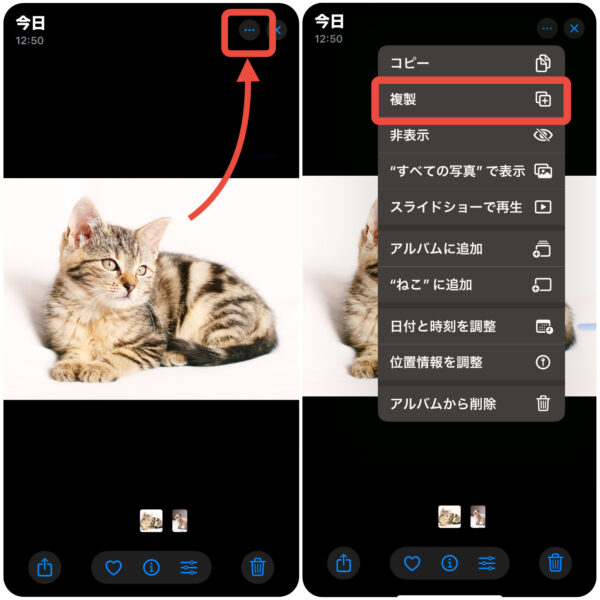
画像を回転させて保存してみる
エラー解消の方法としてもう一つ画像を回転して保存し直す方法です。
画像を回転させるときは一度別方向に向いた状態で保存してから元の位置に戻して保存し直すようにしてください。
一周回転して元々の方向に戻しただけでは新しく保存することができないので一時的に別方向に向いた状態で保存するようにしてください。
画像を回転させる方法
①画像編集ボタンをタップして下の方にある切り取りボタンをタップ
②左上の画像回転ボタンをタップ(1回押すと横に一段階ずつ回転していきます)
③右上にある画像保存ボタンをタップ
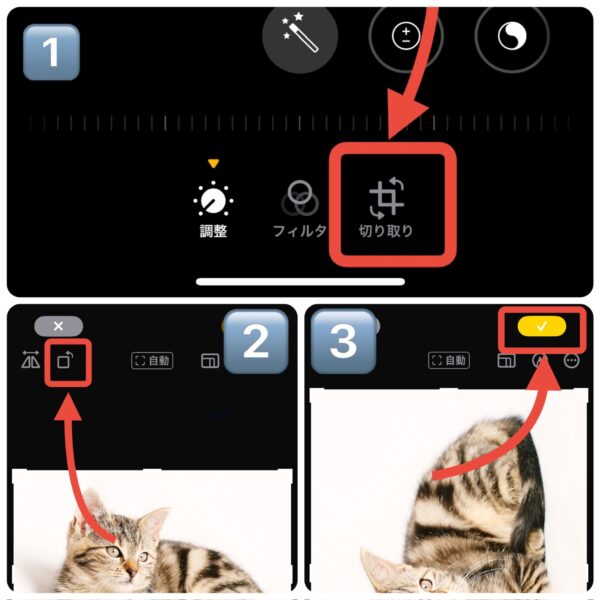
iPhoneのステッカーを写真に貼る方法まとめ
iPhoneのステッカーを写真に貼る方法と自分の写真をステッカーにする方法を紹介していきました。
また同じようなやり方をしているのにエラーが出てしまう方もいるそうでそういった時の対処法も紹介してきました。
それでは最後にまとめていきたいと思います。
- iPhoneのステッカーを写真に貼りたいときは編集ボタンからステッカーを追加する
- 自分で撮った写真をステッカーにしたいときはステッカーにしたい対象を長押しして追加する
- エラーが出たときは画像を「複製」したり、「回転」させて再保存する
iPhoneで新しく追加されたステッカーを使って自分で撮った写真をさらに素敵にできると思うので是非試してみてください。
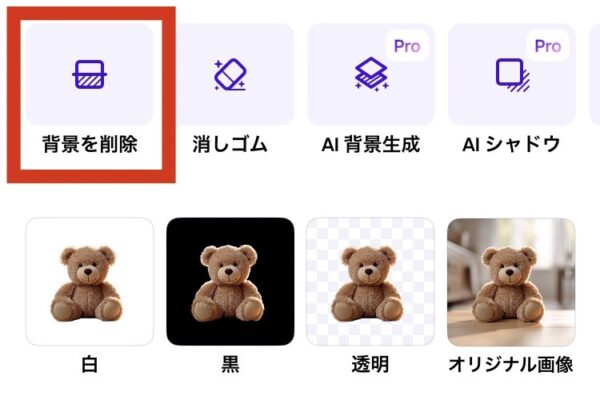
Photoroomという無料アプリを使えば、iphoneでは出来ない小さな人物の切り抜きなどもカンタン!
写真をポチッと選ぶとあとはAIが自動で切り抜きしてくれますよ。
透明・白背景・黒背景から選べます。
\ 1タップで簡単切り抜き /
切り抜きは無料版のままで使えますが、有料版のお試しに申し込むと7日間無料でフル(Pro)機能が使えます。なんでもできて楽しいので試してみるとよいですよ。