Androidスマホのキーボードが小さくなった時の主な原因は、「片手モードになっている」「フローティングモードになっている」「キーボードのサイズ変更をした」の3つです。
これらは、キーボードの上部にあるツールバーの中から、ショートカットを表示出来るボタンを押し、該当するボタンを選べばすぐに元に戻せますよ。
今回は、Androidの中でもAQUOSユーザーである私が、標準装備のキーボードであるGboardだけではなく、AQUOSスマホ独特のキーボード、S-shoinについても、スクショ込みで説明します。
関連>Androidホーム画面のアイコン変更方法をスクショ解説!サイズの変え方も紹介
Androidスマホのキーボードが小さくなった時の直し方・片手モードをチェック
特別な操作をしたつもりはないのに、キーボードが小さくなってしまった。
そんな時は、片手モードが有効になっているかもしれません。
片手モードとは、Androidの画面表示を小さくすることで、画面の端や上部を操作しやすくする機能です。
では、以下の手順を見ながら、あなたのAndroidキーボードの設定を確認してみましょう。

Gboardで、片手モードをチェックする方法です。
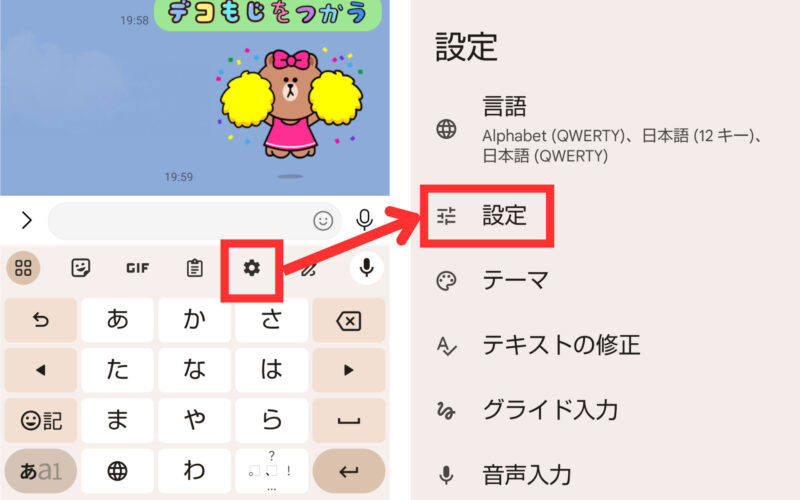
「片手モード」が、『右手モード」または「左手モード」になっていたら、「オフ」を押しましょう。
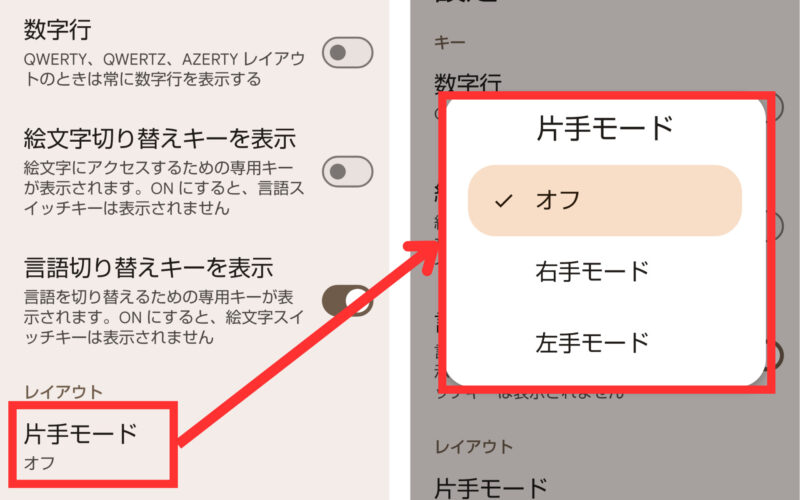
また、ツールバーのショートカットを設定する画面からも、同じように出来ます。
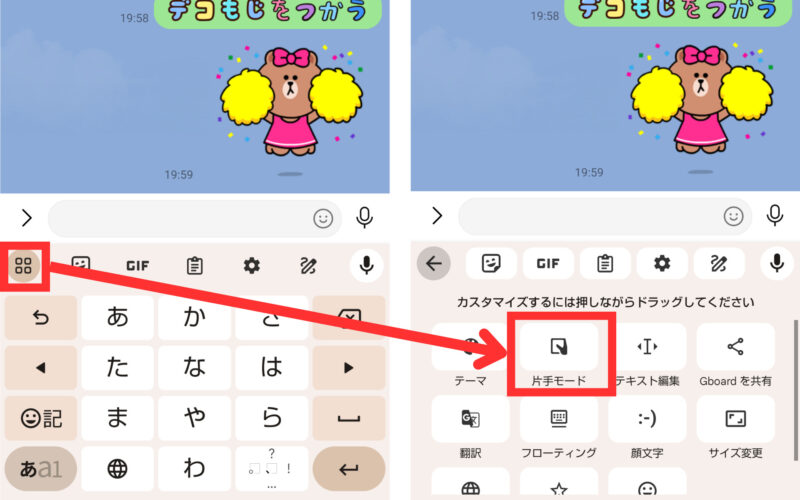
フローティングモードを解除する方法
次にご説明するのはフローティングモードの解除方法です。
フローティングモードとは、画面の好きなところにキーボードを浮かせて(フローティング)、好きな大きさで置くことが出来るモードです。
これを解除して、キーボードを固定する方法をご説明します。

フローティングモードを解除する方法です。
ツールバーの左上にある四角が4つある、ショートカット設定用のアイコンを押し、フローティングを選択します
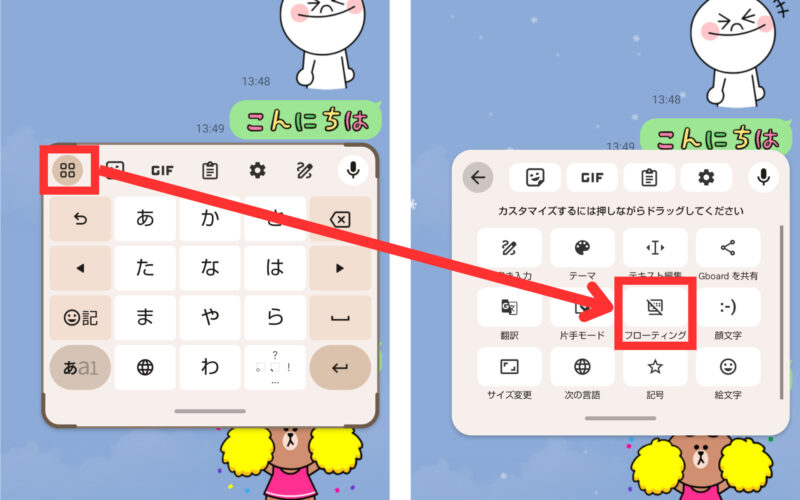

AQUOSスマホには、S-shoinという独特のキーボードもインストールされています。
歴代のスマホがAQUOSの人は、こちらのキーボードの方が馴染みがあって使用しているかもしれないので、こちらも説明しておきます。

S-shoinのキーボードでフローティングモードを解除する方法です。
ツールバーの右寄りにある赤枠で囲ってあるアイコンをタップしてください
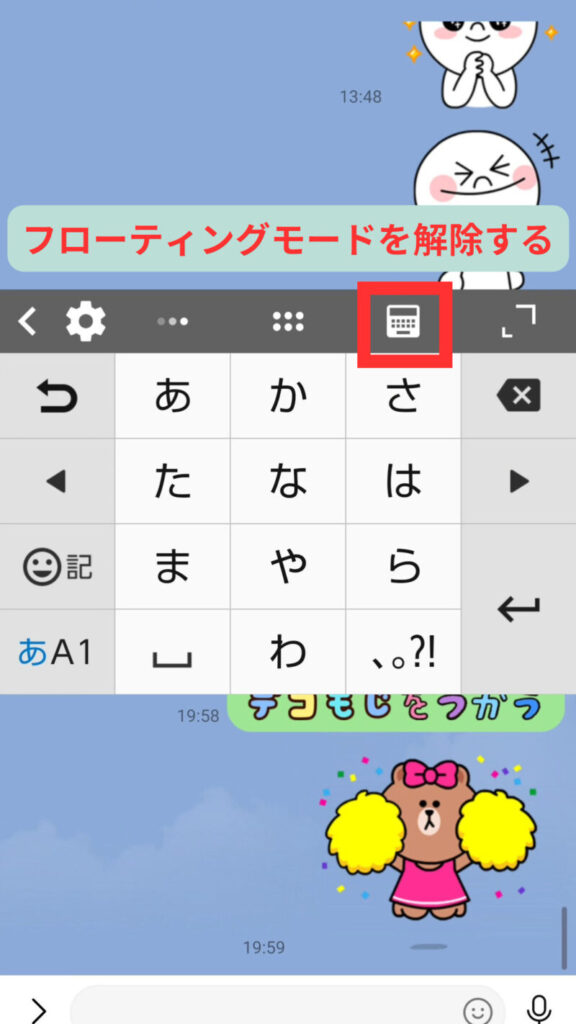
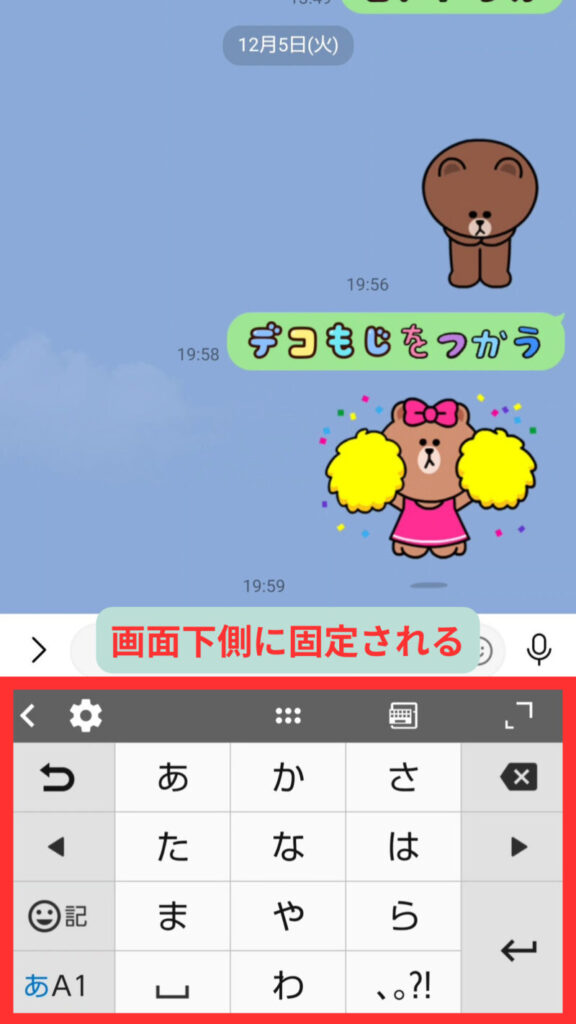
キーボードのサイズ変更方法
キーボードは片手モードではなくても、あなたの使いやすい大きさに変更することが出来ます。
大きくすることはもちろんですが、小さくすれば片手で操作することも可能です。

キーボードのサイズを変更する方法です。
ツールバーの左上にある四角が4つある、ショートカット設定用のアイコンを押し、「サイズ変更」を選択
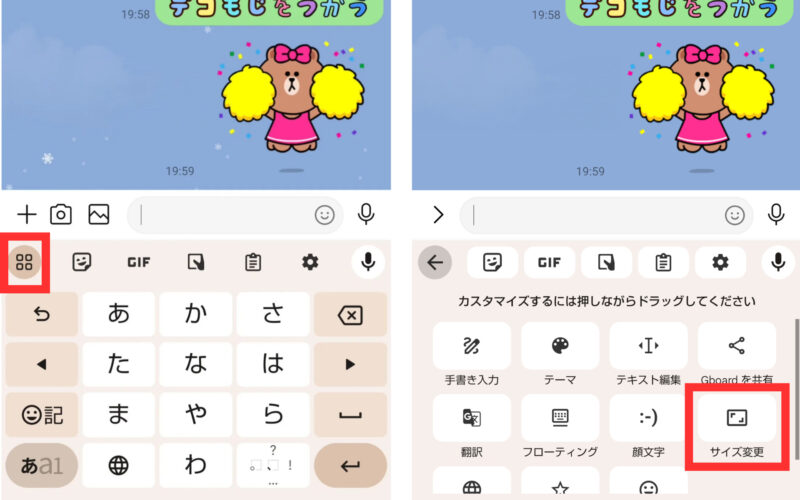
キーボード上にサイズ変更出来るボタン等が現れるので、好きな大きさにしてください
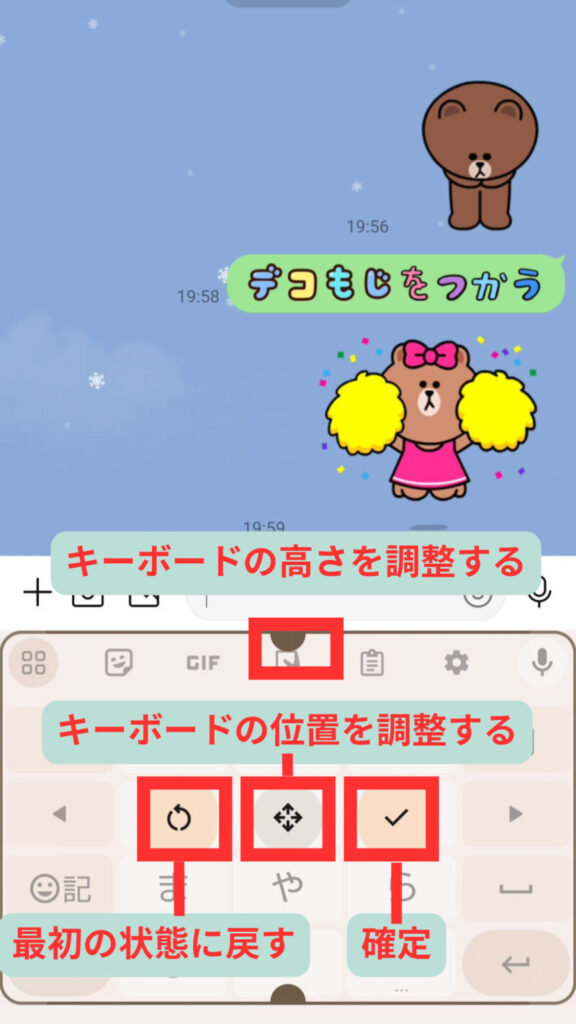
参考までに、小さいキーボードと大きいキーボードを比較してみましょう。
小さいキーボードは、画面の下3分の1程度の大きさですが、大きいキーボードは画面下半分近くの大きさになります。
差がないように感じますが、フリック入力していると、指を動かす範囲がだいぶ違う印象です。
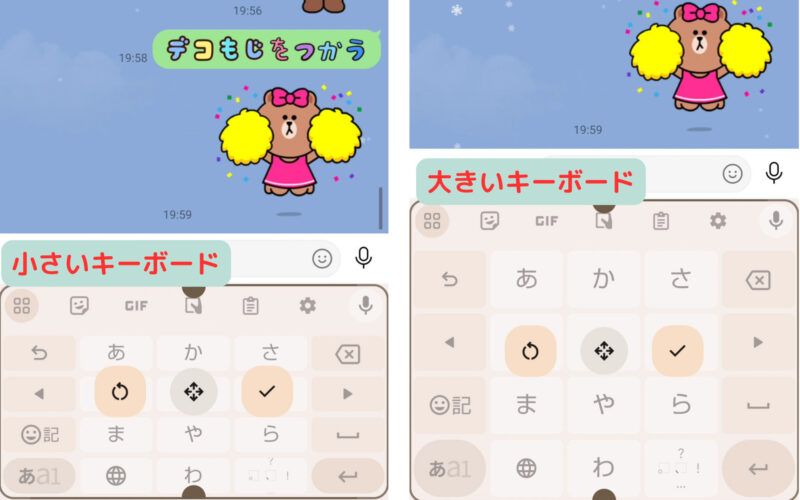
S-shoinでの方法も紹介します。
ツールバーの1番右にあるかぎかっこマークに触れると、キーボード全体が暗くなり、中央にかぎかっこが表示されます。
指は画面につけたままにしておきましょう。
キーボードの画面が暗くなったからといって指を離してしまうと、サイズ変更することが出来ません。
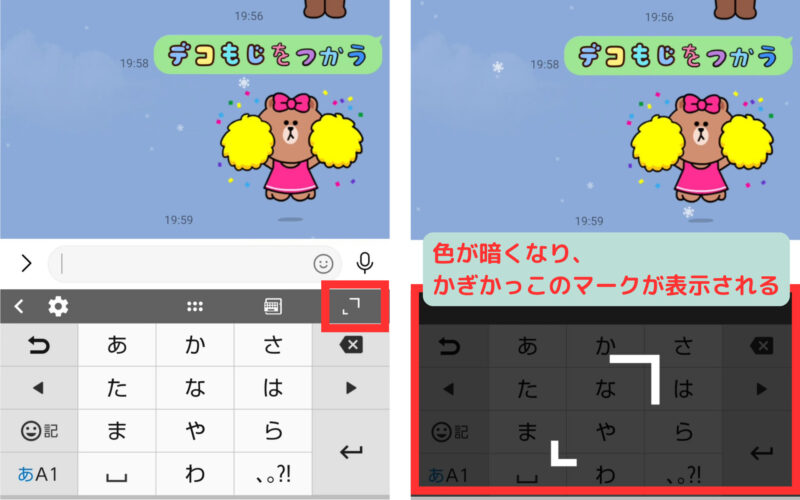
Gboard違い、横幅も変えることができますが、右寄りにすることは出来ませんので注意してください。
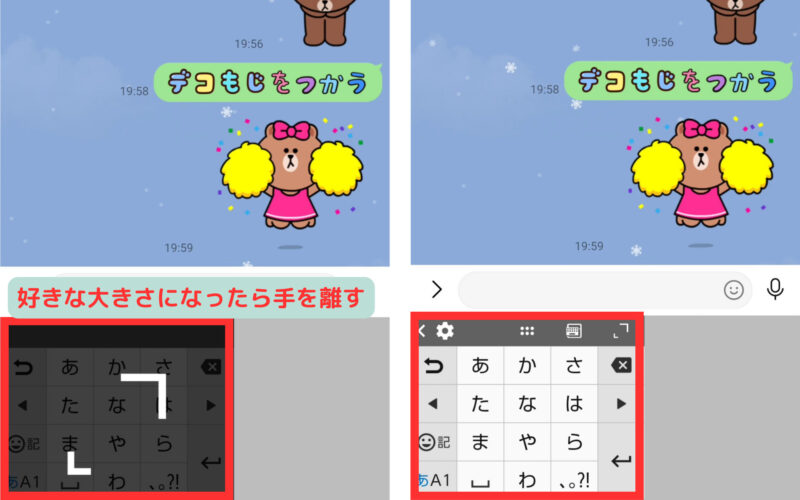
キーボードを元に戻す方法
あなたが文字を入力するのに、いつもと違うキーボードが表示されていた場合、どのように元に戻すかをご説明します。
ところで、スマホで文字を打つキーボードは2種類あるのをご存知ですか。
- テンキーボード
- QWERTY(クワーティ)キーボード
テンキーボードは、フリック方式やトグル方式で文字を入力します。
フリック方式とは、画面に指を触れた後、指をつけたまま入力したい文字のある方向に小さく動かす方式です。
トグル方式は、文字のキーを複数回タップして文字を入力します。
QWERTY(クワーティ)キーボードは、パソコンのキーボードと同じ配列になっているもので、タップして入力する方式です。
- 日本語もアルファベットもテンキーで入力したい
- 日本語はテンキーだけど、アルファベットはQWERTYで入力したい
人によって入力方法もさまざまで、使いやすいキーボードも異なります。
では、これらを簡単に切り替える方法をご説明します。

Gboardで、キーボードを元に戻す方法です。

キーボードは
- 日本語のテンキー
- 日本語のQWERTYキー
- アルファベット
の順をくり返して表示します。
では次に、S-shoinでの方法をご説明します。
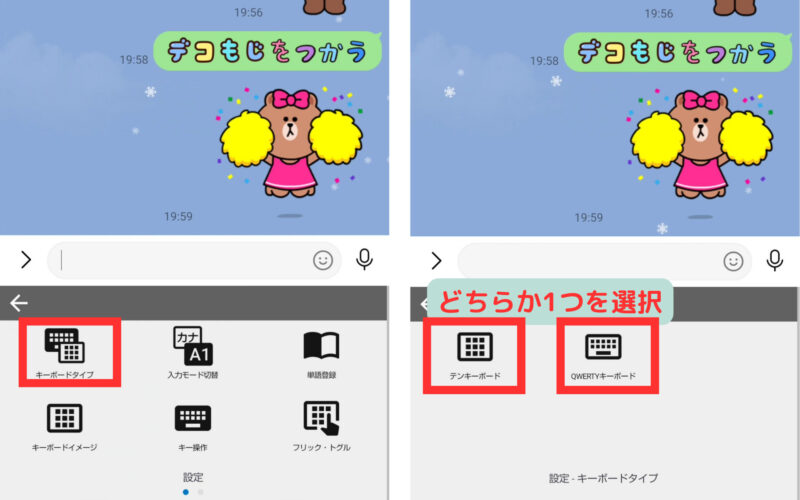
キーボードが小さくなった!戻す方法まとめ
キーボードが小さくなってしまったときには、キーボード上部のツールバーにある、ショートカット設定用のボタンを押すだけで、自分が使っていた状態に戻せるので、慌てなくても大丈夫です。
今日ご説明したそれぞれのモードは、普段使っていないと見慣れないですが、自分の目的に合わせて使用すると使いやすい機能です。
この機会に設定を使い分けてみることにチャレンジしてみてもいいかもしれません。








