Androidで「システムuiは応答していません」と出てきたら、アプリのアップデートやキャッシュの整理をしたり、不要なスマホを再起動させてみましょう。
いつも通りにAndroidを使っていたら突然「システムuiが応答していません」と出てきてしまった。
身に覚えがないのに繰り返し出てきたら、戸惑うかもしれませんが心配はいりません。
大抵はAndroid内のメモリが少なくて正常に動作出来る環境が整っていないか、アプリやOSが古いのが原因です。
今日は原因を突き止めて対処する方法を説明していきます。
関連>Androidホーム画面のアイコン変更方法をスクショ解説!サイズの変え方も紹介
Android「システム uiは応答していません」と表示されたときの対処法
「システム uiは応答していません」というメッセージ、私自身はAndroidであまり見かけた事がないんです。
でも、システム開発会社に勤務していた時、似たようなメッセージをパソコンで何度も見て対処しました。
だから、Androidでこのメッセージが出て来ても、見当をつけて対処することが可能だろうと思っています。
しかし、世の中そんな経験を持つ人ばかりじゃありません。
「uiなんてアプリ使ったことないのに、なぜだろう」って疑問に思う人も沢山いるはずです。
そんなあなたのために、これから原因と対処法についてスクショを交えて解説します。
「システムuiは応答していません」と表示される場合の対処法は下の通りです。
アプリに新しいバージョンのアップデートがないか確認する
「このアプリを使ってる時に限って」というのであれば、そのアプリが原因である事が多いです。
こんな場合はそのアプリがアップデート出来るかどうか確認し、出来る場合は最新の状態にしましょう。
新機能が追加されたり不具合が改善されます。
アプリのアップデートは以下の方法で行います。
- Androidのホーム画面から「Playストア」を選択してください。
- 右上の丸いアイコンを選択。
- メニューが開いたら、「アプリとデバイスの管理」を開きます。
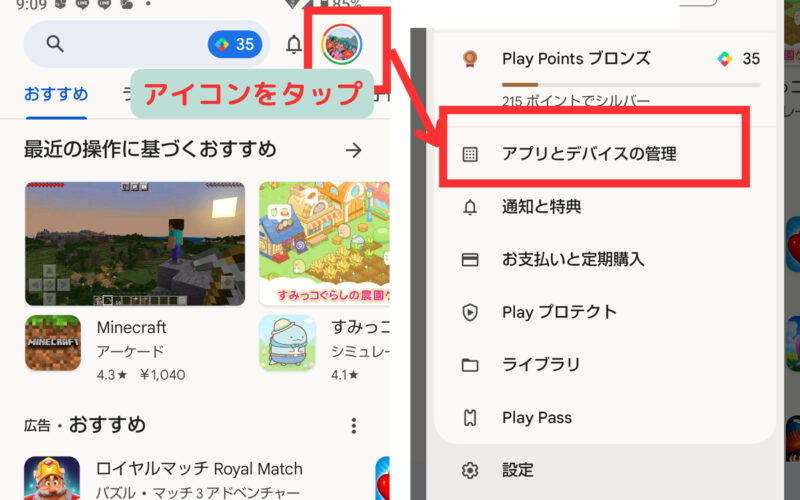
- すべてのアプリが最新バージョンである場合、「すべてのアプリは最新の状態です」と表示されるので、管理画面を閉じましょう。
- バージョンアップ出来るアプリがある場合は「アップデート利用可能」と表示されます。
- すべてのアプリをバージョンアップさせる場合は、「すべて更新」を選択してください。
- アプリを選んで更新したい場合は、「詳細を表示」を選択すると、アップデート可能なアプリの一覧が表示されます。
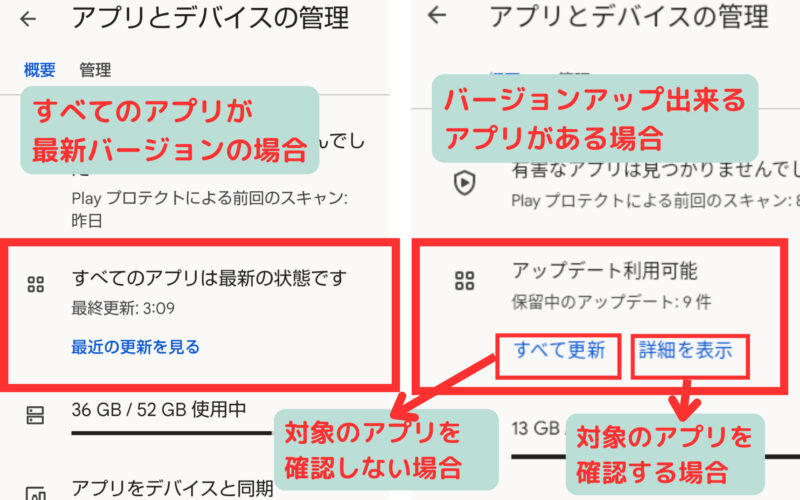
- 「詳細を表示」を選んだ場合、「保留中のダウンロード」という画面が開きます。
- アップデートしたいアプリ名の横にある「更新」を押してください。
- 「すべて更新」を押すと、ここにすべてのアプリがアップデートされます。
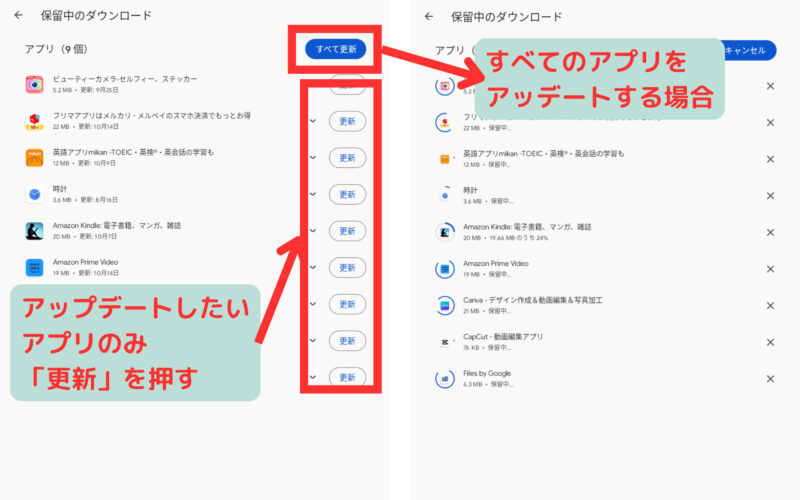
都度アプリのバージョンを気にしたくなければ、自動的に更新できるよう設定するのがお勧めです。
設定は「Playストア」から行います。
- 「Playストア」を開き、右上のアイコンを選択。
- メニューが開いたら「設定」を開きます。
- 「ネットワーク設定」を選択すると、下に選択肢が出てくるので、「アプリの自動更新」を選択してください。
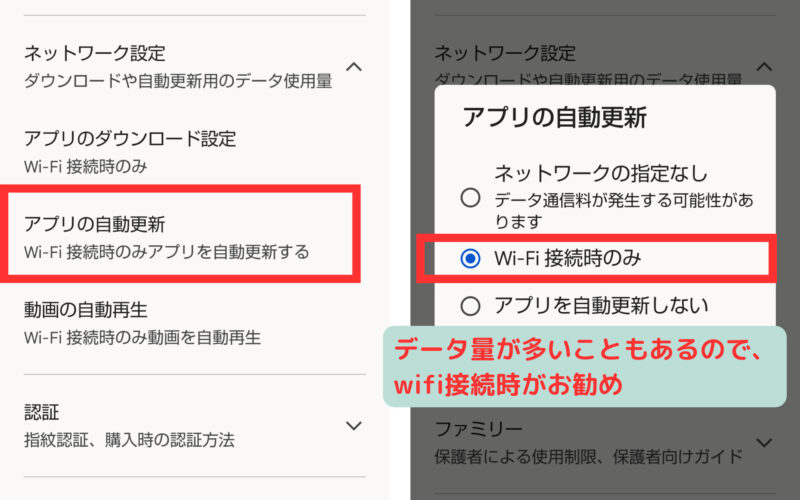
アプリに蓄積されたキャッシュを削除する
各アプリにはキャッシュと呼ばれるものが存在しています。
キャッシュとは、webサイトの情報を一時的に保存している場所のことです。
これのおかげで一度見たページを再表示する時でも素早く表示し、高速アクセスを実現しています。
しかし、キャッシュにデータがたまりすぎてしまうとキャッシュの容量が増え、本来の動作が遅くなってしまいますので、こまめに消す必要があります。
- ホーム画面から「設定」「アプリ」の順に開きます。
- キャッシュを削除したいアプリを選んでください。
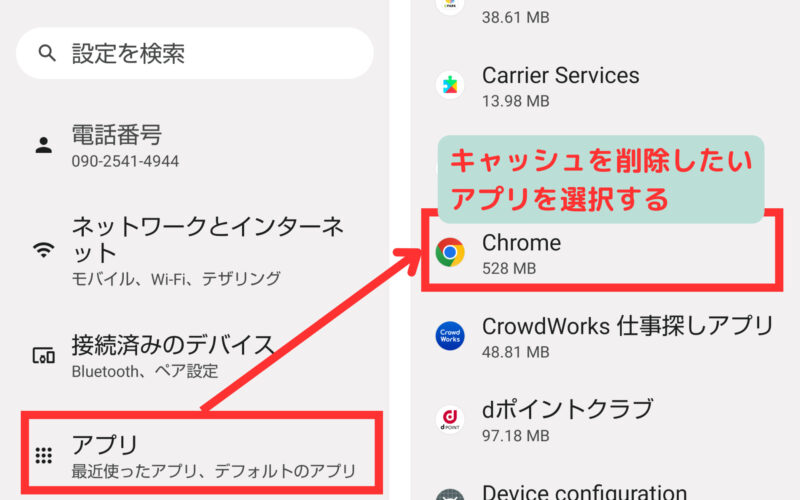
- アプリの設定画面が開いたら、「ストレージとキャッシュ」を選択します。
- 「キャッシュを削除」を押すと、画面下部のキャッシュの容量が0KBになります。

また、アプリの設定画面は以下の方法でも開くことが出来ます。
- ホーム画面で、キャッシュを整理したいアプリのアイコンを長押し。
- 小さくメニューが表示されるので、小文字のiのマークを選択すると設定画面が開きます。
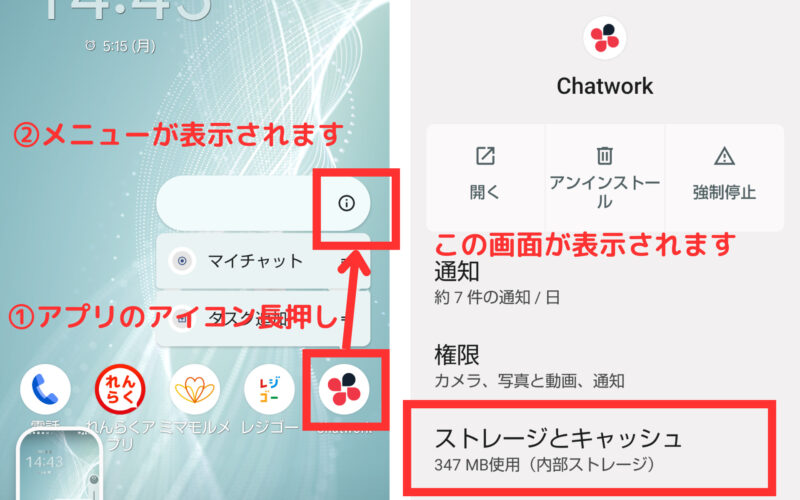
アプリを再インストールしてみる
最新バージョンにしたりキャッシュを削除しても直らない時は、アプリを一旦アンインストールして、再インストールする手もあります。
再インストールでは正常なアプリがインストールされる事になるので、不具合が解消されるはずです。
- 「アプリ情報」の画面をいずれかの方法で開きます。
- ホーム画面から「設定」「アプリ」の順に選択。
- ホーム画面で、アンインストールしたいアプリのアイコンを長押し。
- 「アンインストール」を選択すると、確認のポップアップが表示されるので「OK」を選択します。
- これでアインストールは完了です。
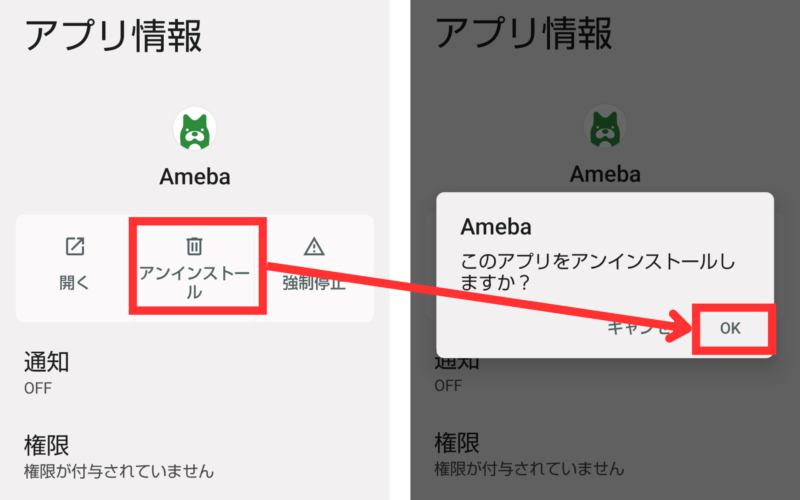
次に、再インストールを行います。
- ホーム画面から「Playストア」を開きます。
- 上の方にある検索窓に、インストールしたいアプリ名(今回は『ameba』)を入れます。
- 目的のアプリを見付けたら「インストール」を選択します。
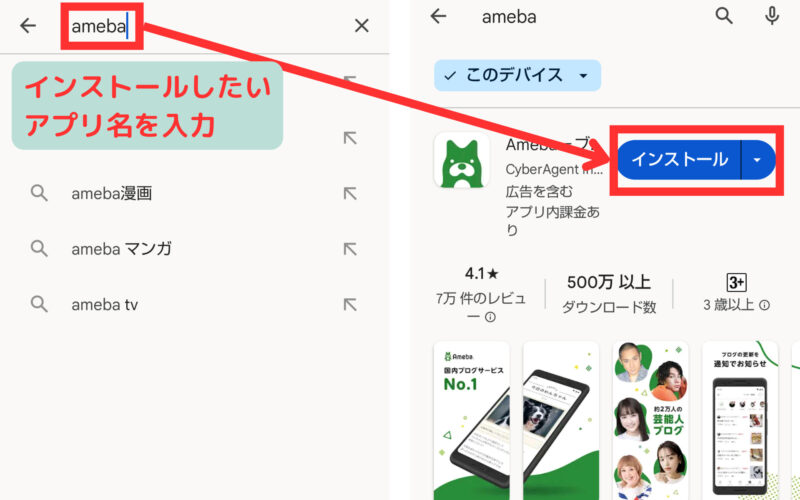
Androidスマホを再起動する
単純に再起動するだけで、Android内のデータが整理され解決出来る場合があります。
Androidの不具合全般に言えることですが、スマホの動きが悪くて困った時はスマホを再起動してみましょう。
再起動すると、たまっていたキャッシュデータなどがリセットされ、不具合が解消することがよくあります。
再起動する方法は2通りあります。
1つ目は、本体の電源ボタンを長押し後に表示される選択肢の中から「再起動」を選択する方法。
2つ目は、ホーム画面などの上から下にスワイプすると出てくる「クイック設定画面」を使用します。
右下にある電源ボタンを押し、出てきた選択肢から「再起動」を選択する方法です。
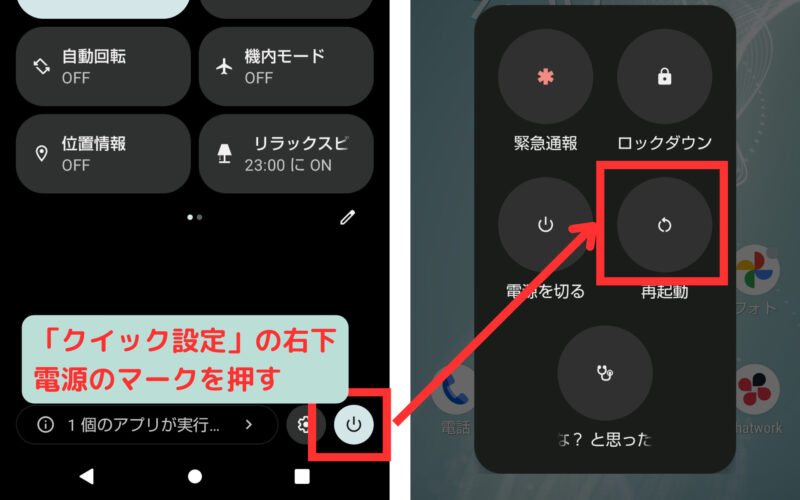
AndroidのOSに新しいバージョンのアップデートがないか確認する
Androidにはアプリを動かすためのシステムであるOS(Operating System)が存在します。
どんなアプリもOSが土台となり動いているのですが、これが古いとアプリがに不具合が発生しやすくなります。
だから、常に最新のバージョンにしておきましょう。
アップデートを実施すれば、ソフトウェアの設計上のミスや不具合を改善することになり、セキュリティー面でも安全に使用することができます。
- ホーム画面から「設定」「システム」の順に開きます。
- 「システムアップデート」を選択。

- 「お使いのシステムは最新の状態です」と表示された場合、更新の必要はありません。
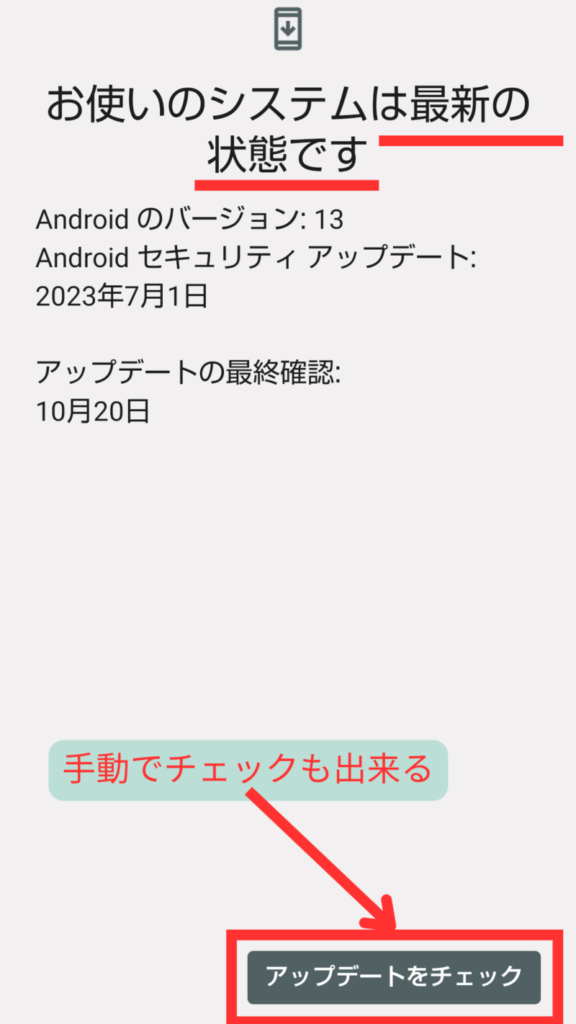
- 「システムアップデートのダウンロード中」と表示された場合、更新データがあるのでしばらく待ちます。
- ダウンロードが終了したら画面右下「今すぐ再起動」を選択。
- 「Androidシステムアップデート」と表示されたらしばらく待つと、システムの更新が始まります。
- 更新が終わるとAndroidが自動的に再起動します。
いらないファイルを削除して、ストレージを確保する
一時的に入れたアプリや、失敗した写真、動画など、ずっと保存し続けていませんか。
これらは「ストレージ」と呼ばれるデータの保管場所を使用しています。
身近な例で例えると、クローゼットやたんすに洋服を詰め込みすぎると、新しい洋服は収納できませんよね。
ストレージでもそれと同じような状況が起こります。
ストレージにデータがいっぱいだと、アプリを動かすためのスペースに余裕がなく「システムuiは応答していません」とメッセージが出てくることがあります。
ですから、不要なものはこまめに削除する事が必要です。
問い合わせる
Androidの販売店や製造元のサポートセンターに問い合わせるのも1つの方法です。
Androidに熟知していて色々な不具合の報告が上がってきているはずなので、あなたの不具合への対処法が見つかるかもしれません。
買い替える
これらの対処法を全部やったけど直らない時は、Android自体が古すぎてデータが最新に出来なかったり、故障している場合があります。
Androidは安い買い物ではありませんが、最新機種への変更を検討することも有効な手段です。
そもそも「システムUI」とは?
システムUIとは、システムユーザーインターフェース(System User Interface)の略称です。
あなたがAndroid端末と情報のやり取りをするためのシステムのことを指します。
アイコンをポチッと押すだけでアプリが起動したり、いらない写真を簡単に削除できたりするのは、実はシステムUIのおかげなんです。
システムUIって削除しても大丈夫?
『システムUI』は、Androidを動かす上で欠かせないシステムなので、簡単に消せないようになっています。
「強制停止」は可能になっていますが、スマホがまともに動作しなくなるので強制停止もやめましょう。
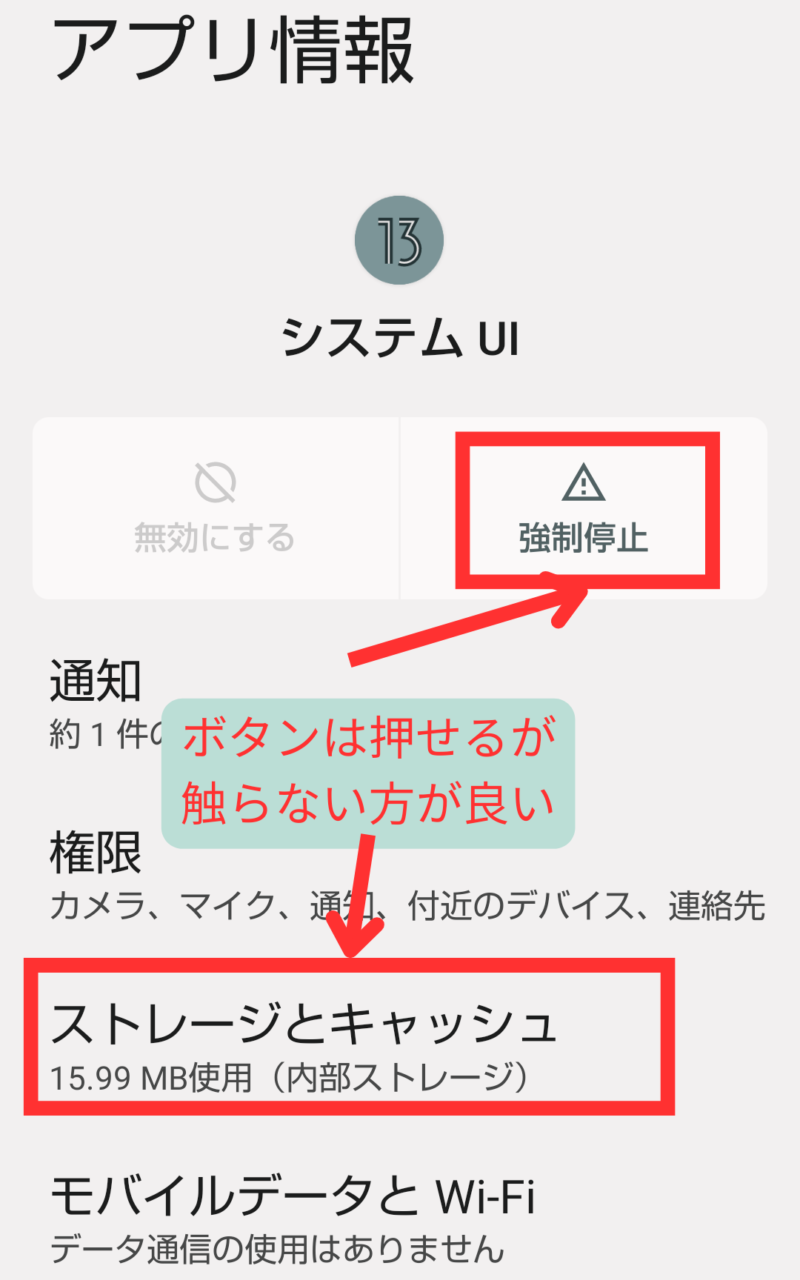
Android「システム uiは応答していません」の対処法まとめ
Androidで「システムuiは応答していません」と出た時の対処法はさまざまです。
だいたいはキャッシュの整理か、アプリまたはシステムのアップデートで対応出来ます。
アプリのアップデートは自動で出来るようにしておくと、常に最新状態を保てるのでお勧めです。
できればこのメッセージには出会いたくないですが、表示された時には適切な対処をしてください。








