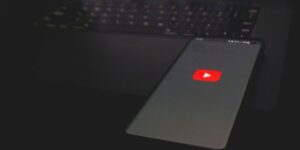YouTubeで間違えて「チャンネル作成」をしてしまっても、スマホ・PCからも簡単に削除する事が出来ます。
操作している時に間違えてチャンネル作成をしてしまい、削除方法がわからないと焦りますよね。
ただ、削除した時に何が起きるか分からないと不安で簡単に削除も出来ません。
きちんとした手順で削除すれば、簡単に問題なく出来ますよ。
この記事ではYouTubeで間違えてチャンネル作成をした時にスマホやPCから削除する方法と、削除した時に注意するポイントをわかりやすく解説していきます。
関連>YouTube Studioをブラウザで開く方法!スマホからPC版に切り替えはココ
youtubeで間違えてチャンネル作成してしまった時の削除方法
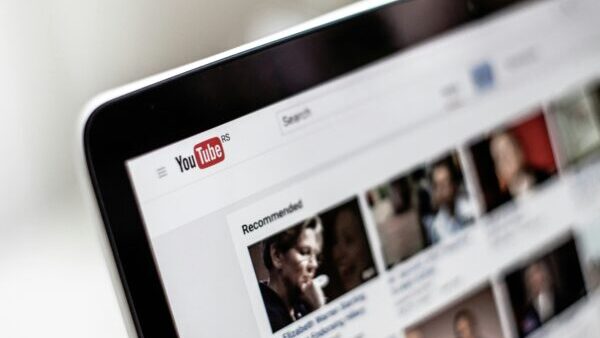
iphone・スマホから削除
iPhone・スマホからの削除はブラウザの設定を変更します。
今回はAndroid(chrome)から解説していきますね。

まずはPC版サイトに変更しましょう
スマホのブラウザを開き「YouTube Studio」と検索してから下の方法で変更して下さい。
chromeの場合は右上の縦3点アイコンをタップして「PC版サイト」
safariの場合は左上の「あぁ」をタップして「デスクトップ用webサイト」
chromeとsafariでは少し違うので気を付けて下さいね。
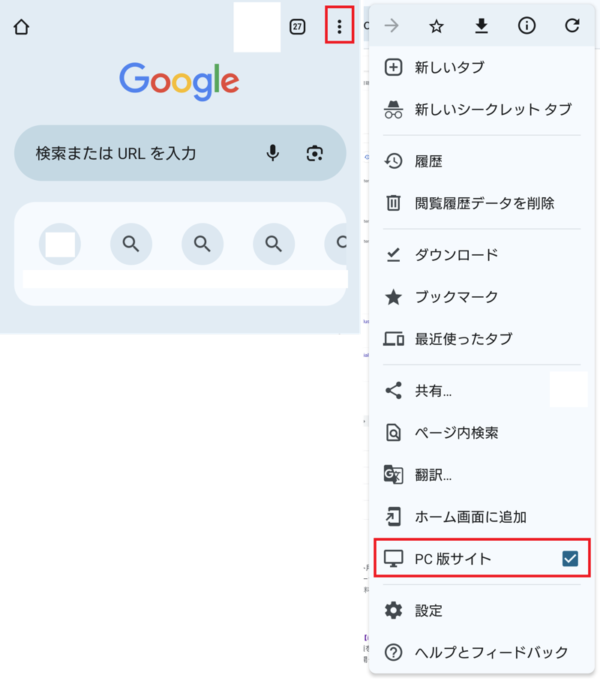
ブラウザから検索した「YouTube Studio」にログインします。
ログインしたら、右側の下の方に歯車アイコンがあるのでタップして下さい。
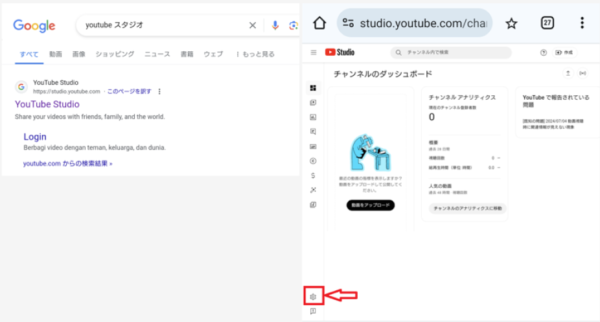
表示されたメニューから「チャンネル」をタップ→「詳細設定」をタップして下さい。
詳細設定の下の方から「YouTubeコンテンツを削除する」が出てきたらタップしましょう。
次に「コンテンツを完全に削除する」をタップすると、チェックBOXが出てくるので2か所チェックをします。
続いて「コンテンツを削除」をタップして下さい。
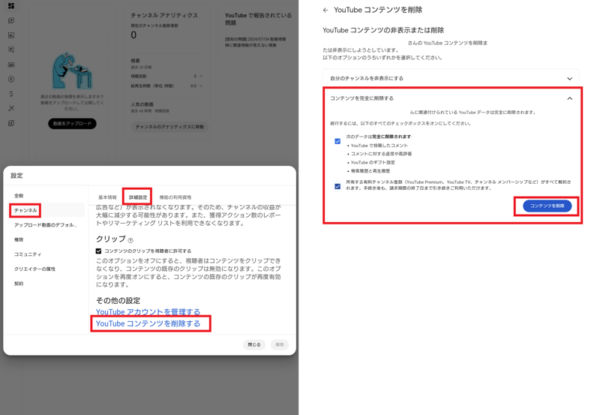
「自分のチャンネルを非表示にする」を選択してもただ非表示になるだけで、削除にはならないので注意しましょう。
次にYouTubeアカウントのメールアドレスを入力すると、パスワードを求められますので入力して下さい。
入力し終わったら「次へ」をタップして削除完了です。
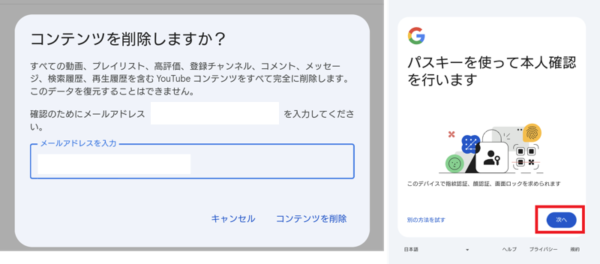
ブラウザの設定を変更する手間はありますが、比較的簡単に削除ができると思います。
PCから削除

パソコンの方が簡単ですよ!
ブラウザから「YouTube Studio」を検索してログインして下さい。
ログインしたら、右側の下の方に歯車アイコンがあるのでタップしましょう。
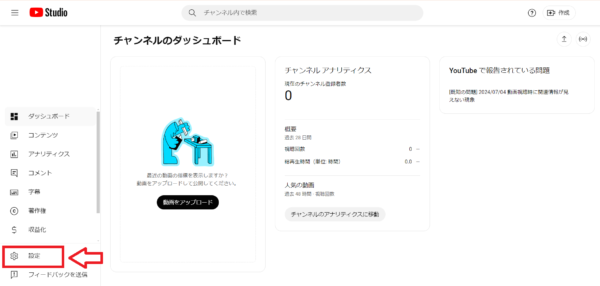
次に表示された「チャンネル」をタップ→「詳細設定」をタップして下さい。
詳細設定の下の方に「YouTubeコンテンツを削除する」と出てくるのでタップします。
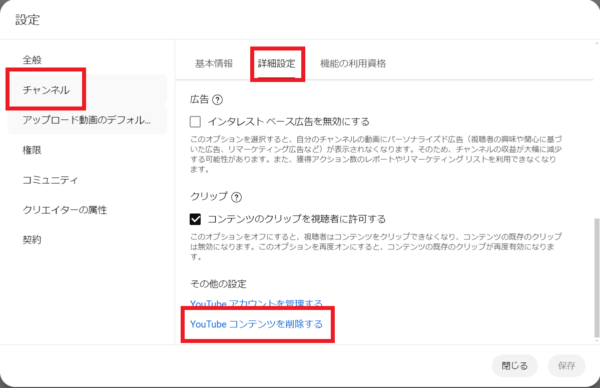
次に出た表示の「コンテンツを完全に削除する」をタップ
続いて「コンテンツを完全に削除する」をタップするとチェックBOXが出てくるので2か所ともチェックをして、下の「コンテンツを削除」をタップします。
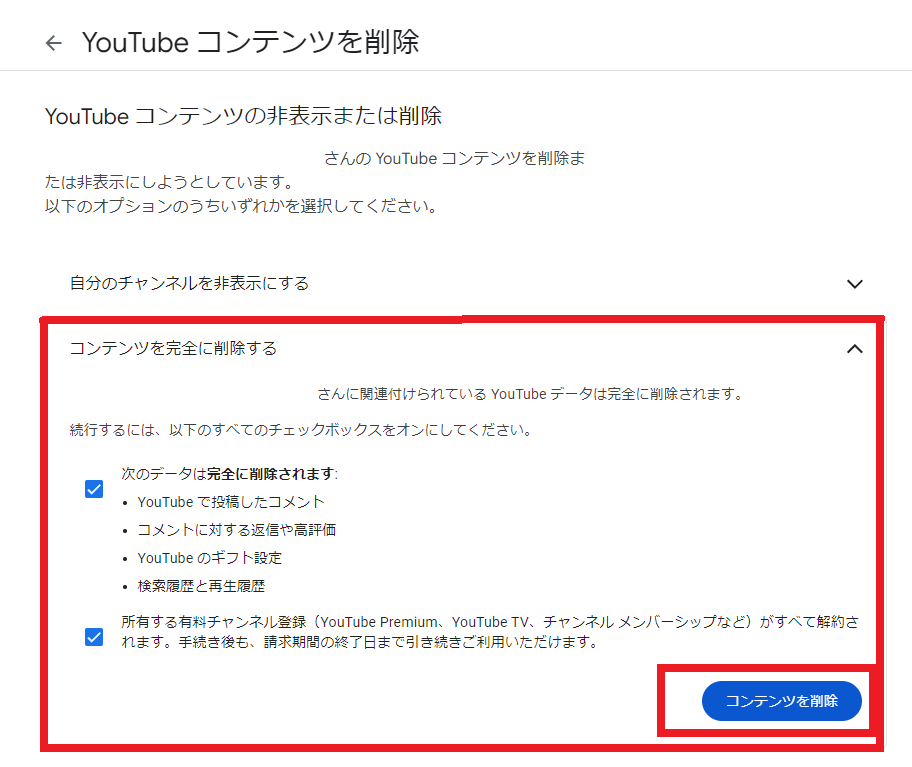
「コンテンツを完全に削除する」の上の「自分のチャンネルを非表示にする」はその名の通り非表示にするだけで削除にはなっていないので気を付けましょう。
ログインしたアカウントのパスワードを入力して、「次へ」をタップすれば、削除完了です。
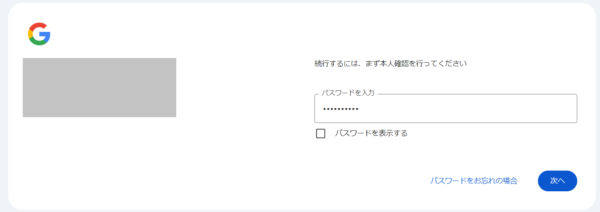
パソコンの操作のが手順が少なく、スマホより簡単にできました。
チャンネルを削除するとどうなる
アップロードした動画や自分のチャンネル・データは消えてしまいます。
投稿した動画のコメントや返信も一緒に消えてしまうので、もし大事な投稿やコメントがある場合はバックアップするのがおすすめです。
削除したチャンネルを復元することはできるのか
チャンネルを削除してしまうと、復元ができません。
元に戻すことは出来ないので、十分に注意して削除して下さい。
名前だけ変更する方法
間違えて本名で登録してしまった時、コメントしたりするとみんなに見えてしまうのは大変危険です。
その場合が本名ではなく、ニックネームに変更する事をおすすめします。
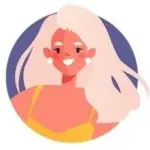
登録後の名前だけ変更する方法を紹介します!
YouTubeにログインして、下の「マイページ」をタップします。
次に表示された上のアイコンをタップして下さい。
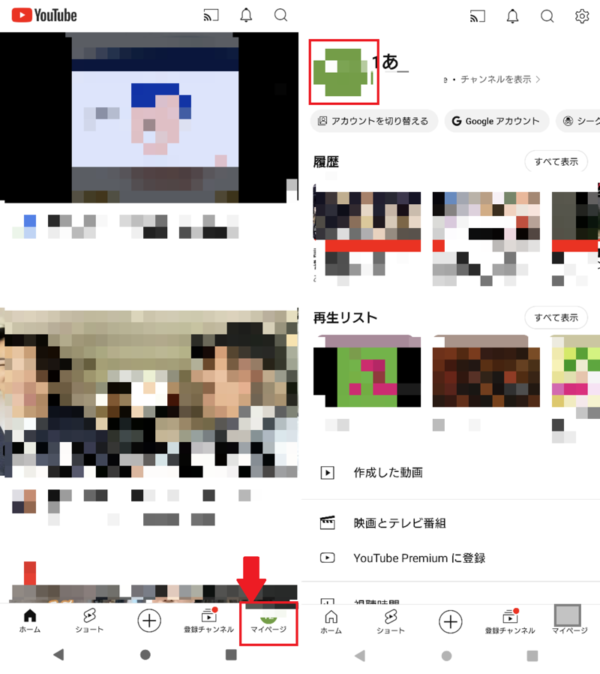
出てきた画面の赤枠の編集アイコン(ペン型)をタップしましょう。
チャンネル設定の画面から「名前」の右側のアイコンをタップしてください。
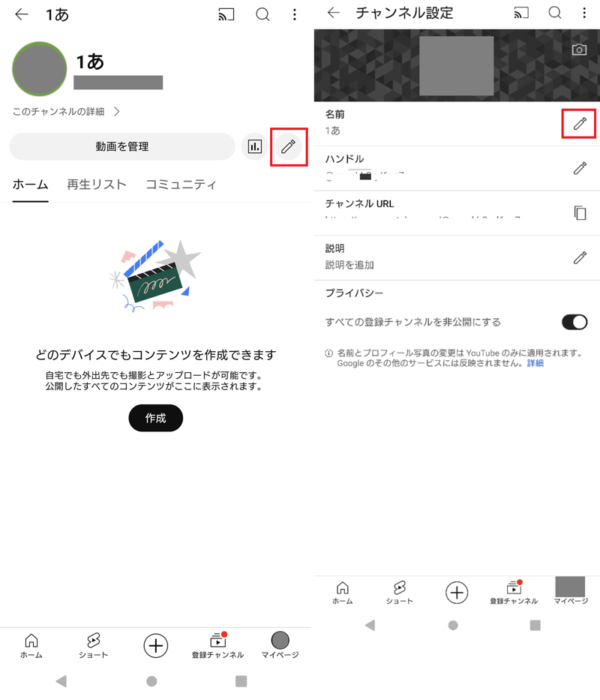
ここから名前の変更が出来ます。
ニックネームに変更したら下の「保存」をタップしたら完了です。
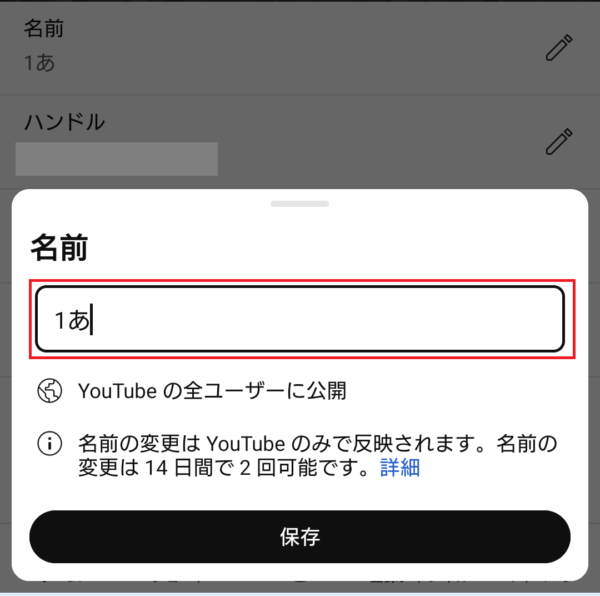
GoogleアカウントからYouTubeのアカウントを作ると名前もそのままになってしまいます。
本名だとさらに危険ですし、コメントをすると本名で残ってしまいます。
紹介した方法でぜひニックネームの変更をしてみて下さい。
youtubeで間違えてチャンネル作成作成に関連するよくある質問
YouTubeのチャンネルを削除する方法や注意ポイントを解説してきましたが、ここからはよくある質問の紹介をしていきます。
YouTubeで間違えてチャンネル作成まとめ
今回はYouTubeで間違いてチャンネル作成をした時も削除方法と削除したらどうなるかを解説してきました。
最後に紹介した内容をまとめたいと思います。
- YouTubeで間違えてチャンネル作成しても削除できる
- 削除方法はスマホ・PC両方で出来る
- チャンネルは削除すると元に戻せない
- チャンネルを削除してもアカウントは残る
- アカウント名は変更できる
操作ミスで作ってしまったチャンネルは必要ないなら紹介した方法でで削除してみましょう。
Googleアカウントを使って本名になっていたら、ぜひニックネームに変更してみて下さいね。