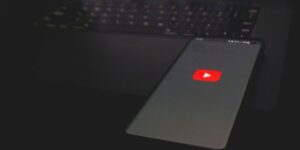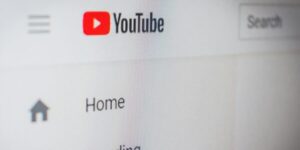YouTubeチャンネル検索の方法は、検索後にチャンネル表示のフィルタをかけることで可能です。
今回の記事では、iphoneとPCでのチャンネル検索の方法について詳しく解説していきます。
また、チャンネル一覧から探す方法についてもご紹介していきますので、ぜひご覧くださいね。
チャンネルを検索したい場合や、登録チャンネルの一覧から動画を探す際にお役立ていただけますと幸いです。
関連>YouTube検索履歴の削除方法をスクショ解説(iPhone・PC)一括削除やできない時の対処法
YouTubeチャンネル検索のやり方(iPhone・PC)
YouTubeチャンネル検索のやり方について解説していきます!
iphoneとPCの2通りをそれぞれ詳しく解説していきますので参考にしてみてくださいね。

最初に、iphoneのチャンネル検索について解説します!
iPhoneでのチャンネル検索
iPhoneでのチャンネル検索方法を実際にした画像を載せながら解説していきます!
※iphone12 pro maxを使用して検証を行いました。
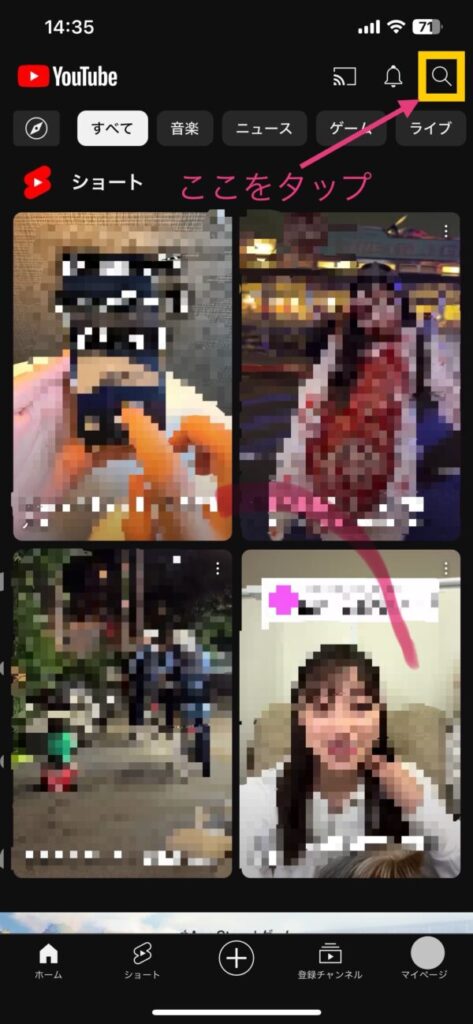
※今回は『ハロウィン』をいうキーワードを検索窓(検索バー)に入力し、検索しました。
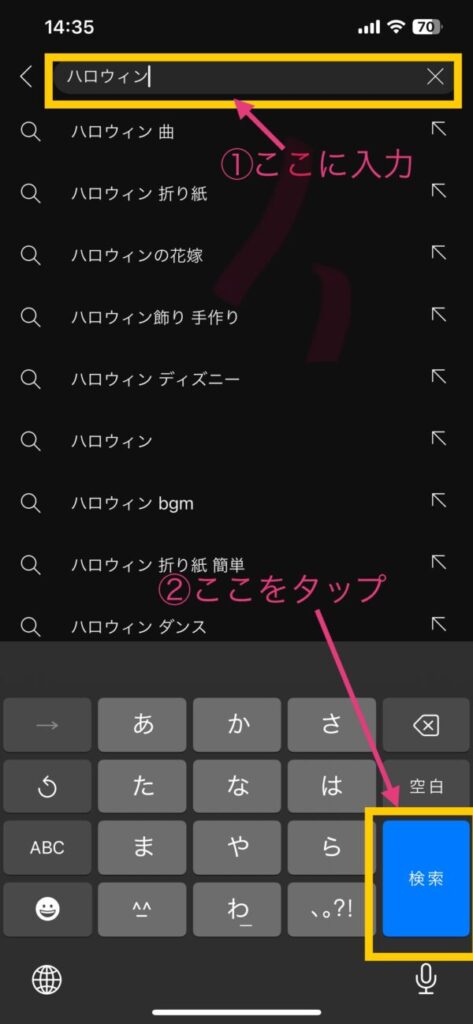
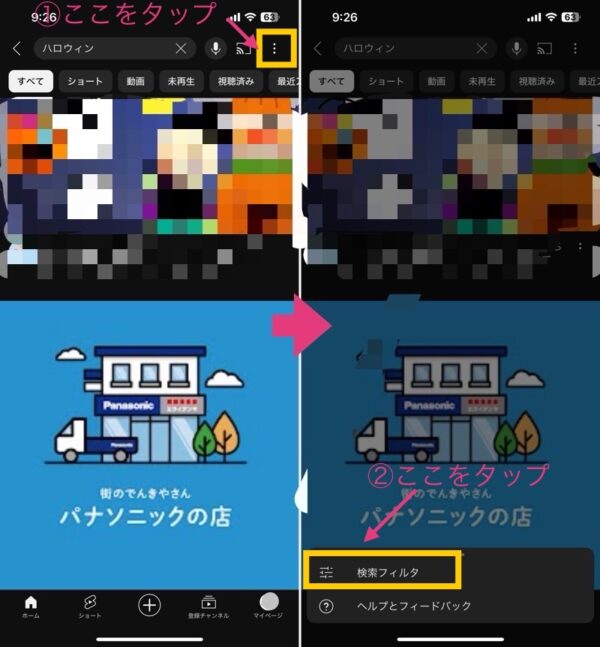
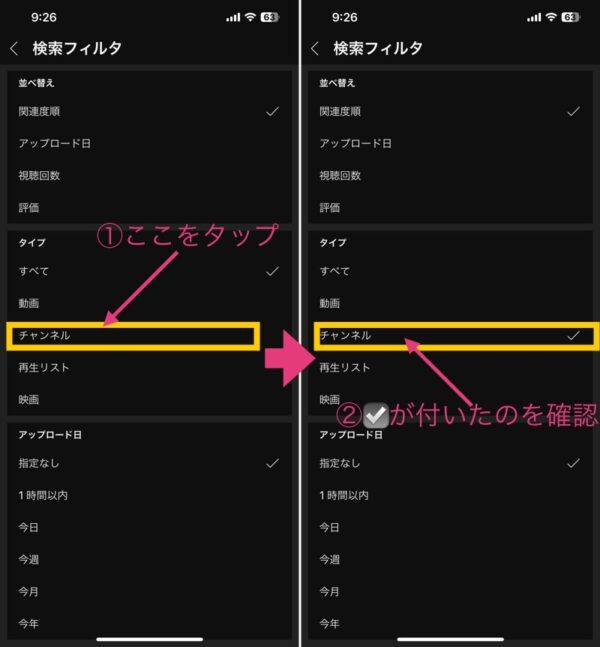
チェックを付けて元の画面に戻ると、チャンネル表示に変わっていますよ。

次にPCブラウザでのチャンネル検索方法について解説していきますね!
PCでのチャンネル検索
続いて、PCブラウザでのチャンネル検索についても実際の画面を載せながら解説していきますね。
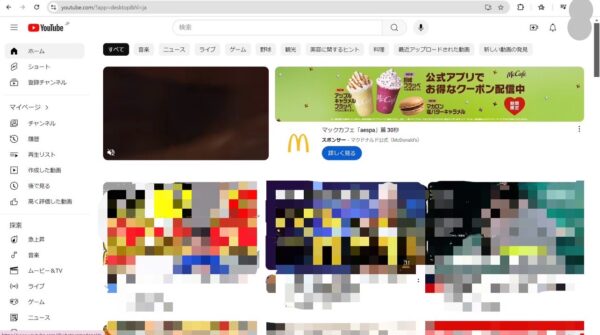
検索窓にキーワードまたはカテゴリーを入力して虫メガネマークをクリックしましょう。
※キーワード入力後、【enter】キーを押すだけでも検索できますよ!
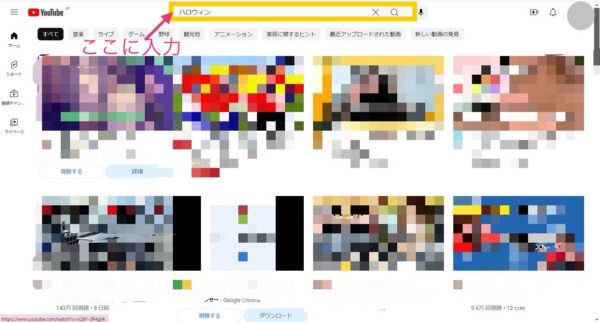
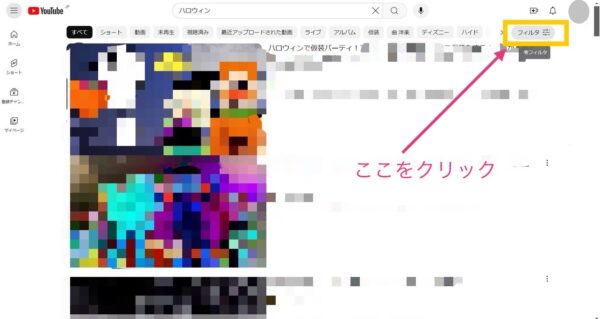
【チャンネル】をクリックすると、検索キーワードに関連するチャンネルが表示されますよ。
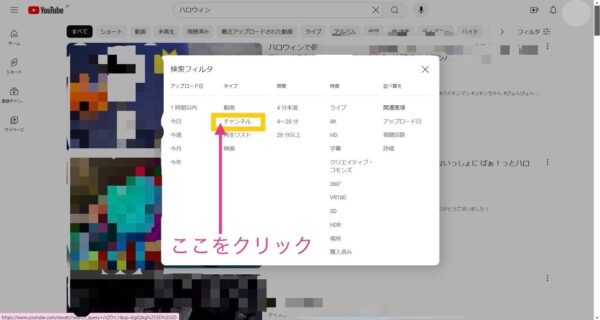
フィルタ機能の使い方
次に、チャンネルに絞って検索する方法について、解説していきますので参考にしてみてくださいね。
※ここでは、PCブラウザでのフィルタ機能の使い方について解説します。

チャンネルに絞って検索する方法を解説していきますね。
ここでは、『犬』というキーワードで検索をかけていきます。
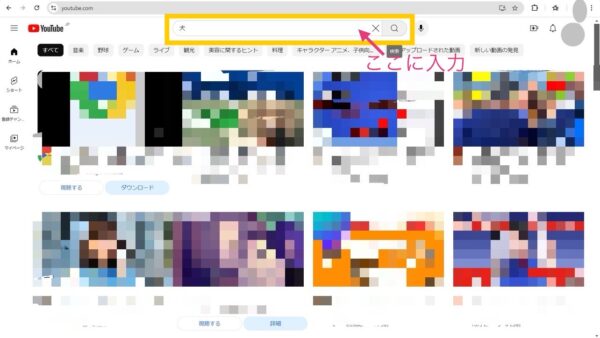
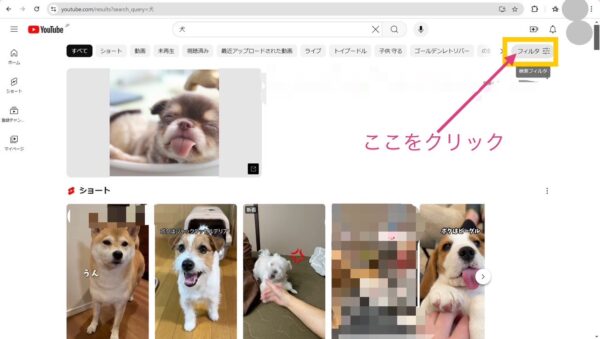
検索フィルタを使用することで、より自分が見たい動画を絞り込むことができます!
検索キーワードで検索しても見たい動画が見つからない…という場合に、お試しくださいね。
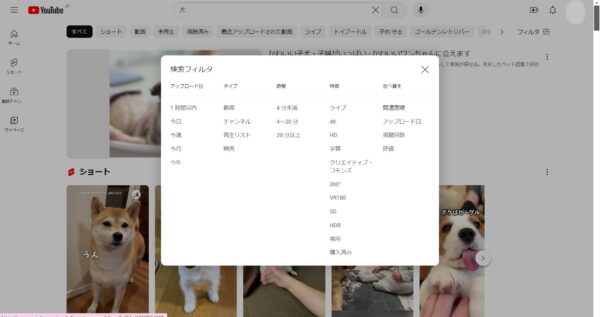

他にできることについて簡単に解説しますね。
検索フィルタには大きく分けて5つに分かれています。
具体的には、【アップロード日】【タイプ】【時間】【特徴】【並べ替え】で絞り込むことができます。
どんなことができるのか簡単にまとめますので、よろしければご覧くださいね。
- 再生時間を絞り込むことが可能(4分未満、4~20分、20分以上)
- 動画の特徴を絞り込むことが可能(動画、再生リスト、映画など)
- 字幕の有or無で絞り込みも可能
- 検索結果の並び替えが可能
尚、フィルタは一つだけではなく、いくつか選ぶことができます。
フィルタ機能を使いこなして、より自分好みの動画を見つけてみてくださいね!
チャンネル登録者数で探す方法
残念ながらYoutubeには登録者数で並べ替えるような機能はありません。。
ですが、以下のような方法を使って検索することはできますのでお試しくださいね。
- フィルタで再生数順に並び替える
- 登録者数のランキングサイトをチェックする

フィルタで再生数順に並び替える方法について、解説していきますね。
まずは通常通りに検索キーワードを検索窓に入力し、検索をかけます。
その後は下画像のように縦向き【…】、【検索フィルタ】の順番にタップしていきましょう。
※以下画像は検索後の画面です。
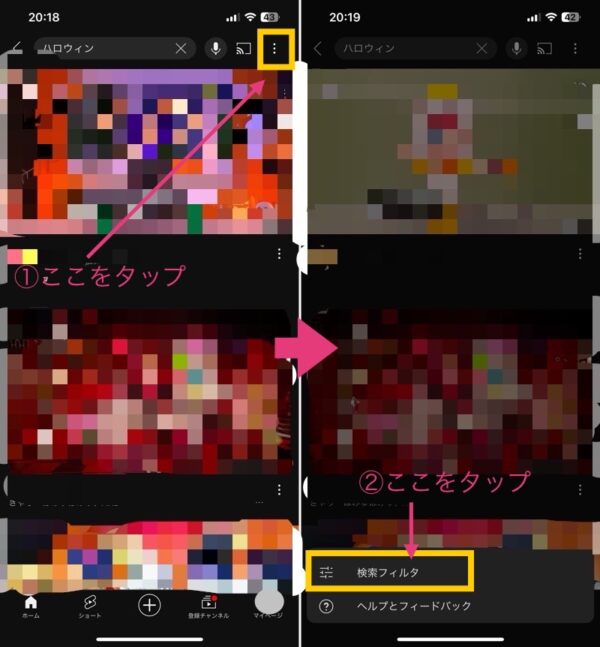
デフォルトでは【視聴回数】にチェックが付いてません。
【視聴回数】にチェックを付けて検索フィルタ画面を閉じましょう。
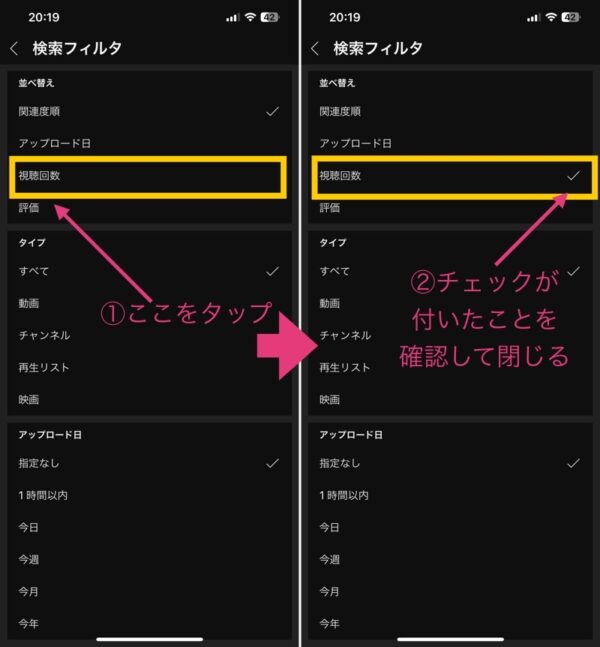
画面を閉じると、視聴回数順の表示に変更されていますよ。

続いて、登録者数のランキングサイトをチェックする方法について解説していきますね。
登録者数をリアルタイムで確認できるランキングサイトが存在します。
登録者数で動画を探したい場合に、ぜひご活用くださいね!
登録者数のランキングサイトはこちらから。
YouTubeのチャンネル一覧から探す方法
YouTubeのチャンネル一覧から探す方法について、解説していきます。
※iphone12 pro maxを使用して、チャンネル一覧から検索する方法を解説していきます。
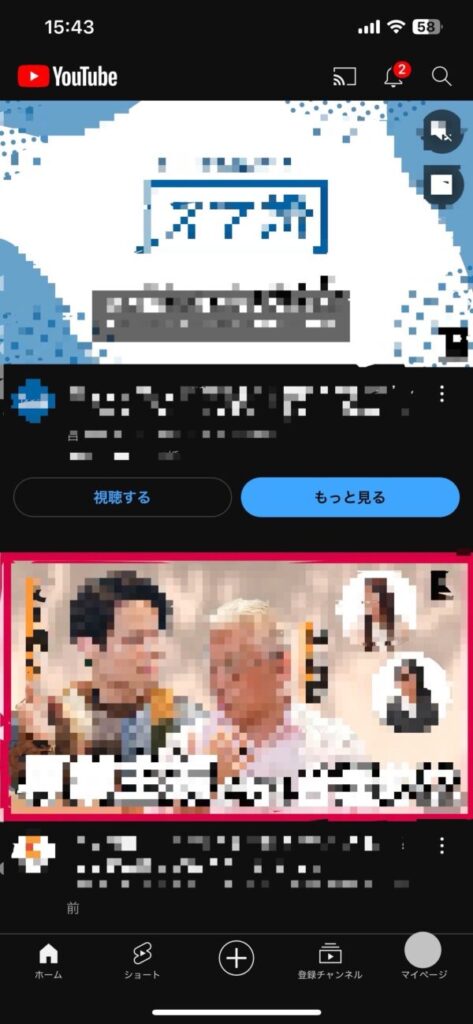
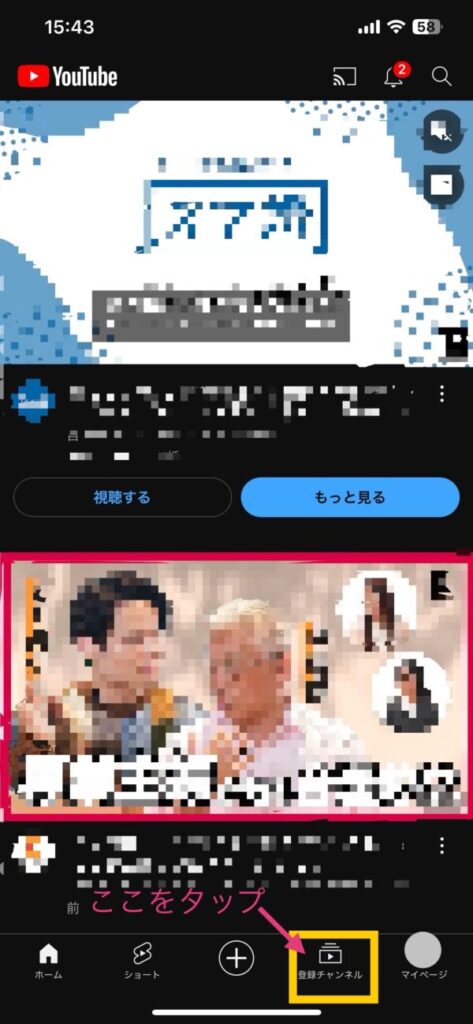
画面上部に登録済チャンネルの一覧が表示されます。
視聴したいチャンネルをタップしましょう。
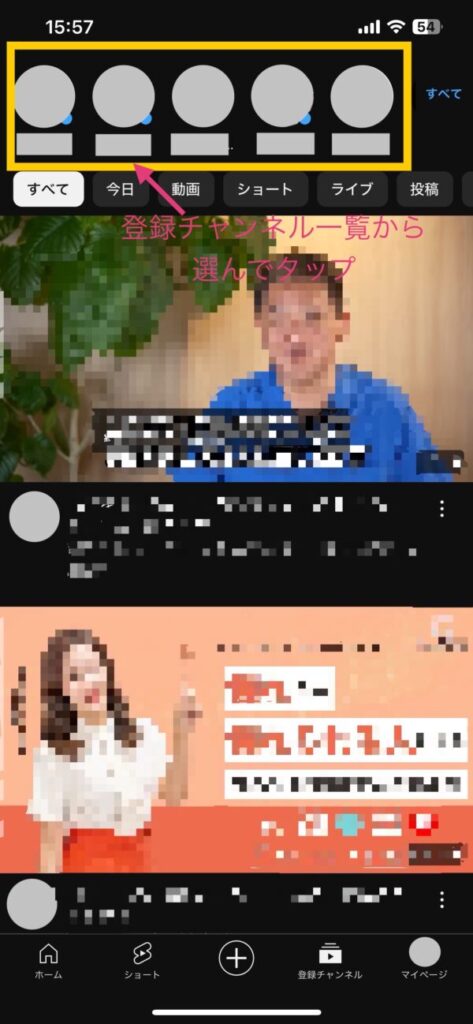
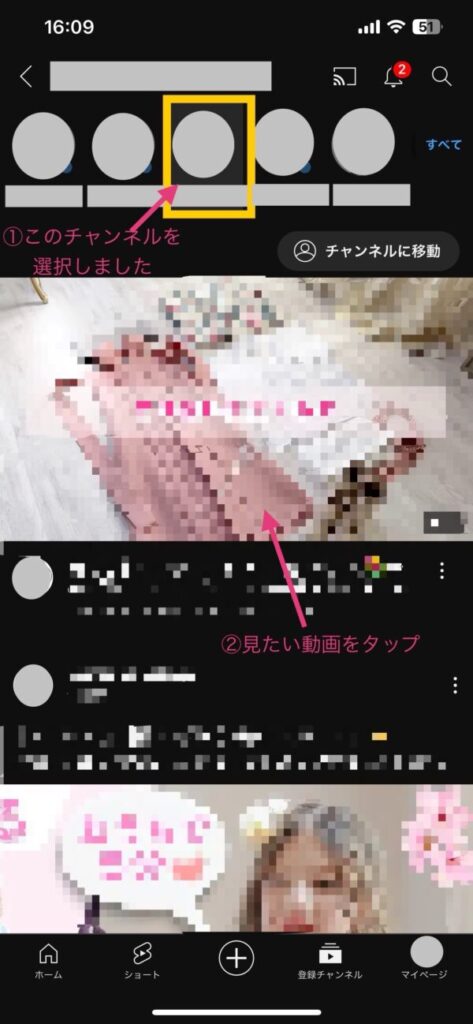
以上の流れで、登録しているチャンネル一覧から見たい動画を探すことができます。
お気に入りのチャンネルで動画を探す際に、ぜひご活用くださいね。
YouTubeのチャンネル検索で出てこない原因と対処法
YouTubeのチャンネル検索をしても出てこない原因として、以下のようなことが考えられます。
簡単ですが紹介していきますので、ご参考にしてみてくださいね。
- 公開されている他動画のタイトルの多くに、検索したチャンネル名が含まれている
- 他動画に同じチャンネル名が多い
- 検索したYouTubeチャンネルがまだできたばかり
- チャンネル名がすべてのユーザーにふさわしくないと思われる場合
- 高評価・コメントが少ないチャンネルのため
このような場合の対処方法として、フィルタ機能を使用して絞り込んで検索することで解決することがあります。
チャンネル検索をしても探しているチャンネルが出てこない場合にお試しくださいね。
Youtubeチャンネル検索のやり方まとめ
今回の記事では、YouTubeチャンネル検索のやり方・チャンネル一覧から探す方法について解説してまいりました。
最後に振り返りながら、おさらいをしていきます!

最後までご覧いただきありがとうございます!
記事の内容についてまとめていきますね。
- YouTubeチャンネル検索方法は、iphone・PC共に検索後に【チャンネル】表示のフィルタをかける
- フィルタ機能を使いこなすことで、より自分好みの動画を検索可能
- チャンネル一覧から探すには、ホームの【登録チャンネル】から検索可能
- YouTubeのチャンネル検索で出てこない原因は多々あるが、フィルタ機能を活用することで解決することも可能
今回の記事では、YouTubeチャンネル検索のやり方について解説させていただきました。
フィルタ機能やチャンネル一覧から探す方法は、見たいチャンネルや動画を探す時にとても便利だなと感じました。
チャンネル検索をしても見たい動画が見つからない時にもフィルタ機能は大活躍してくれると思います!
ぜひご活用いただき、お好みの動画を探してみてくださいね!