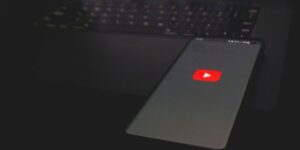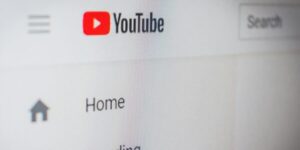YouTubeの検索履歴は選択した項目のみ削除したり、一括削除したりすることができます。
「友人に貸した際のYouTubeの検索履歴を削除したい」「家族や恋人にYouTubeの検索履歴を見られたくない」
そんなことを思ったことはありませんか?
この記事では、YouTubeの検索履歴削除方法についてや、削除ができない時の対処方法解説していきます。
iPhone、PCどちらで操作しても同じアカウントであればすべての端末に反映されるので、やりやすい方法で実施してみてください。
関連>YouTubeのおすすめが気持ち悪い!リセットする方法とされない時の対処法
YouTube検索履歴の削除方法(iPhoneアプリ)
まずはiPhoneのアプリでの削除方法について、ひとつだけ削除する方法とまとめて一括削除する方法をそれぞれ解説していきます。
ひとつだけ削除する方法
まずはひとつだけ削除する方法をご紹介します。
プロフィールアイコンの隣にある虫眼鏡を選択します。
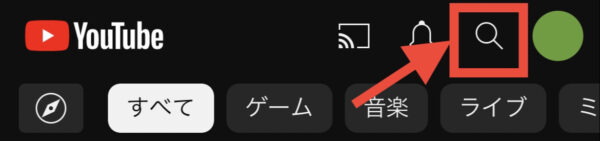
検索窓の下に検索履歴(左端に時計のマークがある)がでてきます。
その中から削除したいワードを左へスワイプします。
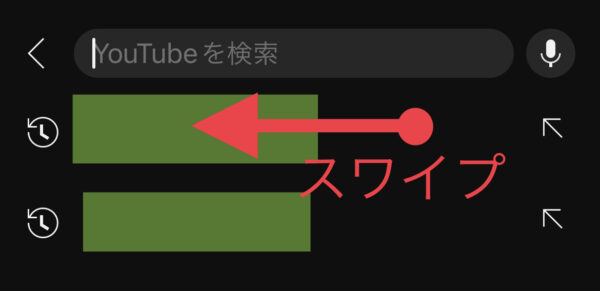
赤地に白文字で「削除」と表示された部分をタップします。
検索履歴から表示されなくなり、削除完了です。
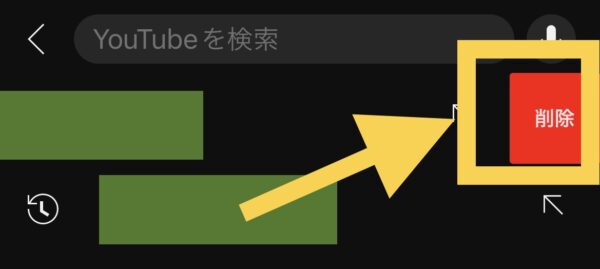
一括削除する方法
続いて、一括削除する方法です。
設定画面から「今日の検索履歴だけを削除」、「指定の期間の検索履歴を削除」、「すべての検索履歴を削除」のいずれかを選ぶことができます。
削除したい期間に合わせて選択してみてください。
右上のプロフィールアイコンをタップします。
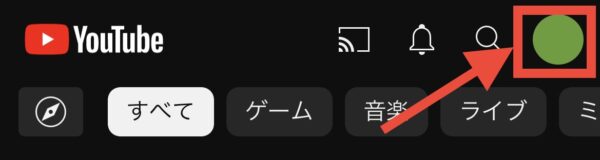
下の方にある「設定」をタップします。
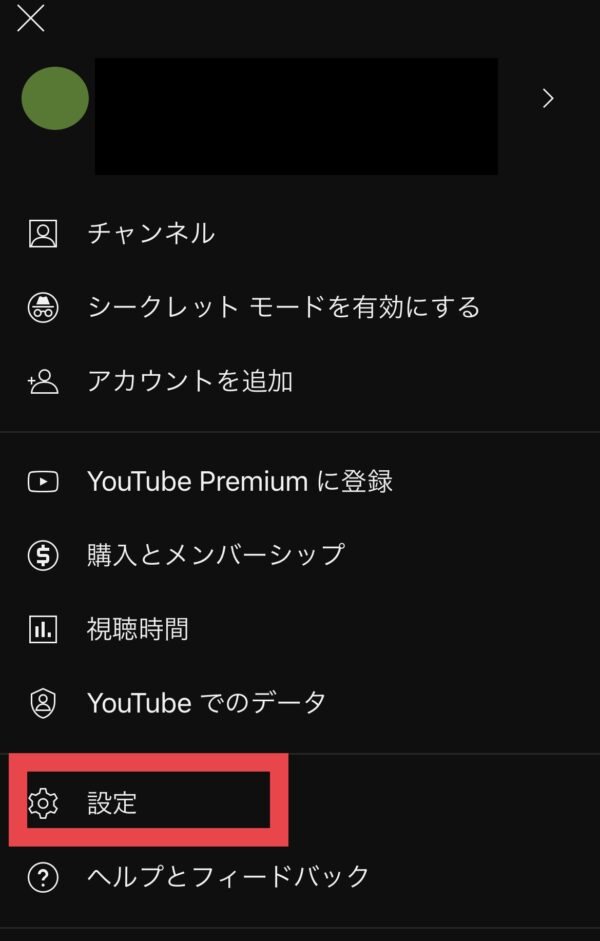
「すべての検索履歴を管理」を選択します。
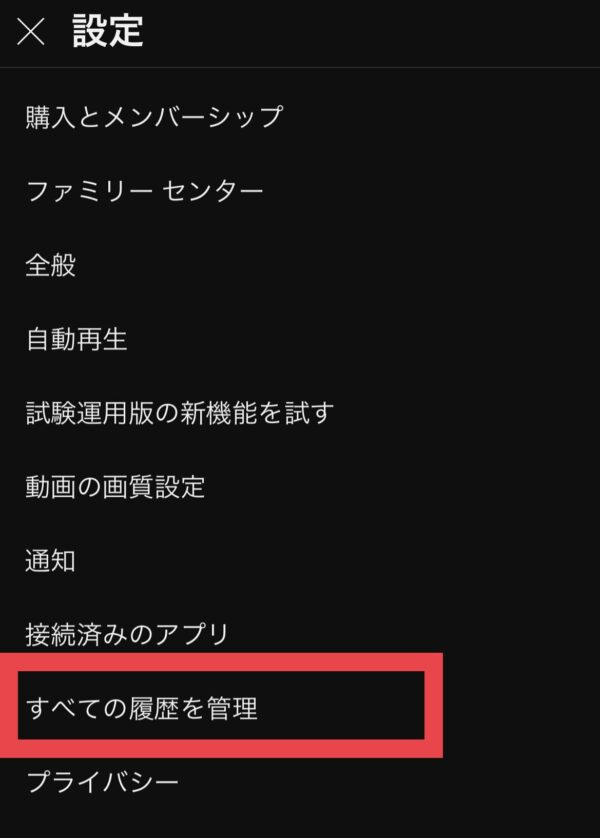
青文字で「削除」と書かれているところを選択します。
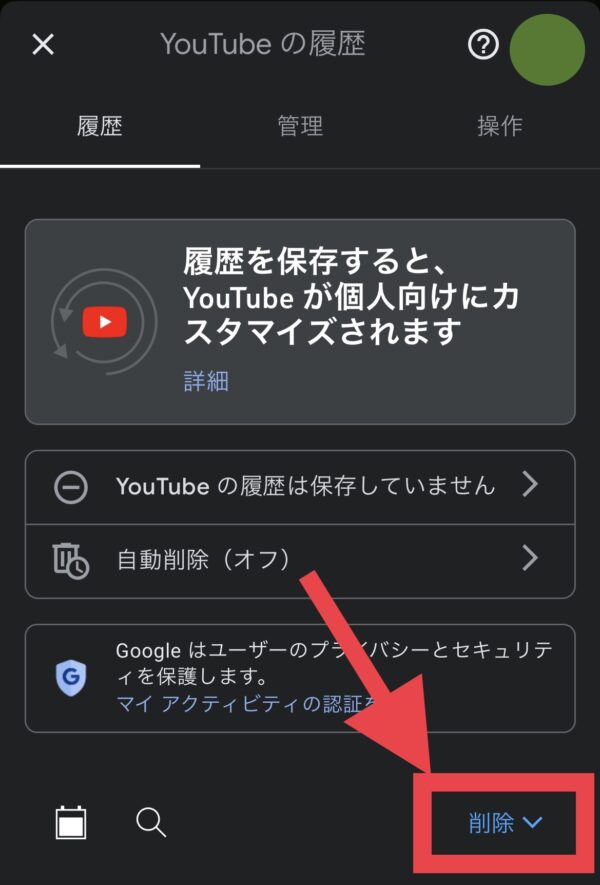
プルダウンで「今日のアクテビティを削除」「指定の期間を削除」「すべてを削除」のいずれかが選択できます。
削除したい期間に合わせて選択します。
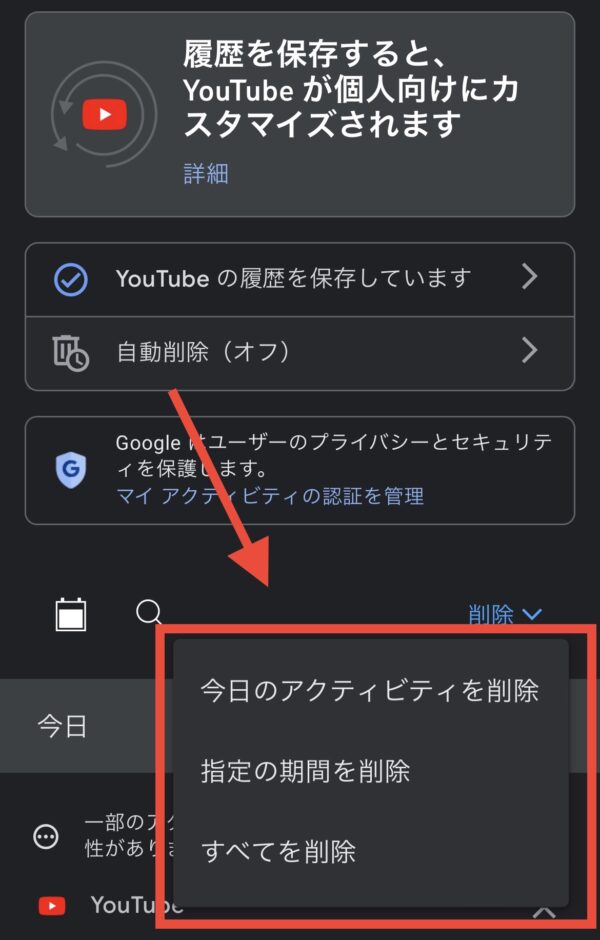
期間を選択する場合は表示に沿って「次より後」や「次より前」を選択します。
「次より後」や「次より前」はどちらか一方のみの指定でも可能です。
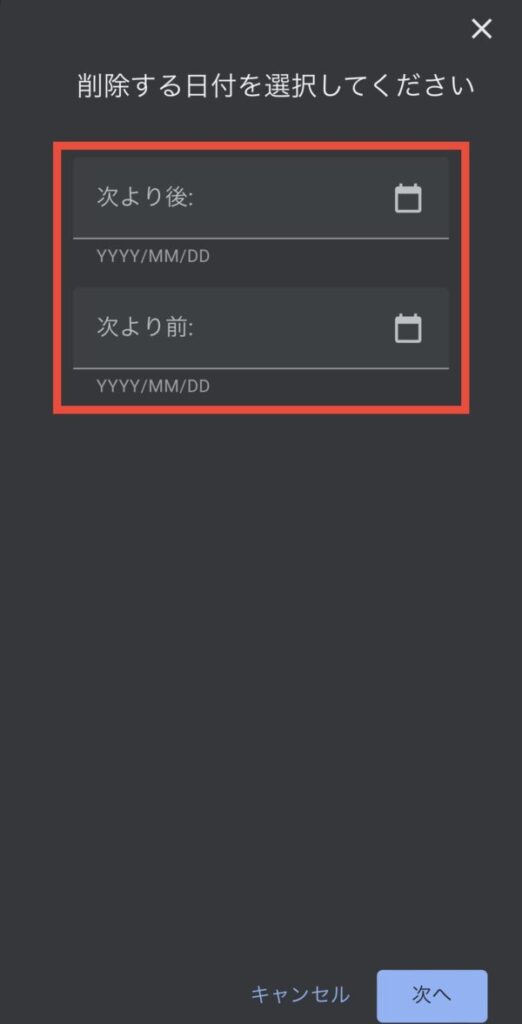
表示されている内容を確認し、右下の「削除」をタップします。
「削除が完了しました」と表示され、作業完了です。
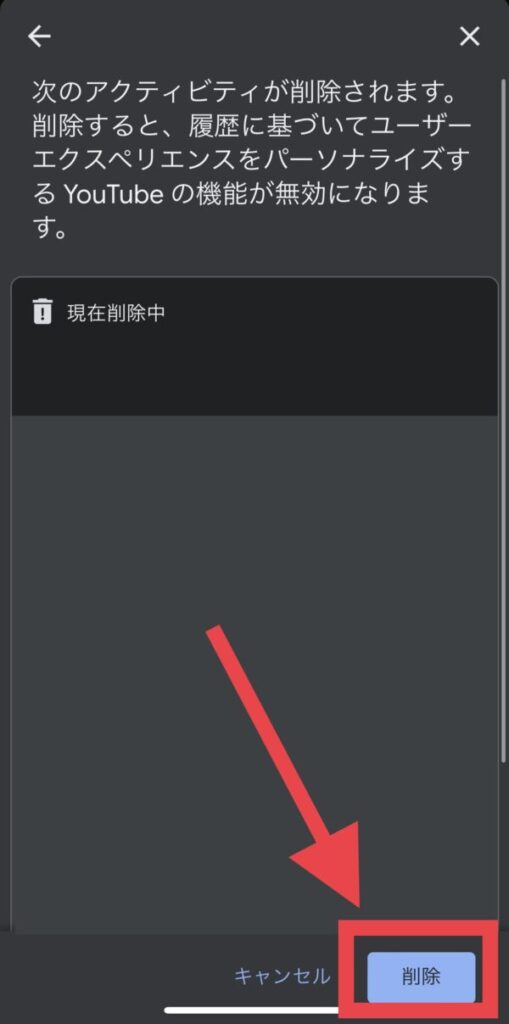
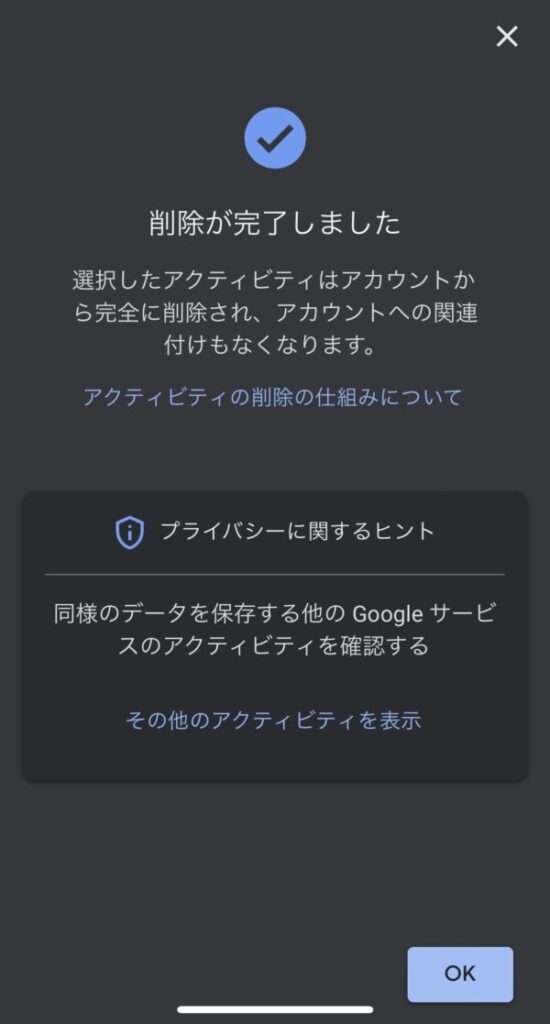
YouTube検索履歴の削除方法(PC)
PCでも同様に、検索履歴を削除する方法をご紹介します。
ひとつだけ削除する方法
まずはひとつだけ削除する方法です。
検索窓をクリックするとこれまでの検索履歴が表示された状態になります。

検索履歴の削除したいワードの右端の、青文字で書かれた「削除」をクリックします。
「候補を非表示にしました」と表示され、削除完了です。
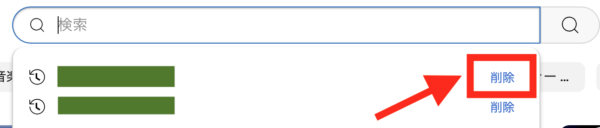
一括削除する方法
続いて、一括削除する方法です。
iPhoneと同様に、「今日の検索履歴だけを削除」、「指定の期間の検索履歴を削除」、「すべての検索履歴を削除」のいずれかを選ぶことができます。
削除したい期間に合わせて選択してみてください。

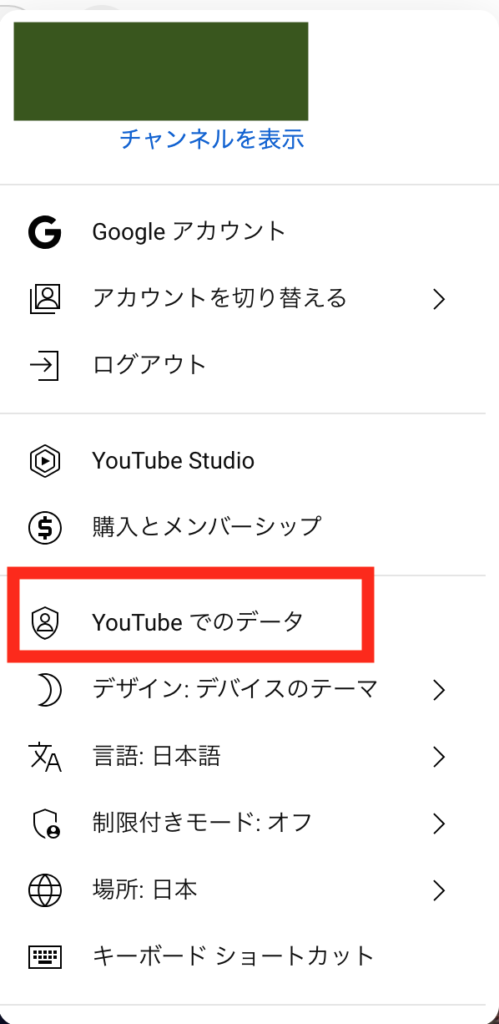
下に少しスクロールすると「YouTube の検索履歴」という項目があります。
その中の「オン」もしくは「オフ」と記載されている場所をクリックします。
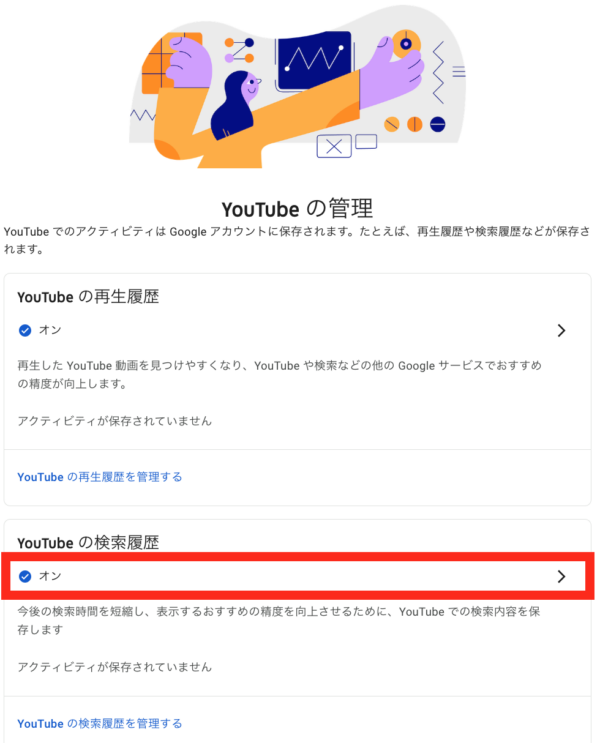
一番下までスクロールし、「履歴を管理する」の項目をクリックします。
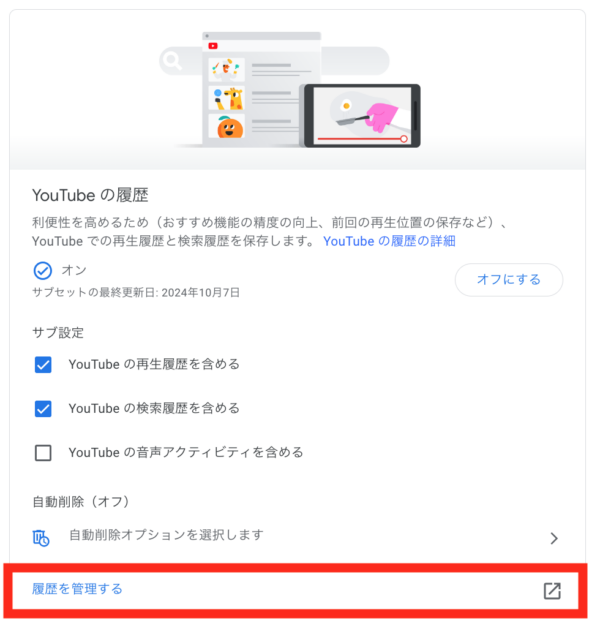
青文字で「削除」と書かれているところを選択します。
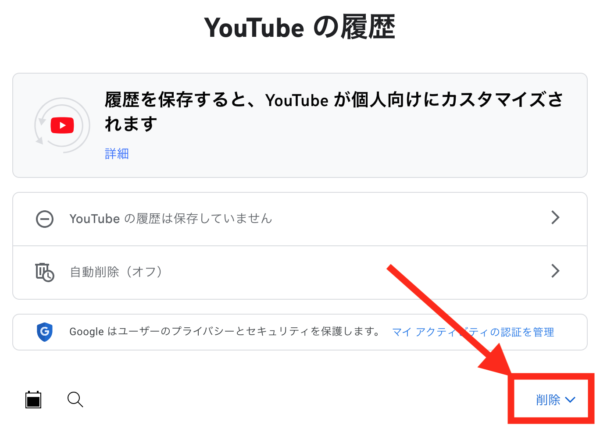
プルダウンで「今日のアクテビティを削除」「指定の期間を削除」「すべてを削除」のいずれかが選択できます。
削除したい期間に合わせて選択します。
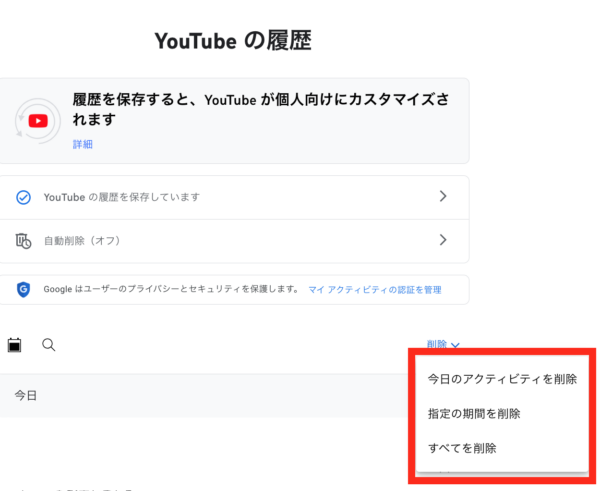
期間を選択する場合は表示に沿って「次より後」や「次より前」を選択します。
「次より後」や「次より前」はどちらか一方のみの指定でも可能です。
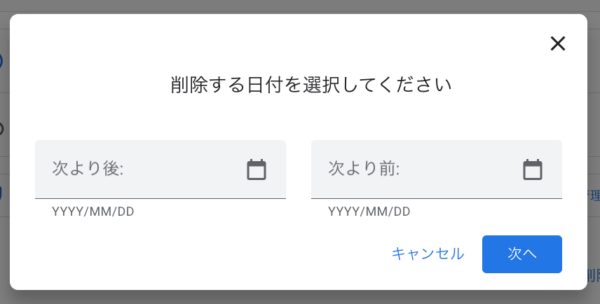
表示されている内容を確認し、右下の「削除」をタップします。
「削除が完了しました」と表示され、作業完了です。
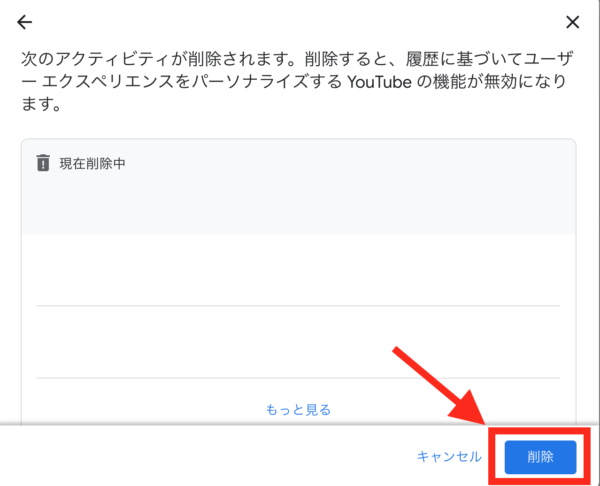
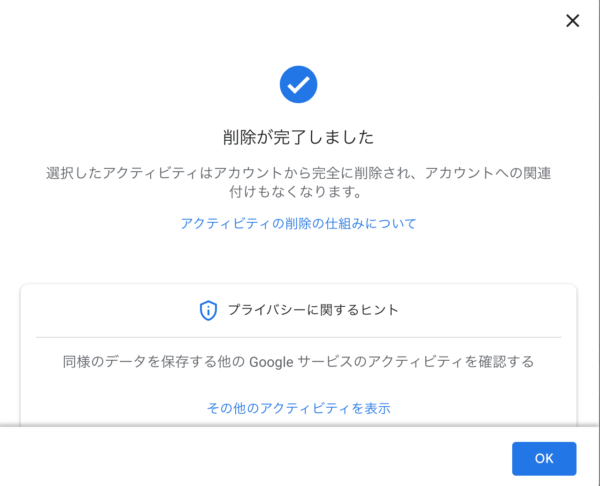
YouTubeの検索履歴を残さない設定方法
ここまでは、検索履歴を削除する方法を紹介してきました。
しかし、都度削除するのはめんどくさいですよね。
続いてはそもそも検索履歴を残さないようにする設定方法をiPhoneの画面を使用してご紹介します。
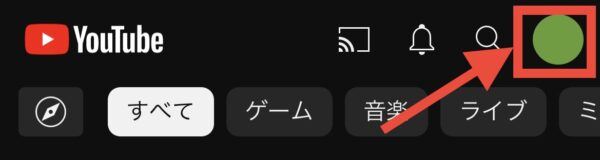
下の方にある「設定」を選択します。
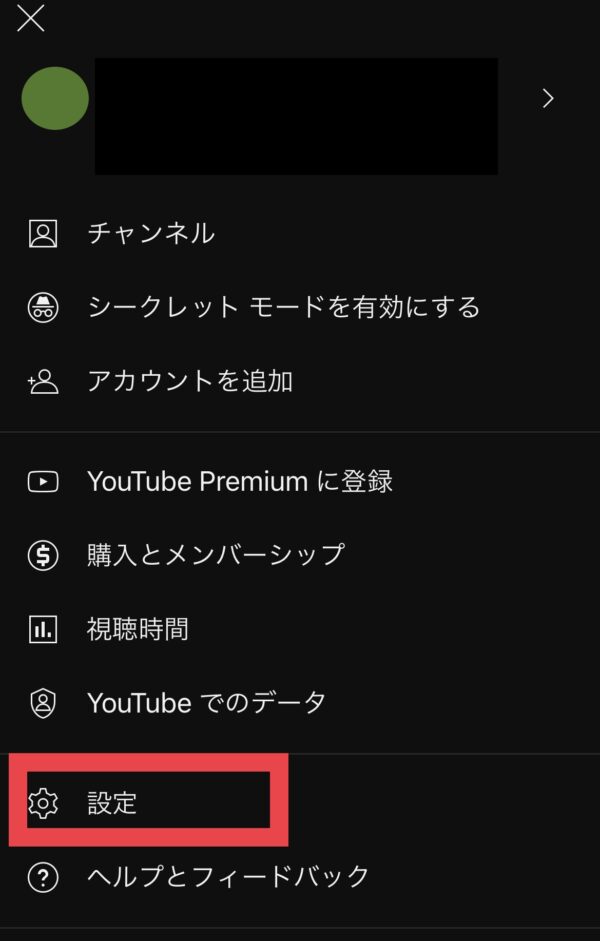
「すべての履歴を管理」を選択します。
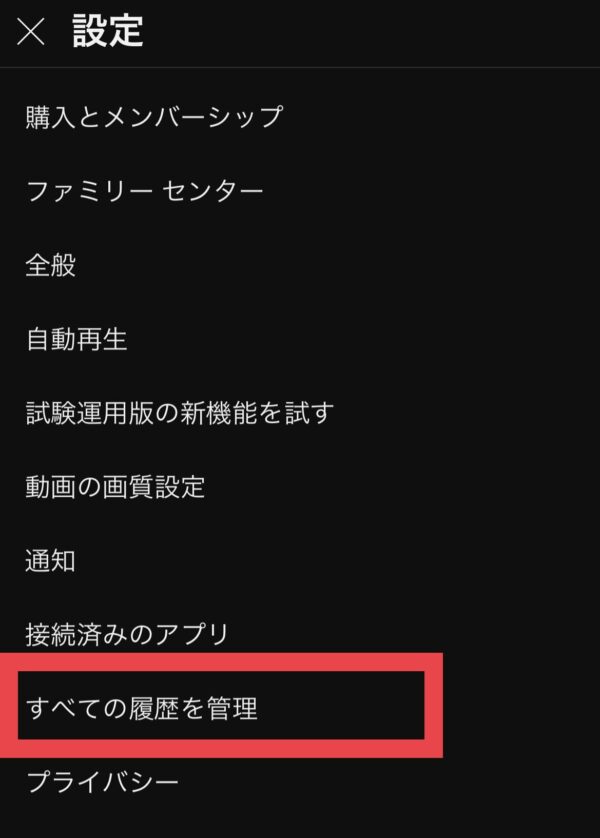
「履歴」タブの「検索履歴を保存しています」もしくは「YouTubeの履歴を保存しています」を選択します。
現在の設定によって表記が異なります。
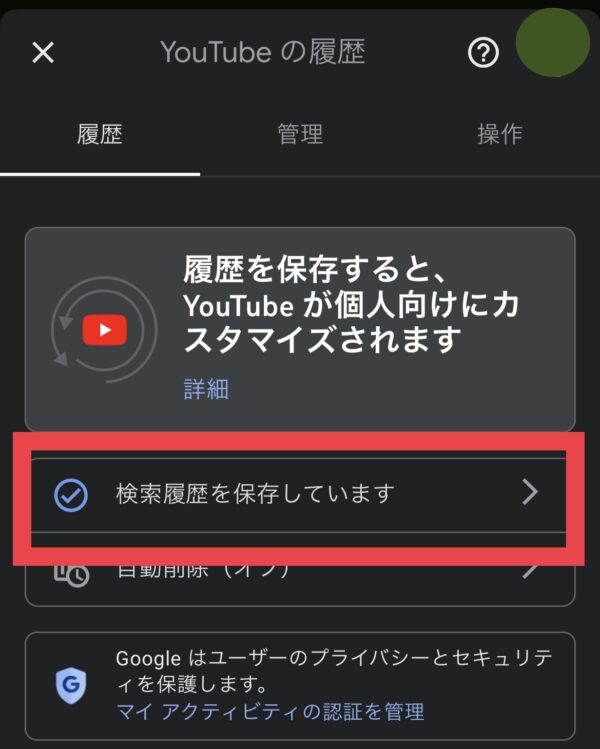
「YouTubeの検索履歴を含める」の左のチェックボックスを選択し、履歴を保存しない設定に変更します。
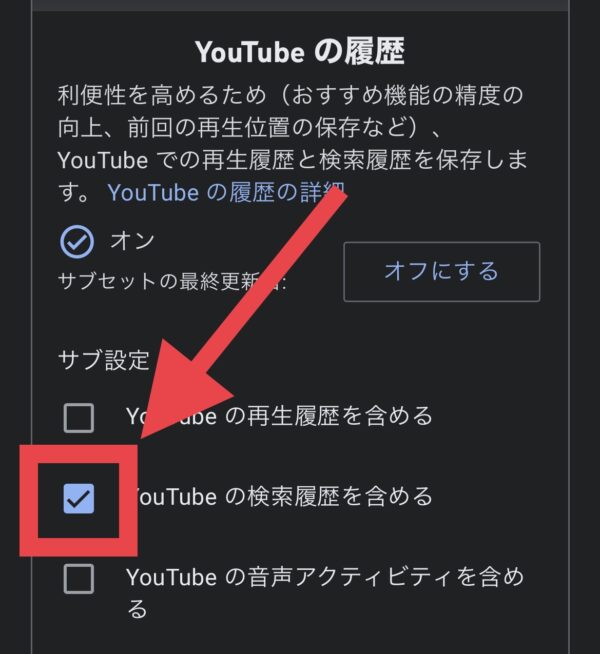
内容を確認し、右下の「一時停止」を選択します。
「設定がオフになりました」の画面になったら作業完了です。
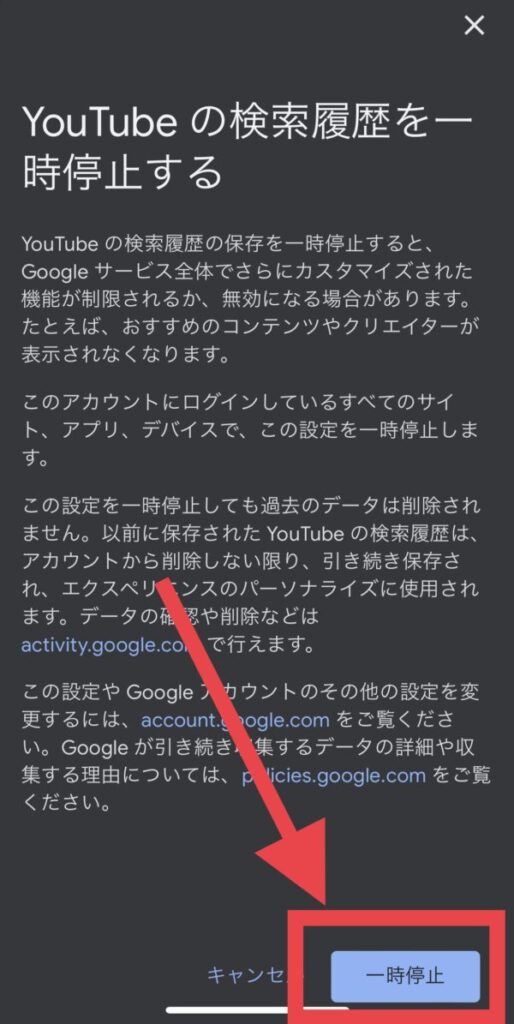
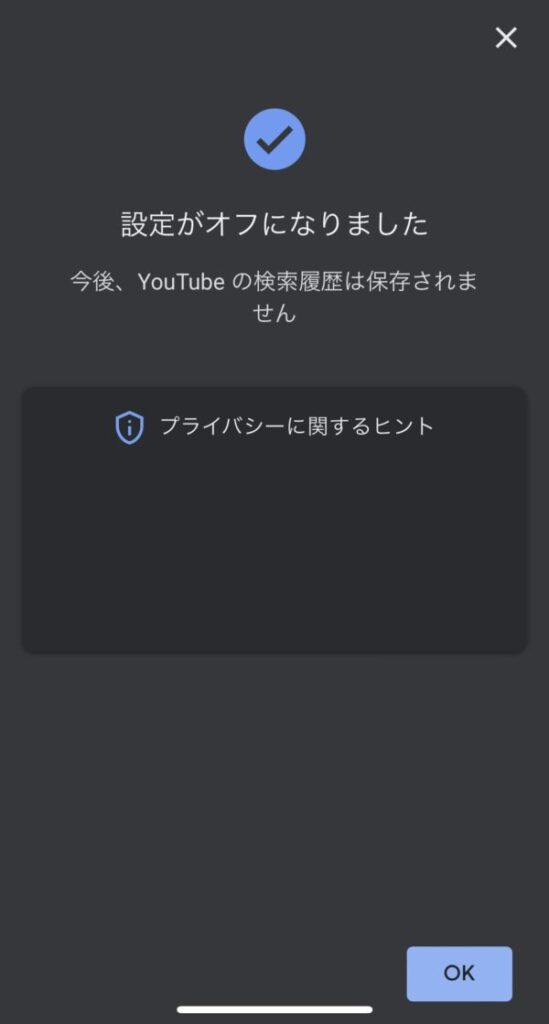
YouTubeの検索履歴が消えないときの対処法
YouTubeの検索欄には検索履歴だけでなく、検索候補も表示されています。
それらの見分けかたは、表示されている文字の左のマークが時計型であれば検索履歴、虫眼鏡であれば検索補助となっています。
検索補助はユーザー側で非表示設定ができないようなので、検索候補も見えないようにしたいときはYouTubeのフィードバックに「検索補助が消えません」と送信してみるといいでしょう。
YouTube検索履歴の削除方法まとめ
- YouTubeの検索履歴をひとつだけ削除する方法
- YouTubeの検索履歴を一括で削除する方法
- YouTubeの検索履歴を残さない方法
以上3つの方法をご紹介しました。
友人に貸した際の検索履歴を消したいということであればひとつだけ削除の方法を使用し、恋人や家族に検索履歴を見られたくないようであれば一括ですべての検索履歴を削除した上で検索履歴を残さないように設定するといいでしょう。
このように、やりたいことに合わせた削除方法を選択し、より良いYouTubeライフを楽しみましょう。