googleフォトの一括ダウンロードはアプリではなくブラウザから行う必要があります。
フォトの容量が大きいと少し時間がかかる場合もありますが、難しいことはありません。
この記事ではGoogleフォトを丸ごと一括ダウンロードする方法や、好きな写真を選んでダウンロードする方法について説明していきます。
一括削除のやり方や一括ダウンロードができない原因についても紹介していますので是非参考にしてください。
Googleフォト一括ダウンロードのやり方
一括ダウンロードのやり方にも以下の方法があります。
・ダウンロードしたい写真・動画を選び、選んだものだけ一括ダウンロードする
上から順番に見ていきましょう。
Googleフォト内の全ての写真を一括ダウンロードするやり方
Googleフォトの全ての写真を一括ダウンロードするには、アプリからはできません。
ブラウザを使い、Googleのマイページにある「Google データ エクスポート」を利用してダウンロードします。

Googleフォト内の全ての写真を一括ダウンロードするやり方を説明します
Googleマイページ内の「自分のデータをダウンロード」を開きます。
https://takeout.google.com/からアクセスできます。
「すべての選択を解除」を一度クリックして、Googleフォトにのみチェックを入れます。
そうしないとGoogle内のすべてのデータがダウンロードされてることになり、膨大な時間がかかります。
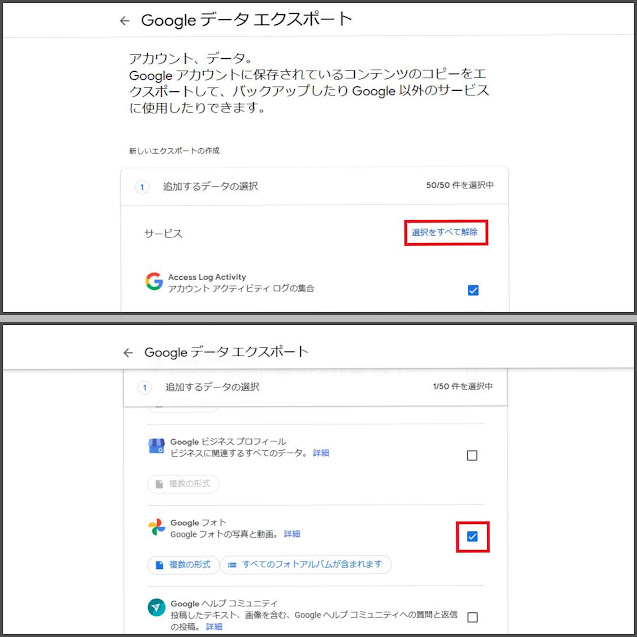
下までスクロールして「次のステップ」をクリックします。
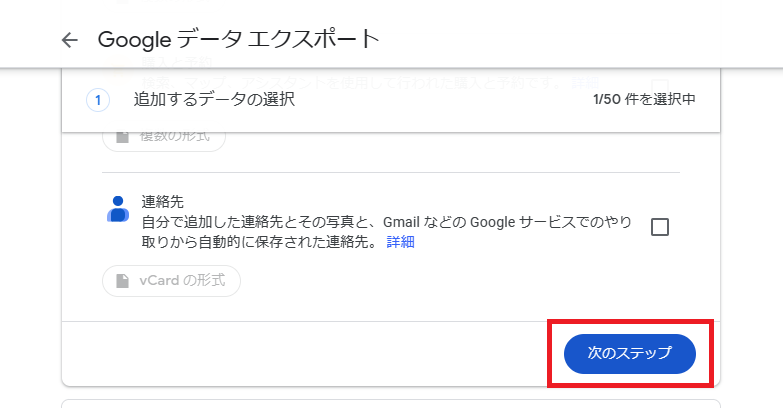
エクスポート先はダウンロード先をメールで送信にしておくと受信箱にメールが届くので楽です。
エクスポート回数は1回、ファイルはそのまま「zip.」形式でオーケーです。
ファイルサイズはデータの大きさによって変えるのをおススメ。
データが大きい場合、2GBや4GBだと大量のファイルが出来上がってしまうからです。
1GB, 2GB, 4GB, 10GB, 50GBの中から選べるので、自分の状況に合わせて選択してください。
設定が完了したら「エクスポートを作成」をクリックします。
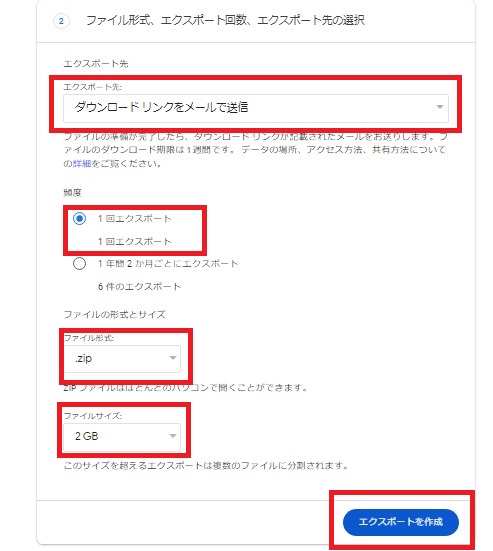
ダウンロード完了のメールが来たら、載っているURLにアクセスしましょう。
「エクスポートを表示」クリックします。
「データのダウンロード」が表示されますので「ダウンロード」をクリックすると圧縮ファイル形式で保存されます。
解凍すれば、ダウンロードして写真・動画が見られるようになります。
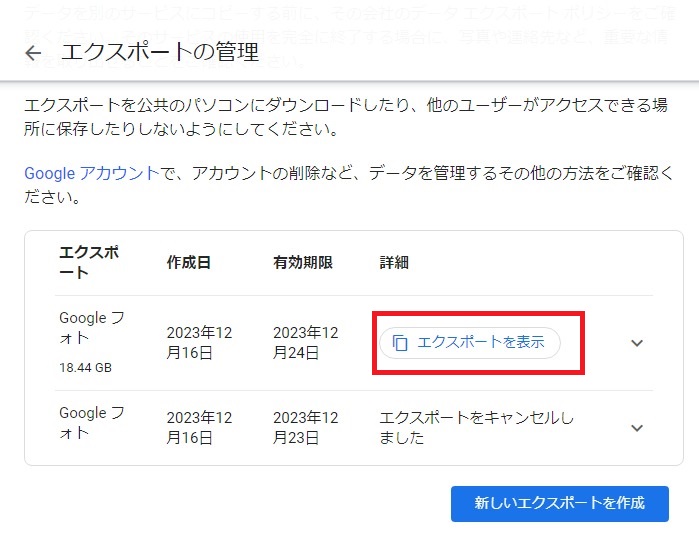
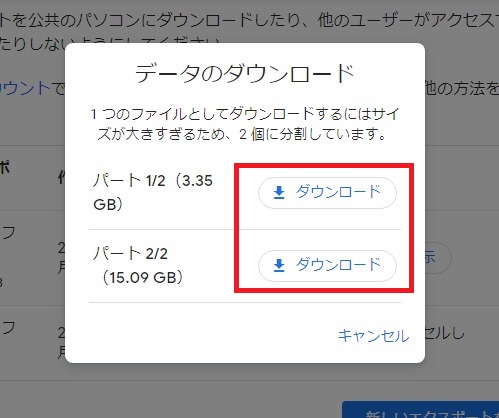
ちなみに「.json」形式のファイルもダウンロードされていますが、画像・動画が欲しいだけなら削除して大丈夫です。


写真・動画を選んで一括ダウンロードするやり方
好きな写真・動画を選んで、それらを一括ダウンロードする場合はアプリからすぐにできます。
一度GoogleフォトからGoogleドライブへファイルを移動し、デバイスに一括ダウンロードします。

選んだ複数の写真・動画を一括ダウンロードするやり方を説明します
ダウンロードしたい写真の中からどれでも良いので一つ長押しします。
複数選択できるようになるのでダウンロードしたい写真をすべて選択します。
選択が終わったら、左下に表示されている「共有」のアイコンをタップ。
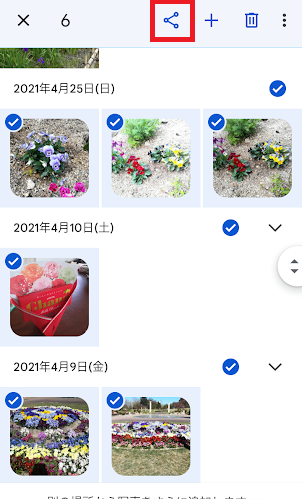
ポップアップが表示されるので、右下の「その他」に進みます。
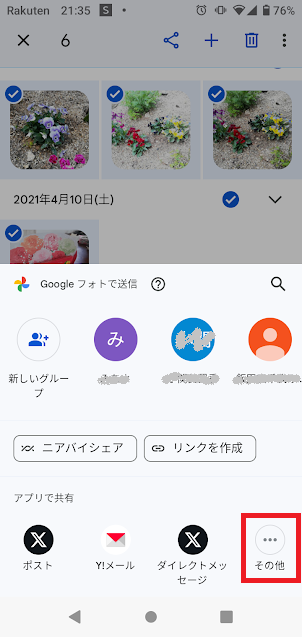
アプリのリストが表示されるのでスクロールして「Googleドライブ」を選択してください。
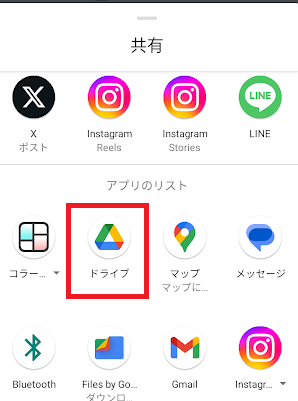
右上の「保存」をタップします。
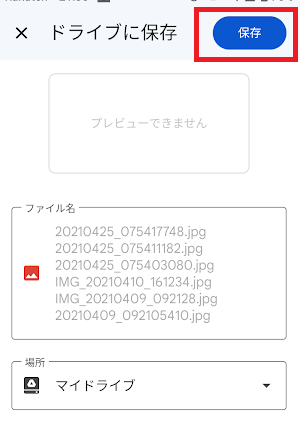
Googleドライブアプリを起動して、移動した写真を選択しましょう。
写真を長押しすると複数選択できますよ。
写真や動画データを選択したら、画面右上の「︙」をタップしましょう。
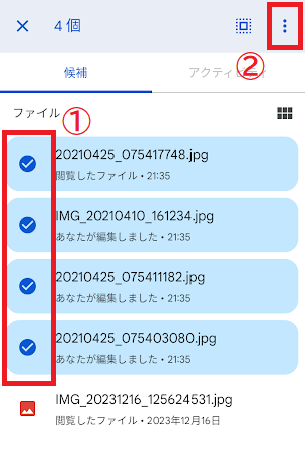
メニューが表示されるので「ダウンロード」をタップすれば完了です
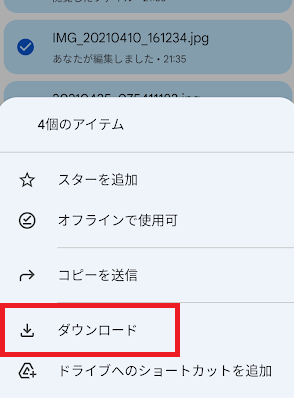
アルバムをダウンロードする方法
写真や動画をアルバムにまとめておくとアルバム単位でダウンロードすることができます。
アルバムの一括ダウンロードもGoogleフォトアプリからはできないので、ブラウザからGoogleフォトを開いてダウンロードします。
アルバム単位でダウンロードすると、お店の写真プリントを注文するときもすぐに目的のアルバムが見つかりますし、誰かにアルバムを共有された時も、アルバムごとダウンロードすると短時間で済むなど、とても便利ですよ。

アルバムをダウンロードする方法を説明します
Googleフォトの「ライブラリ」をクリックし、アルバム一覧が表示されたらダウンロードしたいアルバムを選択して開きます。
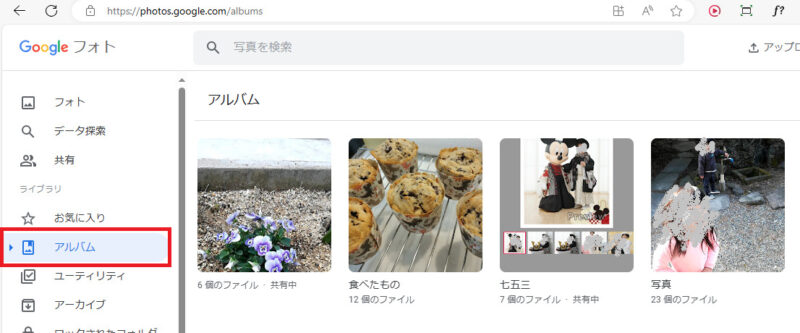
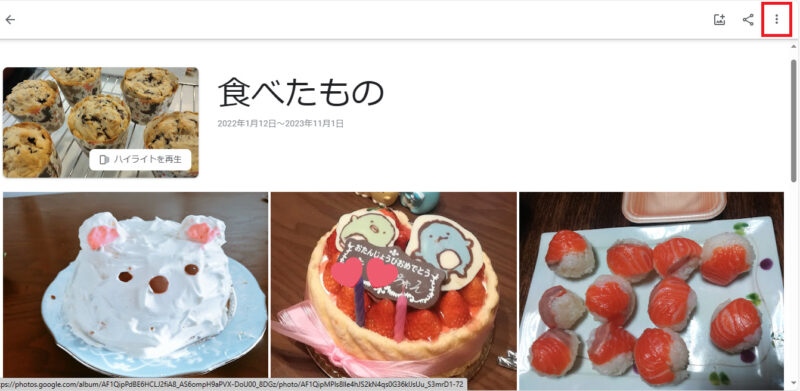
ダウンロードが完了すると、パソコンのダウンロードフォルダに圧縮ファイルが保存されるので、解凍すれば見られるようになります。
。
ダウンロードできない原因は?
一括ダウンロードができない時はいくつか原因が考えられます。
解決のために、次のことを試してみてください。
・端末の再起動
・Googleフォトのアップデートを確認
・同期設定の確認
・アプリの再インストール
それぞれもう少し詳しく解説していきますね。
端末の再起動
再起動することで、動作が改善することは多いです。
再起動することで、不具合を起こしていたソフトやアプリの不具合が解消され、動作が回復するからです。
Googleフォトに限らず、「『原因不明だけど調子がおかしい』と感じたときには再起動をする」と覚えておくと役に立ちますよ。
Googleフォトのアップデートを確認
アプリのアップデートは新機能追加だけでなく、細かなバグの修正やシステム仕様変更の対応の場合にも実施されます。
アプリをアップデートしないまま使い続けることもできますが、不具合が生じる可能性があるので確認してみましょう。
同期設定の確認
スマホとパソコンが同期していないとダウンロードができないことがあります。
同期が解除されていないか設定の確認を一度してみてください。
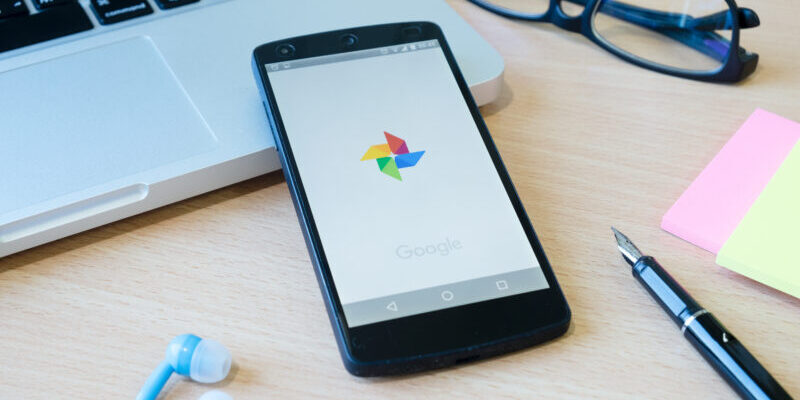
アプリの再インストール
Googleフォトアプリ自体に問題が発生している場合は再インストールすることで解決することもあります。
一度アンインストールしてから再インストールしてみましょう。
Googleフォトを一括削除する方法
Googleフォトでは、要らなくなった写真をまとめて削除することもできますよ。
この操作はブラウザではなくアプリから行うことができます。

Googleフォトを一括削除する方法を説明します。
削除したい写真の中からどれでも良いので一つ長押しします。
複数選択できるようになるので削除したい写真をすべて選択します。
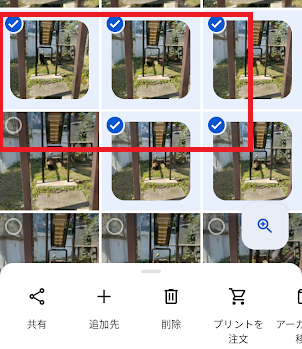
下に出ている「削除」をタップします
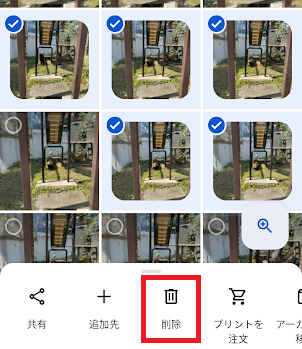
確認画面になるので、「ゴミ箱に移動」をタップして完了です。
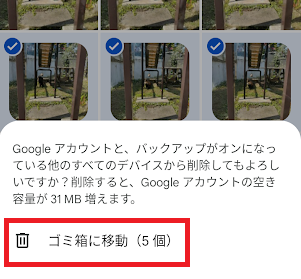

Googleフォト一括ダウンロードのやり方まとめ
写真・動画のダウンロードは一括ダウンロードの他に、個別やアルバムごとでもダウンロードできることが分かりました。
一括ダウンロードは手順が少し多いものの、押さえておきたい操作です。
アルバムのダウンロードや一括削除も覚えてしまえば簡単にできますね。
アプリやブラウザを使い分けて効率的にデータをダウンロードしてみてください!








