Googleフォトでコラージュを作成するには、アプリ内の「追加先」から「コラージュ」を選択するだけです。
スマートフォンで撮影した思い出の写真を、最大6枚まで組み合わせることができます。
写真整理に便利なGoogleフォトには、無料で使えるコラージュ機能が備わっています。
操作方法はとても簡単で、写真を選んでレイアウトを決めるだけで素敵なコラージュが完成します。
この記事では、Googleフォトでコラージュを作る具体的な手順から、知っておくと便利な注意点まで詳しく解説します。
また、コラージュ作成に役立つおすすめアプリも紹介しますので、ぜひ最後までご覧ください。

BeautyPlusというアプリのコラージュ機能を使うと簡単に複数の写真を好きな配置に合成できますよ。
\ コラージュ機能で簡単 /
コラージュは無料版のままで使えますが、有料版はさらになんでもありの加工機能なので7日間の無料トライアルを試してみると楽しいです。
関連>複数の写真を一枚に【iphone】ショートカットアプリなしでも簡単2枚を1枚に合成
Googleフォトでコラージュを作る方法
スマートフォンでGoogleフォトを使ってコラージュを作る手順を、具体的に説明します。
基本的な流れは簡単ですが、それぞれのステップで注意するポイントがありますので、順を追って確認していきましょう。
スマートフォンのホーム画面からGoogleフォトアプリを起動します。
初めて使用する場合は、Googleアカウントへのログインが必要です。
アプリを開くと、撮影した写真が時系列で表示されます。
コラージュに使用したい写真を選びます。この時のポイントは以下の通りです。
- 長押しで選択モードに入ります。
- コラージュは最大6枚までです。7枚以上選択するとコラージュしようとした時にエラーになります。
- 選んだ順番がレイアウトに影響しますが、入替できるのであまり気にしなくてもいいです。
- 同じような雰囲気の写真を選ぶとまとまりが出ます。
- 縦写真と横写真を混ぜても自動で調整されます。
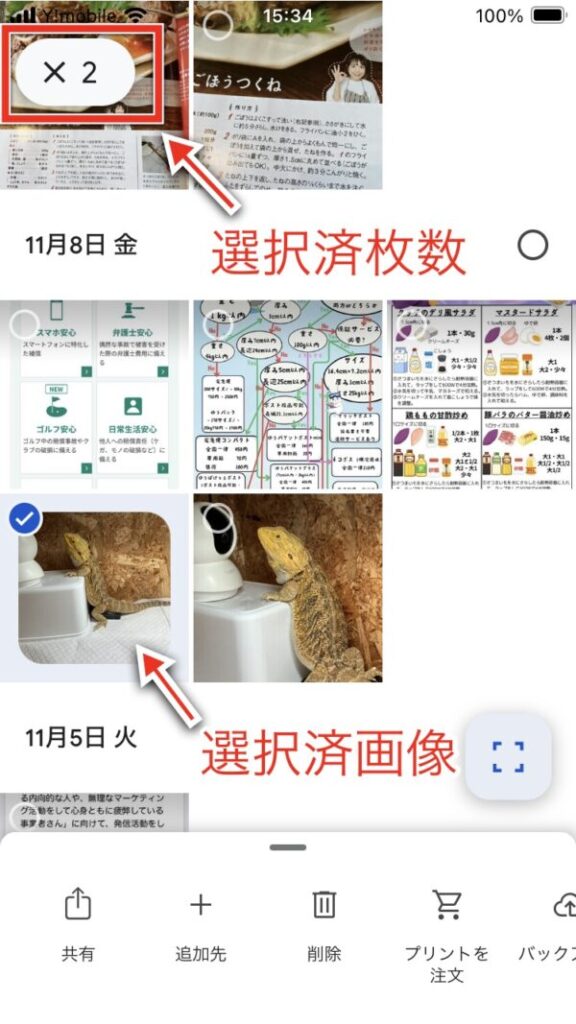
写真を選択したら、画面下部に表示される「追加先」アイコンをタップします。
スマートフォンの機種によって、このアイコンは「+」マークや「共有」として表示される場合があります。

「追加先」メニューから「コラージュ」を選びます。この時、「アニメーション」や「ムービー」などの他のオプションと間違えないように注意しましょう。
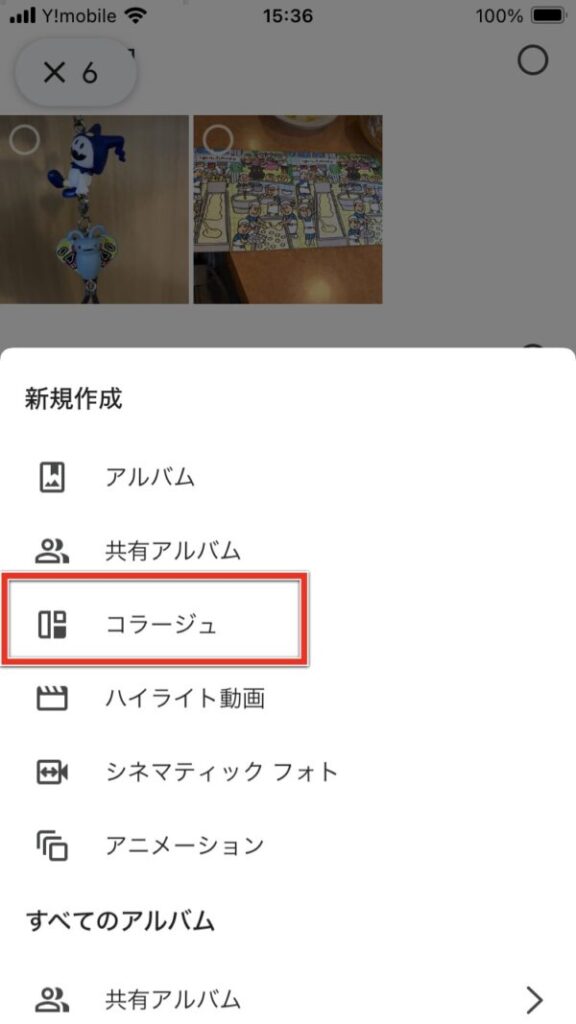
なお、画像を7枚以上選択していると下図のように表示されます。
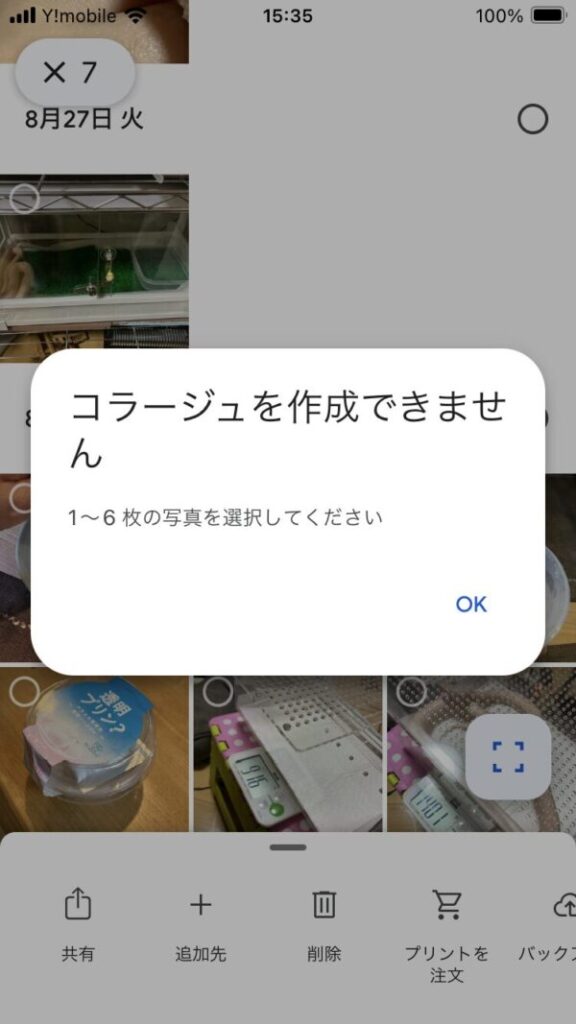
Googleフォトが自動的にいくつかのレイアウトパターンを提案します。
選んだ写真の枚数によって提案されるレイアウトが変わります。
横スワイプで別のレイアウトを確認できます。
シンプルなグリッドタイプから、傾きのある動きのあるデザインまで様々なパターンがあります。

レイアウトを決めたら、必要に応じて各写真の調整を行います
- 写真をタップすると他の写真と交換したり編集したりできます
- ピンチ操作で拡大・縮小ができます
- 写真を長押しすると移動できます
- 写真の位置は自動で最適化されます
- 写真のトリミングは自動で行われます
- 明るさやコントラストは自動調整されます
調整が完了したら、画面右下の「保存」ボタンをタップします。
保存されたコラージュは自動的にGoogleフォトのライブラリに追加され、元の写真とは別に保存されます。

BeautyPlusというアプリのコラージュ機能を使うと簡単に複数の写真を好きな配置に合成できますよ。
\ コラージュ機能で簡単 /
コラージュは無料版のままで使えますが、有料版はさらになんでもありの加工機能なので7日間の無料トライアルを試してみると楽しいです。
Googleフォトでコラージュを作るときの注意点
Googleフォトでコラージュを作成する際は、いくつかの制限事項があります。主な注意点は以下の3つです。
デバイスの要件
Googleフォトアプリを使用するデバイスは、iPhoneなら3GB以上のRAMとiOS16以降、AndroidならAndroid8.0以降で、RAMが3GB以上である必要があります。
これに満たないデバイスでは、コラージュ機能が正常に動作しない可能性があります
合成できる写真は6枚まで
スマートフォンでGoogleフォトを使用する場合、1つのコラージュに組み合わせられる写真は最大6枚までとなっています。
PCのウェブブラウザ版では最大9枚まで選択可能ですが、基本的には6枚以下での作成をおすすめします。
作成したコラージュの保存先
コラージュを作成した後は、必ず「保存」ボタンをタップして、スマートフォンに保存する必要があります。
保存しないと、作成したコラージュが失われることがあります。
保存ボタンをタップしてコラージュを保存すると、自動的にGoogleフォトのライブラリに保存されます。
保存したコラージュを見つけるには、検索バーに「コラージュ」と入力するか、作成日付で探すことができます。
コラージュ作成できるおすすめアプリ
より本格的なコラージュ作成を楽しみたい方には、以下のアプリがおすすめです。
| アプリ名 | 主な特徴 | 対応枚数 |
|---|---|---|
| BeautyPlus | 美顔加工機能付き、豊富なフィルター | 最大9枚 |
| YouCam Perfect | AIレタッチ対応、多彩なテンプレート | 最大16枚 |
こちらの記事で詳しく紹介しています
複数の写真を一枚に【iphone】ショートカットアプリなしでも簡単2枚を1枚に合成
Googleフォトでコラージュを作る方法まとめ
いかがでしたでしょうか?この記事では、Googleフォトでコラージュをうまく作成するための手順やポイントを紹介しました。
- Googleフォトのコラージュ機能は無料で利用可能です
- スマートフォンでは最大6枚、PCでは最大9枚の写真を組み合わせられます
- 写真選択→コラージュ選択→保存の3ステップで簡単に作成できます
- 写真の配置順序は選択順で決まり、後から変更はできません
- より細かい編集が必要な場合は、専用アプリの利用がおすすめです
Googleフォトのコラージュ機能は、無料でありながら十分な機能を備えています。
写真の選択から保存まで、わずか数ステップで思い出の写真を素敵なコラージュに仕上げることができます。
順番の入れ替えができないなどの制限はありますが、基本的な用途であれば十分実用的です。
まずは手持ちの写真でコラージュを作ってみてください。
より本格的な編集を行いたい場合は、紹介した専用アプリを活用することで、さらに魅力的な作品作りを楽しむことができますよ。

BeautyPlusというアプリのコラージュ機能を使うと簡単に複数の写真を好きな配置に合成できますよ。
\ コラージュ機能で簡単 /
コラージュは無料版のままで使えますが、有料版はさらになんでもありの加工機能なので7日間の無料トライアルを試してみると楽しいです。







