Androidの画面がなぜか白黒画面になってしまった。
こんな時は、「おやすみ時間モード」の設定や「色補正」をオフにするなど、設定画面から簡単に元に戻す事が出来ます。
また「クイック設定」と呼ばれる、画面を上から下にスワイプすると出てくるメニューでも設定することができます。
今日は、Androidの画面の色が変わって困った時、すぐに元に戻す方法はもちろんですが、敢えて色を変えたい時にはどうすればいいのかもご紹介しますね。
【画面の色がおかしい?まずこの4つをチェック!】

時間がない方は、まずご自身の症状に合った項目を試してみてください。
- 画面全体が白黒になったら: 「おやすみ時間モード」をオフにする
- 色が反転している(ネガポジ反転): 「色の反転」をオフにする
- 画面が黄色やセピア色っぽい: 「リラックスビュー」または「ブルーライトカット」をオフにする
- 色が薄い・くすんでいる: 「色補正」をオフにする
詳しい手順は、この記事で順番に解説していきます。
この記事を読むと分かること
- Androidの画面が白黒や色反転になる主な5つの原因
- 症状別にカラー表示へ戻す具体的な手順
- 勝手に設定が変わらないようにする予防策
- 何を試しても直らない場合の最終手段
関連>Androidホーム画面のアイコン変更方法をスクショ解説!サイズの変え方も紹介
Androidスマホで白黒画面の色を元に戻す5つの方法
さっそく、画面の色を元に戻す方法をスクショで解説していきます。
なぜか白黒になったのをカラーに戻したいときは「ダークモード」や「色反転」の設定を確認、他にも「おやすみ時間モード」や「色補正」をチェックすればどこかに原因があります。
白黒に限らずこんな風になることがあります。
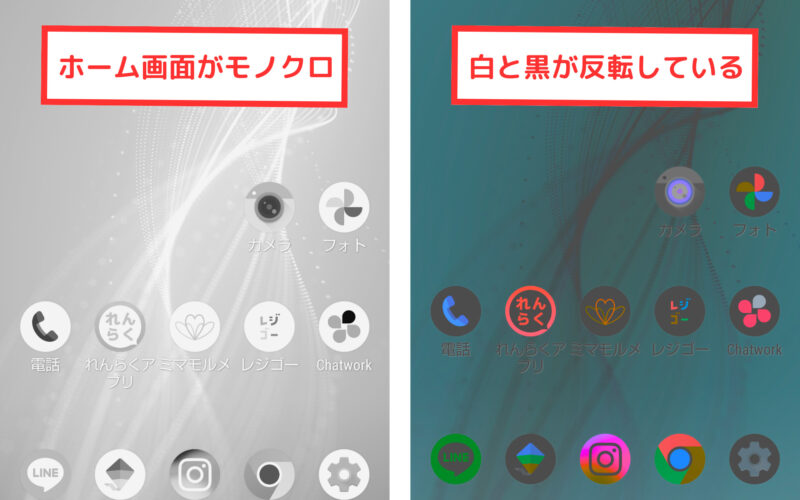
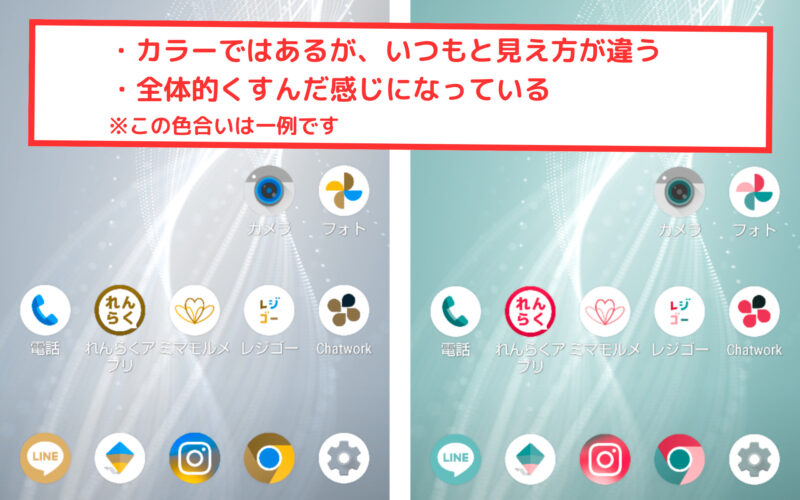
では、Androidの設定項目ごとにスクショを交えて説明していきます。
原因①:「おやすみ時間モード」によるグレースケール化
【症状】画面全体が完全に白黒(モノクロ)になる。
最も多い原因が「おやすみ時間モード」です。
「おやすみ時間モード」が設定されていると、ホーム画面を始めとするすべての画面がモノクロになります。
- ホーム画面から「設定」を開きます。
- 「Digital Wellbeing」、「おやすみ時間モード」の順に選択します。
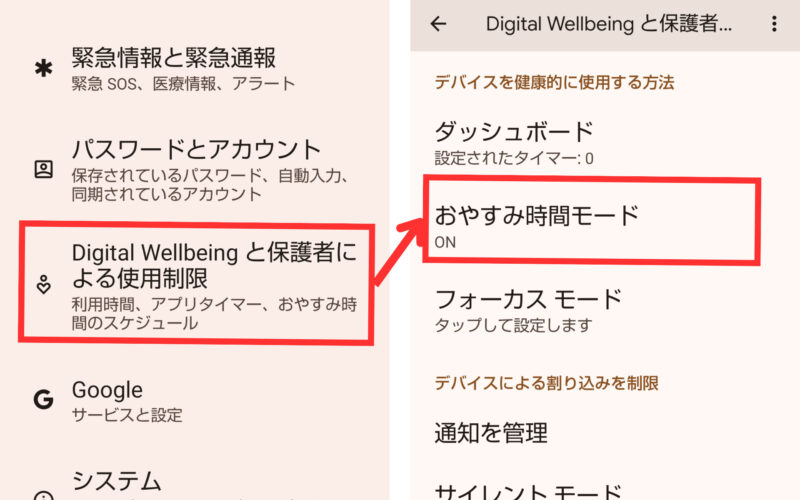
- 「OFFにする」を押すと、元に戻ります。
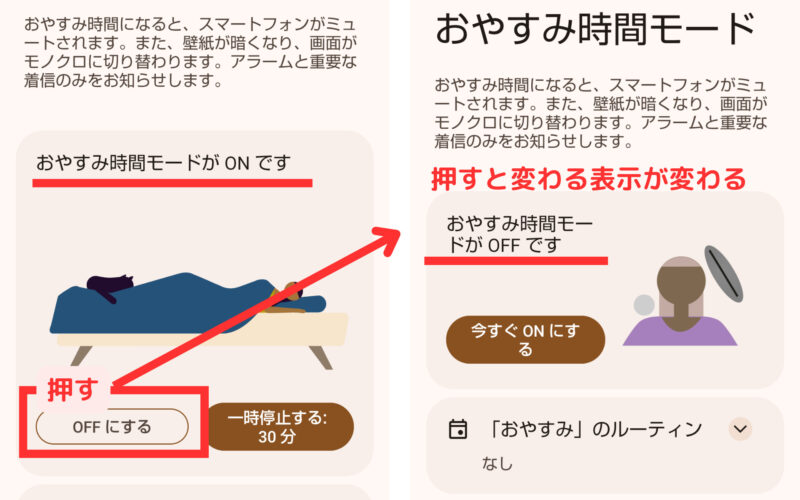
原因②:「色の反転」によるネガポジ反転
「色反転」が設定されていると、初期設定で白だった部分が黒、黒だった部分が白になります。
全体的に暗い印象の画面です。

「色反転」をオフにする手順
- ホーム画面から「設定」を開きます。
- 「ユーザー補助」、「色と動き」の順に選択します。
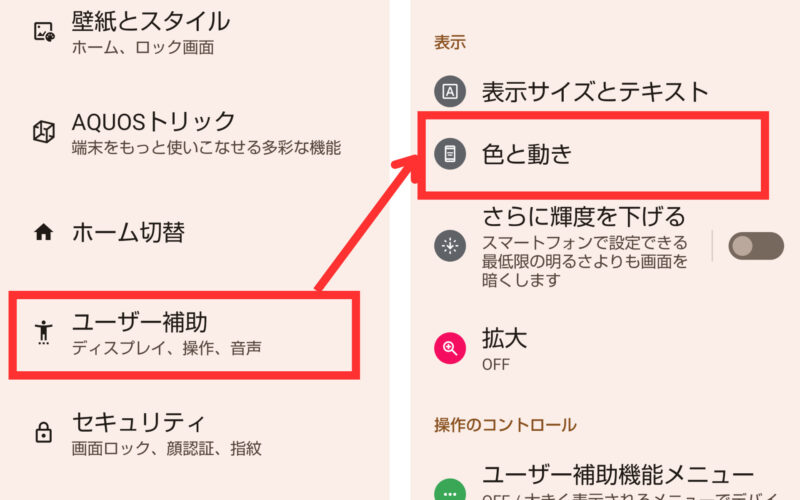
- 「色反転」を選択します。
- 「色反転を使用」のスライドボタンをオフにします。
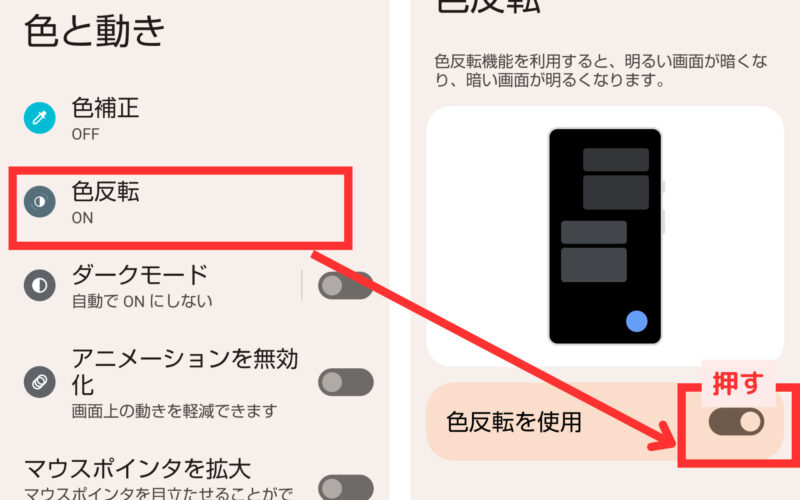
原因③:「色補正」による色の変化
「色補正」は、全体的にくすみがかった色合いです。
色覚異常の人が、色を見分ける際に利用するのがよいとされています。
色覚の状態により、色補正にもいくつかモードがあります。

「色補正」をオフにする手順
- ホーム画面から「設定」を開きます。
- 「ユーザー補助」、「色と動き」の順に選択します。
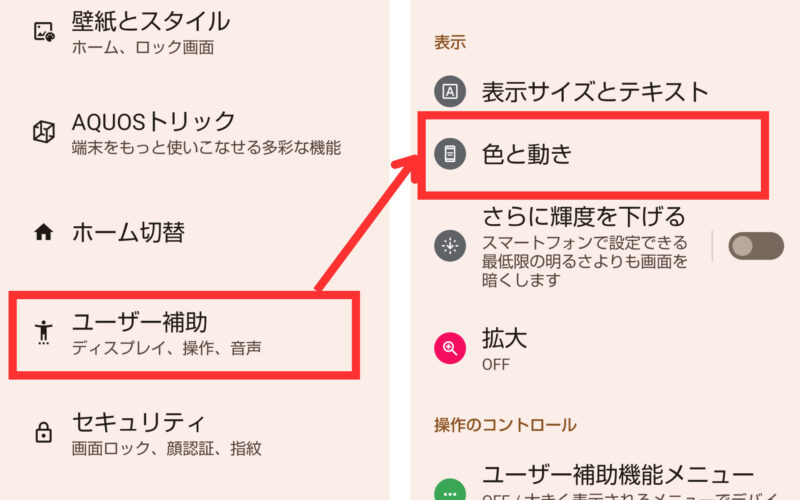
- 「色補正」を選択します。
- 「色補正を使用」のスライドボタンをオフにします。
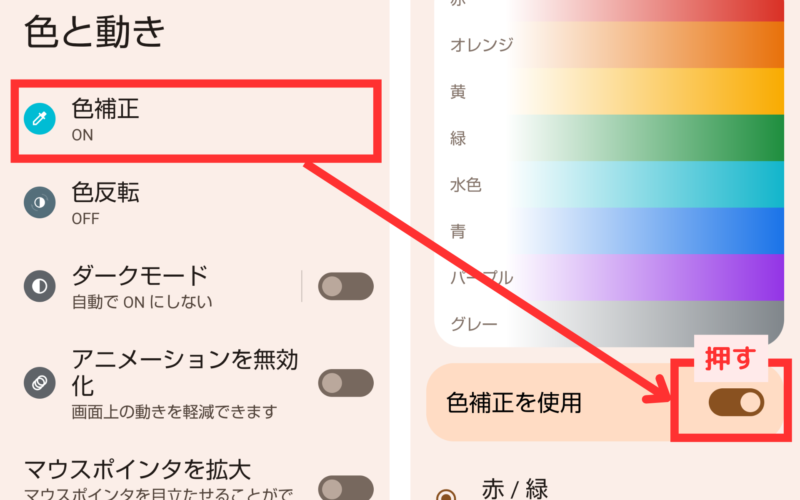
沢山の設定方法があり混乱しそうですが、1つずつ落ち着いて確認していけば大丈夫です。
原因④:「リラックスビュー」や「ダークモード」
「リラックスビュー」が設定されていると、全体的に黄みがかった色の画面になります。
蛍光灯に例えるなら「電球色」のような色合いです。
「ダークモード」は、ホーム画面に変化はありませんが、アプリのアイコンなどの背景色が黒になっています。
「リラックスビュー」をオフにする
- ホーム画面から「設定」を開きます。
- 「ディスプレイ」、「リラックスビュー」の順に選択します。
- 「リラックスビューを使用」をオフにします。
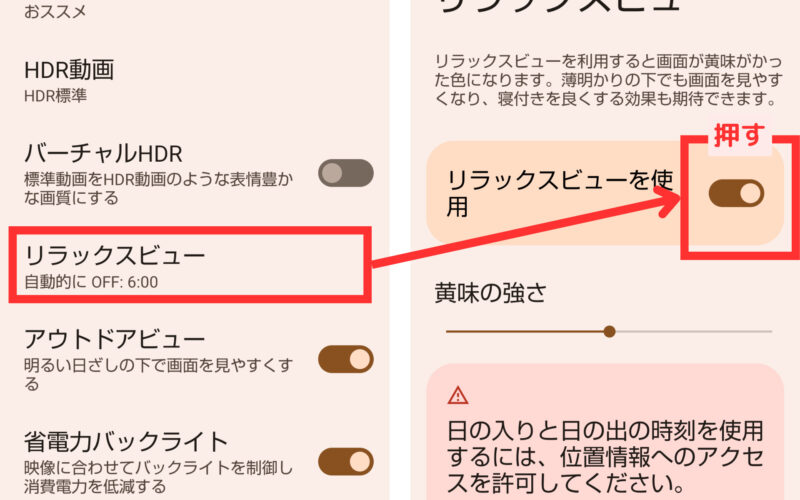
「ダークモード」をオフにする
- ホーム画面から「設定」を開きます。
- 「ディスプレイ」を選択します。
- 「①ダークモード」の文字、または文字の右にある「②スライドボタン」のいずれかを押します。
- 「②スライドボタン」を押した場合、設定は終了です。
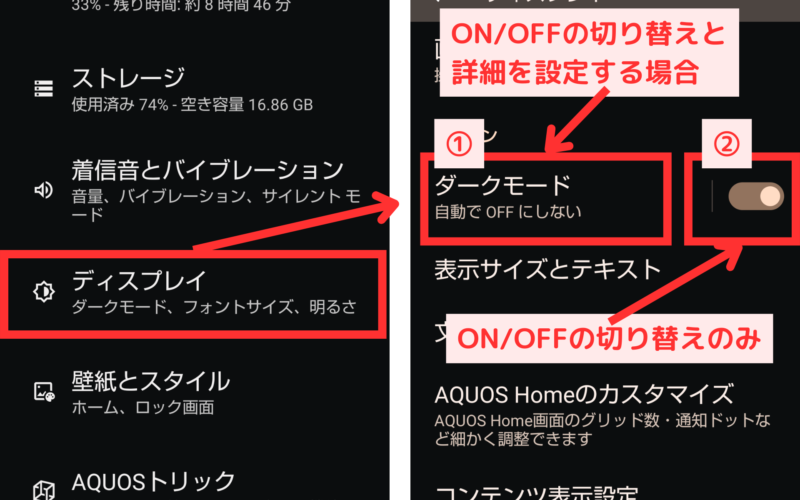
- 「①ダークモード」の文字を選択した場合は、次の画面のスライドボタンを押します。
- 必要があれば、画面下部の「スケジュール」を押して、詳細を確認してください。
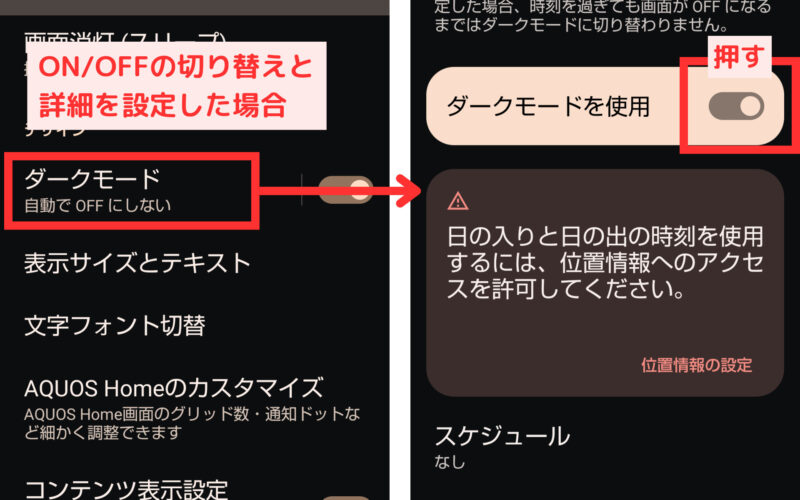
原因⑤:「開発者向けオプション」の色空間シミュレート
これは通常触ることのない開発者向けの隠し設定です。
もし上記4つを確認しても直らない場合、この設定が原因の可能性がありますので、おおまかな手順を紹介します。
- 「開発者向けオプション」を表示させる
- 「開発者向けオプション」を開く
- 「色空間シミュレート」を探して無効にする
- (推奨)「開発者向けオプション」をオフにする
ここで説明した方法は、すべて「設定」の画面から元に戻す方法です。
「設定」以外の方法だと、「クイック設定」のメニューが表示され、ここからも設定することができます。
「クイック設定」は画面の上から下にスワイプすると出てくるメニューの一覧のことです。
詳細は、あなたのスマホの機種に合った説明書を読んでください。
勝手に画面の色が変わるのを防ぐには?
それでは、画面の色が変わってしまった原因を説明します。
これはずばり、「画面を元に戻すための操作と真逆の操作をしたから」です。
- 「おやすみ時間モード」をオンにした。
- 「リラックスビュー」や「ダークモード」をオンにした。
- 「色反転」「色補正」をオンにした。
とはいえ、「設定」からオン・オフを切り替えるにはいくつか段階があり、いくら簡単とはいえカバンの中で勝手に変わらない気がします。
この場合は「クイック設定」に画面の色を変えてしまうものが組み込まれていないか、確認しましょう。
「クイック設定」とは画面の上から下にスワイプすると出てくる、「設定」のショートカットキーのようなものです。ここから、画面の色を変える要素を取り除きます。

では「クイック設定」を見る方法を説明します。
- 画面の上から下に2回スワイプします。
- 「クイック設定」の一覧が出てくるで、右下のペンのマークを押します。
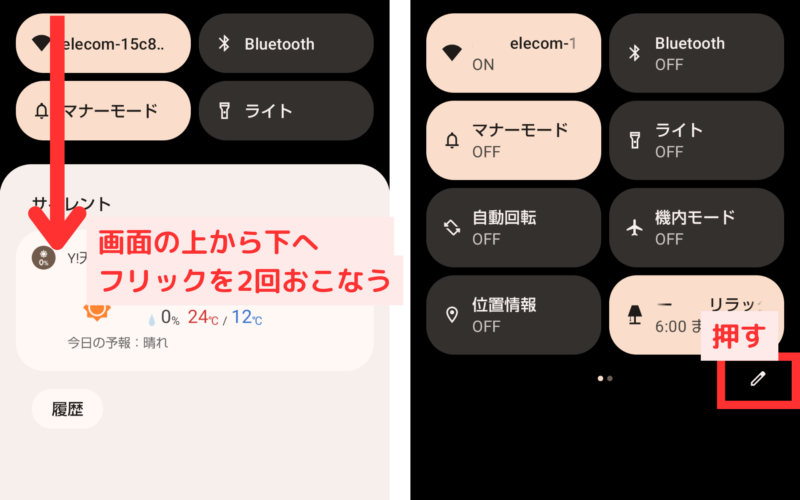
- 「クイック設定」の一覧が出てたら、移動させたい設定を長押しします。
- すると「削除するにはここにドラッグ」と表示されるので、移動させるメニューをこれより下に移動させます。
- 移動後、手を離します。
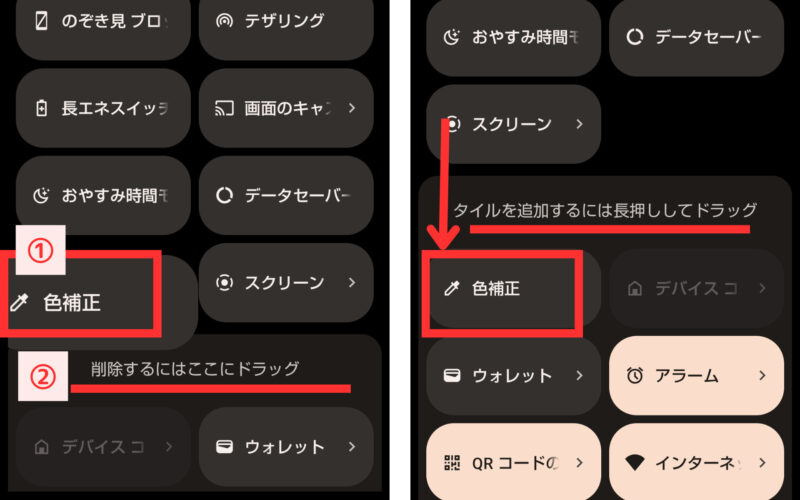
何を試しても画面がカラーに戻らない時の最終手段
上記すべての設定を確認しても直らない場合は、以下の方法を順番に試してください。
対処法①:スマホ本体を再起動する
一時的なシステムの不具合であれば、再起動するだけであっさり直ることがよくあります。

「困った時の再起動」は基本です。
対処法②:セーフモードで起動してみる
後からインストールしたアプリが原因で表示がおかしくなっている可能性もあります。
セーフモードで起動すると、初期にインストールされていた基本アプリだけで立ち上がります。
セーフモードで色が正常に戻る場合は、最近インストールしたアプリをアンインストールしてみると良いですよ。
対処法③:修理も考える
これらすべてを試しても改善しない場合、ディスプレイ本体や内部基板の物理的な故障が考えられます。
契約しているキャリア(ドコモ、au、ソフトバンクなど)や、購入したメーカーのサポートセンターに相談しましょう。
Androidの画面の色に関するよくある質問
画面の色を元に戻す【Android】スマホの設定まとめ
そんなつもりはなかったのに、Androidの画面の色が変わってしまった。
こんな時は、設定画面やクイック設定から、簡単に元に戻す事が出来ますので安心してください。
ほとんどの場合は、以下の5つの設定のいずれかがオンになっているだけです。
- おやすみ時間モード
- 色の反転
- 色補正
- リラックスビュー / ダークモード
- 開発者向けオプション
もし1つの設定を直して戻らなかった時は、複数のものがオンになっている可能性もあるので他の設定も確かめてください。
ぜひこの知識を活用して、快適な画面でAndroidを使用してください。








